レイアウトテンプレートを使用した左パネルのカスタマイズ
Adobe Workfront 全体を通して左パネルエリアに表示される内容をレイアウトテンプレートでカスタマイズできます。
例えば、プロジェクトを表示するときに、左側のパネルに表示される項目を次の中から選択できます。
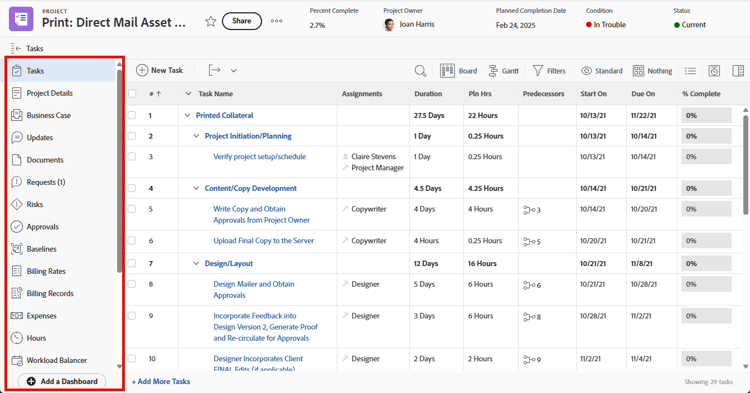
レイアウトテンプレートの作成について詳しくは、レイアウトテンプレートを作成および管理を参照してください。
グループのレイアウトテンプレートについて詳しくは、グループのレイアウトテンプレートを作成および変更を参照してください。
レイアウトテンプレートを設定した後、変更を他のユーザーに表示するために、ユーザーに割り当てる必要があります。レイアウトテンプレートのユーザーへの割り当てについて詳しくは、ユーザーのレイアウトテンプレートへの割り当てを参照してください。
アクセス要件
| table 0-row-2 1-row-2 2-row-2 layout-auto html-authored no-header | |
|---|---|
| Adobe Workfront パッケージ |
任意 メインメニューへのカスタムアプリケーションの追加は、Adobe App Builderでライセンスを取得している組織のみが使用できます。 |
| Adobe Workfront プラン |
標準 プラン |
| アクセスレベル設定 |
これらの手順をシステムレベルで実行するには、システム管理者のアクセスレベルが必要です。 グループに対して実行するには、そのグループの管理者である必要があります。 |
詳しくは、Workfront ドキュメントのアクセス要件を参照してください。
Workfront でエリアの左パネルをカスタマイズ
-
レイアウトテンプレートの作成と管理で説明されるように、レイアウトテンプレート上での作業を開始します。
-

左側のパネルをカスタマイズできるオブジェクトタイプと Workfront 領域を次の表に示します。
table 0-row-3 1-row-3 2-row-3 3-row-3 4-row-3 5-row-3 6-row-3 7-row-3 8-row-3 9-row-3 10-row-3 11-row-3 12-row-3 13-row-3 14-row-3 15-row-3 layout-auto オブジェクトタイプまたは Workfront 領域 ユーザーが次をクリックすると... 左側のパネルのセクションで、レイアウトテンプレートに表示した後にユーザーに表示されるものは、次のとおりです。 Project プロジェクト名 タスク 、プロジェクトの詳細 、ビジネスケース 、の更新 、ドキュメント 、の問題 、リスク 、承認 、ベースライン 、請求レート 、請求レコード 、費用 、時間 、ワークロードバランサー 、人物 、使用率 、キューの詳細 、ルーティング規則 、キュートピック 、トピック グループ 、指標 、uicontrol Planning*, カスタム アプリケーション ** Task タスク名 更新 、ドキュメント 、タスクの詳細 、サブタスク 、問題 、時間 、承認 、費用 、先行タスク 、カスタム アプリケーション ** Issue イシュー名 の更新 、ドキュメント 、問題の詳細 、時間 、承認 、カスタム アプリケーション ** Portfolio ポートフォリオ名 プロジェクト 、プログラム 、Portfolioの詳細 、Portfolio、最適化 、ドキュメント 、更新 、Planning*、カスタム アプリケーション ** Program プログラム名 プロジェクト 、プログラムの詳細 、更新 、ドキュメント 、計画 *、カスタム アプリケーション ** Template プロジェクトテンプレート名 Template Tasks、Template Details、Updates、Documents、Risks、Expenses、People、Approvals、Billing Rates、Queue Details、Routing Rules、Queue Topic、Topic Group Template Task テンプレートタスクの名前 Updates、Documents、Template Task Details、Subtasks、Expenses、Approvals、Predecessors 請求記録 プロジェクトの請求記録の名前 請求記録詳細、請求可能時間、請求可能な費用、固定収益 Projects Main menu のプロジェクト 

Projects Requests リクエストの名前 New Request、Submitted requests、All Requests、Drafts Dashboards ダッシュボードの名前 My Dashboards、Shared Dashboards、All Dashboards Scrum Team スクラムチームの名前 Iterations、Current iteration、Backlog、Workload Balancer、Updates、Team Settings
メモ:Current iteration 項目は、イテレーションに少なくとも 1 つのタスクまたはイシューがある場合にのみ、左側のパネルに表示されます。
Kanban Team かんばんチームの名前 Workload Balancer、Kanban board、Backlog、Updates、Team Settings Waterfal Team ウォーターフォールチームの名前 Workload Balancer、Updates、Team Requests、Team Settings Iteration イテレーションの名前 Stories、Issues、Story Board、Overview、Custom Forms、Updates *プロジェクト、ポートフォリオ、プログラムの左側のパネルにこの領域を追加するには、Workfront Planning のライセンスを追加購入する必要があります。 詳しくは、Adobe Workfront計画の概要を参照してください
**カスタムアプリケーションは、メインメニューオプションとして使用する前に、個別に作成する必要があります。 詳しくは、Adobe App Builderを使用したWorkfrontのカスタムアプリケーションの作成 を参照してください。
-
左側のパネル リストで、次のいずれかの操作を行って、選択した Workfront 領域またはオブジェクトタイプの左側のパネルに表示される内容を決定します。
-
表示


-
項目

note note NOTE ユーザーに表示する項目をカスタマイズ ドロップダウンリストの次の項目は、左側のパネル以外の領域を参照します。 - リスト
- 概要パネル
- ホーム
- ブランディング
その他の領域のカスタマイズ方法について詳しくは、次の記事を参照してください。 -
-
(オプション)組織のダッシュボードのいずれかにリンクする左側のパネル項目を追加する場合は、「ダッシュボードを追加」をクリックし、項目の クイックリンク名 を入力して、ダッシュボードを選択します。
ダッシュボードがリストに表示される前に、ダッシュボードを作成する必要があります。
ダッシュボード項目が左パネルの下部に表示されます。
note note NOTE ユーザーは、カスタムダッシュボードの項目を独自の左側のパネルに追加できます。レイアウトテンプレートにカスタムダッシュボード項目を追加すると、追加した項目に加えて項目が表示され、上書きまたはリセットされることはありません。 これは、ユーザーをカスタムのダッシュボード項目を含む新しいレイアウトテンプレートに割り当てる場合にも当てはまります。左側のパネルをカスタマイズする方法については、Workfront オブジェクトまたは領域の左側のパネルへのダッシュボードの追加 を参照してください。 ダッシュボードについて詳しくは、ダッシュボードを参照してください。 -
引き続きレイアウトテンプレートをカスタマイズします。
または
カスタマイズが完了したら、「保存」をクリックします。
note tip TIP 「保存」をクリックすると、いつでも進行状況を保存できます。これによりレイアウトテンプレートエディターが閉じるので、後でテンプレートの変更を続行できます。