プッシュ通知の作成と送信
Experience Platform Mobile SDKとJourney Optimizerを使用して、モバイルアプリ用のプッシュ通知を作成する方法を説明します。
Journey Optimizerでは、ジャーニーを作成し、ターゲットとなるオーディエンスにメッセージを送信できます。 Journey Optimizerでプッシュ通知を送信する前に、適切な設定と統合が行われていることを確認する必要があります。 Journey Optimizerでのプッシュ通知のデータフローについては、 ドキュメント を参照してください。

前提条件
-
SDK がインストールおよび設定された状態で、アプリケーションが正常に構築および実行されました。
-
Adobe Experience Platform用にアプリを設定します。
-
Journey Optimizerへのアクセスおよび 十分な権限 。 また、次のJourney Optimizer機能に対する十分な権限も必要です。
- プッシュ資格情報を作成します。
- プッシュチャネル設定を作成します。
- ジャーニーを作成します。
- メッセージを作成します。
- メッセージプリセットの作成。
-
iOS:証明書、識別子、キーを作成するための十分なアクセス権を持つ 有料のApple開発者アカウント。
-
Androidの場合:証明書とキーを作成するための十分なアクセス権を持つGoogle開発者アカウント。
-
テスト用の物理的なiOSまたはAndroidのデバイスまたはシミュレータ。
学習目標
このレッスンでは、次の操作を行います
- アプリ ID をApple Push Notification Service (APN)に登録します。
- Journey Optimizerでチャネル設定を作成します。
- プッシュメッセージフィールドを含めるようにスキーマを更新します。
- Journey Optimizer タグ拡張機能をインストールして設定します。
- アプリを更新して、Journey Optimizer タグ拡張機能を登録します。
- Assuranceの設定を検証します。
- Assuranceからのテストメッセージを送信
- Journey Optimizerで独自のプッシュ通知イベント、ジャーニーおよびエクスペリエンスを定義します。
- アプリ内から独自のプッシュ通知を送信します。
セットアップ
プッシュ資格情報を作成
プッシュ通知の場合、最初にアプリをプッシュ通知用に登録する必要があります。
次の手順は、Adobe Experience Cloudに固有のものではなく、APN 設定の手順を示すように設計されています。
-
Apple開発者ポータルで、「キー」に移動します。
-
キーを作成するには、「+」を選択します。

-
キー名 を入力します。
-
「Apple プッシュ通知サービス (APN)」を選択し、「設定」を選択します。
- キーを設定 画面で、環境 ドロップダウンメニューから サンドボックスと実稼動 を選択します。
- 「保存」を選択します。
-
「続行」を選択します。

-
設定を確認し、「登録」を選択します。
-
.p8秘密鍵をダウンロードします。 次の演習では、Journey Optimizer プッシュ資格情報を設定する際に使用します。 -
キー ID をメモします。 次の演習では、Journey Optimizer プッシュ資格情報を設定する際に使用します。
-
チーム ID をメモします。 次の演習では、Journey Optimizer プッシュ資格情報を設定する際に使用します。 チーム ID は、画面右上のログイン名の横にあります。

その他のドキュメントについては こちらを参照 してください。
次の手順は、Adobe Experience Cloudに固有のものではなく、Firebase の設定手順を示すように設計されています。
-
Firebase コンソールにアクセスします。
-
Firebase プロジェクトの作成 を選択します。
- プロジェクト名 を入力します。
- プロジェクトを作成 - プロジェクトの名前から始めましょう で「続行」を選択します。 例:
Luma Android App. - 「Firebase の Gemini」を無効にし、「プロジェクトを作成する- Firebase プロジェクトの AI アシスタンス」で「続行」を選択します。
- このプロジェクトの Google Analyticsを無効にし プロジェクトの作成 - Firebase プロジェクトのGoogle Analytics で 続行 を選択します。
- プロジェクトを作成 を選択します。
- プロジェクトの準備が整ったら、「続行」を選択します。
-
Firebase コンソールに戻り、上部でプロジェクトが選択されていることを確認します。 例えば、Luma Android アプリ などです。

-
-
プロジェクト設定 で「アプリを追加」を選択します。
-
アプリに Firebase を追加する で、プラットフォームとして Android を選択します。
-
Android アプリに Firebase を追加する:
-
手順 1 の アプリを登録:
- アプリ ID と同様に、Android パッケージ名を入力します。 例:
com.adobe.luma.tutorial.android。 - オプションで アプリのニックネーム を入力します。
- アプリを登録 を選択します。
- アプリ ID と同様に、Android パッケージ名を入力します。 例:
-
手順 2 の 設定ファイルをダウンロードして追加する。
-
google-services.jsonファイルを、この新しいアプリケーション設定によって生成されたファイルのバージョンに置き換える必要があります。
その他の手順は、サンプルアプリ内で既に処理されています。
-
-
画面は次のようになります。

-
-
プロジェクト設定 で「サービスアカウント」を選択します。
-
新しい秘密鍵を生成 を選択します。
luma-android-app-firebase-adminsdk-xxxx-xxxxxxxx.jsonファイルが生成されます。 後で必要になるので、このファイルを安全な場所に保存します。
詳しくは、Firebase 開発者向けドキュメント を参照してください。
データ収集へのアプリのプッシュ資格情報の追加
次に、モバイルアプリケーションのプッシュ資格情報を追加して、自分の代わりにAdobeがプッシュ通知を送信することを承認する必要があります。 プッシュ資格情報は、データ収集またはJourney Optimizerのいずれかで追加できます。 このチュートリアルでは、データ収集インターフェイスを使用します。 プッシュ資格情報は、Journey Optimizerのチャネル設定にリンクされます。
-
データ収集で、「アプリサーフェス」を選択します。
-
アプリサーフェスを作成 を選択します。
-
アプリサーフェスを作成 インターフェイスで、次の操作を行います。
-
名前 を入力します。
-
iOSのプッシュ通知を送信する場合は Apple iOS} を選択します。
- アプリ ID (例:
com.adobe.luma.tutorial.swiftui)を入力します。 - サンドボックスを選択します(オプション)。
- プッシュ資格情報 を有効にします。
- 保存した
.p8秘密鍵ファイルを ファイルをドラッグ&ドロップ にドロップします。 - キー ID を入力します。
- チーム ID を入力します。
- アプリ ID (例:
-
Androidのプッシュ通知を送信する場合は Android} を選択します。
- アプリ ID (例:
com.adobe.luma.tutorial.android)を入力します。 - サンドボックスを選択します(オプション)。
- プッシュ資格情報 を有効にします。
- 保存した
luma-android-app-firebase-adminsdk-xxxx-xxxxxxxx.jsonファイルを ファイルにドラッグ&ドロップ します。
- アプリ ID (例:

-
-
「保存」を選択します。すべての情報が正しい場合は、チャネル設定に関連付けるプッシュ認証情報を作成しています。
Journey Optimizerでプッシュのチャネル設定を作成します
プッシュ資格情報設定を作成したら、Journey Optimizerからプッシュ通知を送信できるように、設定を作成する必要があります。
-
Journey Optimizerのインターフェイスで、チャンネル/一般設定/チャンネル設定 メニューを開き、「チャンネル設定を作成」を選択します。

-
設定の名前と説明(オプション)を入力します。
note note NOTE 名前は、文字(A ~ Z)で始める必要があります。使用できるのは英数字のみです。アンダースコア( _)、ドット(.)、ハイフン(-)も使用できます。 -
設定にカスタムまたはコアのデータ使用ラベルを割り当てるには、「アクセスを管理」を選択します。詳しくは、オブジェクトレベルのアクセス制御(OLAC)を参照してください。
-
プッシュ チャネルを選択します。
-
「マーケティングアクション」を選択し、この設定を使用して同意ポリシーをメッセージに関連付けます。 マーケティングアクションに関連するすべての同意ポリシーは、顧客の環境設定に従って活用されます。 マーケティングアクションの詳細情報 。
-
Platform を選択します。 チャネル設定には、iOS と Android の両方を設定できます。
-
プッシュ資格情報の定義に以前に使用した適切な アプリ ID を選択します。 例えば、iOSの場合は com.adobe.luma.tutorial.swiftui、Androidの場合は com.adobe.luma.tutorial.android です。 緑の

-
「送信」を選択して変更を保存します。
データストリーム設定を更新
モバイルアプリから Experience Edgeに送信されるデータが確実にEdge Networkに転送されるようにするには、Journey Optimizer設定を更新します。
-
データ収集 UI で「データストリーム」を選択し、データストリームを選択します(例:Luma Mobile App)。
-
-
データストリーム/
-
まだ選択していない場合は、{ プロファイルデータセット から 0}AJO プッシュプロファイルデータセット を選択します。 このプロファイルデータセットは、
MobileCore.setPushIdentifierAPI 呼び出しを使用する場合に必要です( プッシュ通知用のデバイストークンの登録 を参照)。 また、この選択により、プッシュ通知の一意の識別子(プッシュ識別子など)がユーザーのプロファイルの一部として保存されます。 -
Adobe Journey Optimizer が選択されました。 詳しくは、Adobe Experience Platform 設定を参照してください。
-
データストリーム設定を保存するには、「保存」を選択します。

-
Journey Optimizer タグ拡張機能のインストール
アプリがJourney Optimizerと連携するには、タグプロパティを更新する必要があります。
-
タグ/拡張機能/カタログ に移動します。
-
プロパティを開きます(例:Luma Mobile App Tutorial)。
-
カタログ を選択します。
-
Adobe Journey Optimizer 拡張機能を検索します。
-
拡張機能をインストールします。
-
拡張機能をインストール ダイアログで、
- 環境(例:開発 を選択します。
- イベントデータセット リストから AJO プッシュトラッキングエクスペリエンスイベントデータセット データセットを選択します。
- ライブラリおよびビルドに保存 を選択します。

Assuranceでの設定の検証
-
設定手順 の節を参照して、シミュレーターまたはデバイスをAssuranceに接続します。
-
Assurance UI で、「設定」を選択します。

-
-
「保存」を選択します。

-
左側のナビゲーションから プッシュデバッグ を選択します。
-
「設定を検証」タブを選択します。
-
クライアント リストからお使いのデバイスを選択します。
-
エラーがないことを確認します。

-
「テストプッシュを送信 タブを選択します。
-
(オプション) タイトル および 本文 のデフォルトの詳細を変更し、アプリで想定するすべてのパラメーター(詳細/通知チャネル (Androidでは必須、例:
LUMA_CHANNEL_ID)を指定していることを確認します。 -
-
テスト結果 を確認します。

-
テストプッシュ通知がアプリに表示されます。
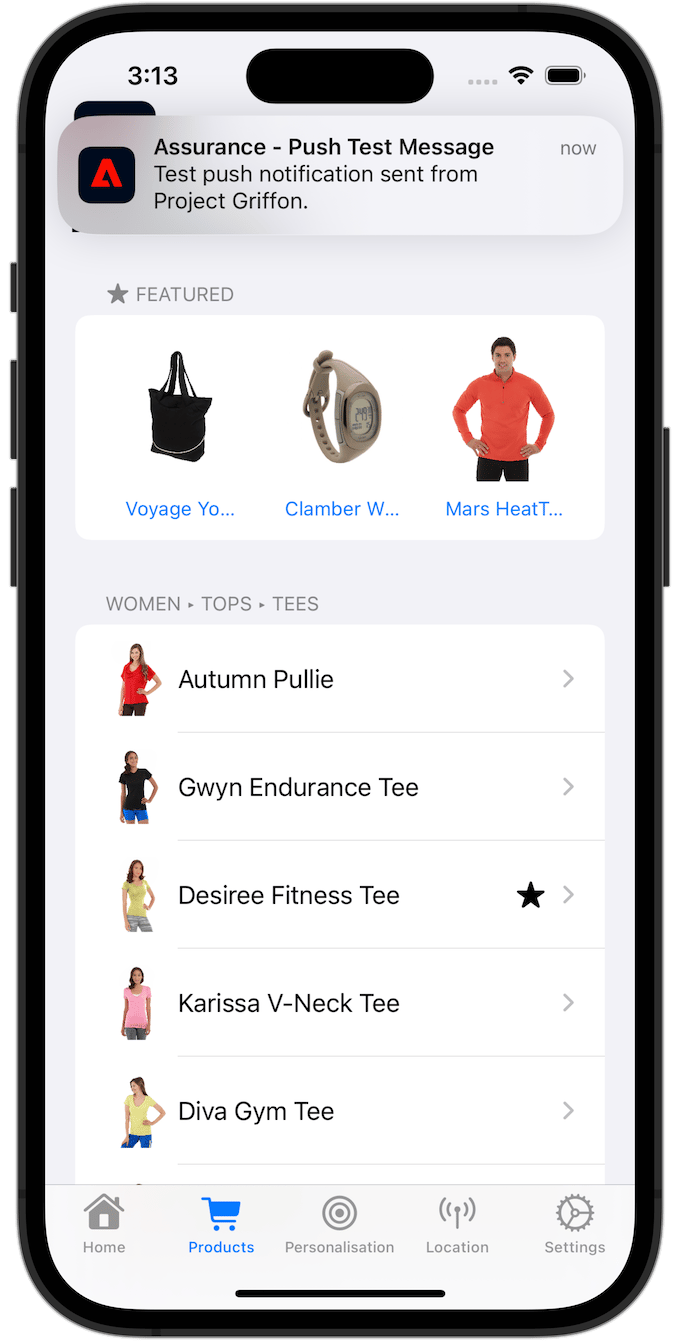
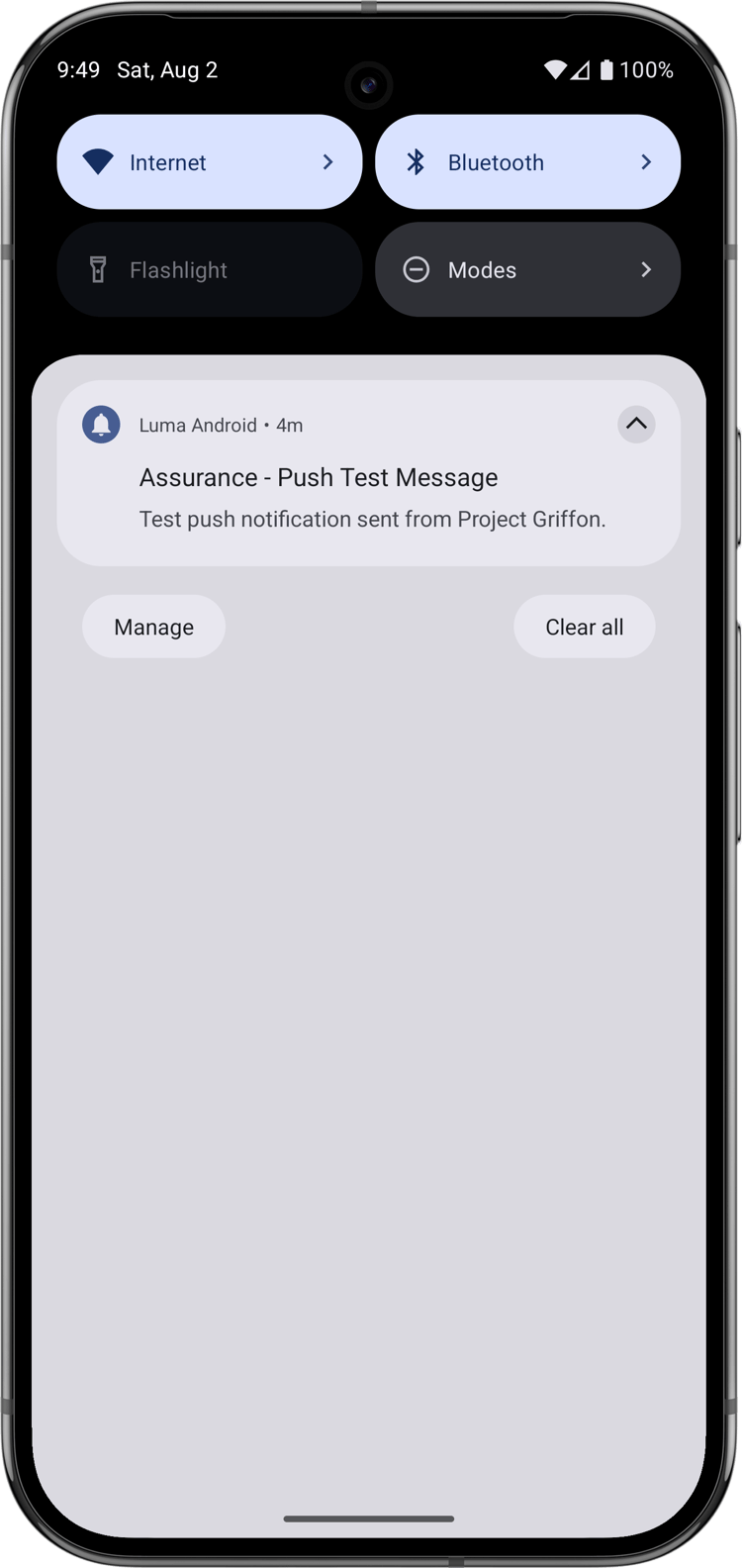
署名
アプリの署名を更新するには:
-
Xcode でアプリに移動します。
-
プロジェクト ナビゲータで [Luma] を選択します。
-
Luma ターゲットを選択します。
-
「署名と機能」タブを選択します。
-
自動管理の署名、チーム、および バンドル ID を設定するか、特定のApple開発プロビジョニングの詳細を使用します。
note important IMPORTANT 各バンドル ID は一意である必要があるので、unique バンドル ID を使用し、 com.adobe.luma.tutorial.swiftuiバンドル ID を置き換えてください。 通常は、バンドル ID 文字列(com.organization.brand.uniqueidentifierなど)に逆 DNS 形式を使用します。 たとえば、このチュートリアルの完成バージョンではcom.adobe.luma.tutorial.swiftuiを使用します。
アプリへのプッシュ通知機能の追加
-
Xcode で、「Luma TARGETS 」リストから「」を選択し、「署名と機能」タブを選択します。次に、「+機能」ボタンを選択し、「プッシュ通知」を選択します。 これを選択すると、アプリがプッシュ通知を受信できるようになります。
-
次に、通知拡張機能をアプリに追加する必要があります。 「General」タブに戻り、「TARGETS」セクションの下部にある + アイコンを選択します。
-
新しいターゲットのテンプレートを選択するよう求められます。 通知サービス拡張機能 を選択してから、「次へ」を選択します。
-
次のウィンドウで、拡張機能の名前として
NotificationExtensionを使用し、「完了」ボタンをクリックします。
以下の画面のように、プッシュ通知拡張機能がアプリに追加されました。

Android Studio プロジェクトは、プッシュ通知用に既に設定されています。 プッシュ通知用に Luma アプリのAndroid バージョンを有効にするために追加の手順を実行する必要はありません。 詳しくは、 通知について を参照してください。
Androidのプッシュ通知では、アプリ内とプッシュ通知の送信時の両方で通知チャネル id を定義する必要があります。 Android Luma アプリで使用されるチャネル通知 ID は LUMA_CHANNEL ID です。
アプリへのJourney Optimizerの実装
前のレッスンで説明したように、モバイルタグ拡張機能をインストールしても、設定のみが提供されます。 次に、Messaging SDKをインストールして登録します。 これらの手順が明確でない場合は、「SDK のインストール の節を参照し ください。
-
Xcode で、AEP Messaging がパッケージの依存関係のパッケージの一覧に追加されていることを確認します。 Swift パッケージマネージャー を参照してください。
-
Xcode プロジェクトナビゲーターで Luma/Luma/AppDelegate に移動します。
-
AEPMessagingが読み込みのリストに含まれていることを確認します。import AEPMessaging -
Messaging.selfが、登録している拡張機能の配列の一部であることを確認します。code language-swift let extensions = [ AEPIdentity.Identity.self, Lifecycle.self, Signal.self, Edge.self, AEPEdgeIdentity.Identity.self, Consent.self, UserProfile.self, Places.self, Messaging.self, Optimize.self, Assurance.self ]
-
Android Studio で、aepsdk-messing-android が Android:app ChevronDown Gradle Scripts
-
Android Studio プロジェクトナビゲーターで Android
-
com.adobe.marketing.mobile.Messagingが読み込みのリストに含まれていることを確認します。import import com.adobe.marketing.mobile.Messaging -
Messaging.EXTENSIONが、登録している拡張機能の配列の一部であることを確認します。code language-kotlin val extensions = listOf( Identity.EXTENSION, Lifecycle.EXTENSION, Signal.EXTENSION, Edge.EXTENSION, Consent.EXTENSION, UserProfile.EXTENSION, Places.EXTENSION, Messaging.EXTENSION, Optimize.EXTENSION, Assurance.EXTENSION )
プッシュ通知用のデバイストークンの登録
プッシュ通知用のデバイストークンを登録する必要があります。
-
Xcode プロジェクトナビゲーターで Luma/Luma/AppDelegate に移動します。
-
MobileCore.setPushIdentifierAPI をfunc application(_ application: UIApplication, didRegisterForRemoteNotificationsWithDeviceToken deviceToken: Data)関数に追加します。code language-swift // Send push token to Mobile SDK MobileCore.setPushIdentifier(deviceToken)この関数は、アプリがインストールされているデバイスに固有のデバイストークンを取得します。 次に、設定した設定を使用して、プッシュ通知配信のトークンを設定します。この設定は、Appleのプッシュ通知サービス(APN)に依存しています。
-
Android Studio プロジェクトナビゲーターで Android
-
MobileCore.setPushIdentifierAPI をoverride fun onCreate()のclass LumaAplication : Application関数にFirebaseMessaging.getInstance().token.addOnCompleteListenerで追加します。code language-kotlin // Send push token to Mobile SDK MobileCore.setPushIdentifier(token)この関数は、アプリがインストールされているデバイスに固有のデバイストークンを取得します。 次に、設定した設定と、Firebase Cloud Messaging (FCM)に基づく設定を使用して、プッシュ通知配信用のトークンを設定します。
MobileCore.updateConfigurationWith(configDict: ["messaging.useSandbox": true]) 定により、プッシュ通知で APN サンドボックスまたは実稼動サーバーを使用してプッシュ通知を送信するかどうかが決まります。 シミュレーターまたはデバイスでアプリをテストする場合は、プッシュ通知を受信できるように、messaging.useSandbox が true に設定されていることを確認します。 Appleの Testflight を使用してテストするために実稼動用にアプリをデプロイする場合は、messaging.useSandbox を false に設定します。そうしないと、実稼動アプリはプッシュ通知を受信できません。>Firebase Cloud Messaging (FCM)では、プッシュ通知用のサンドボックスの概念をサポート していません。
独自のプッシュ通知を作成
独自のプッシュ通知を作成するには、プッシュ通知の送信を処理するジャーニーをトリガーにするイベントをJourney Optimizerで定義する必要があります。
スキーマを更新
スキーマで定義されたイベントのリストの一部としてまだ使用できない新しいイベントタイプを定義しようとしています。 このイベントタイプは、後でプッシュ通知をトリガーするときに使用します。
-
Journey Optimizer UI の左パネルで「スキーマ」をクリックします。
-
タブバーの 参照 を選択します。
-
スキーマ(例:Luma Mobile App Event Schema)を選択して開きます。
-
スキーマエディターで、次の手順を実行します。
-
eventType フィールドを選択します。
-
フィールドプロパティ ペインで、下にスクロールして、イベントタイプに指定可能な値のリストを表示します。 行を追加 を選択し、
application.testVALUE として を追加し、Test event for push notificationとしてDISPLAY NAMEを追加します。 -
「適用」を選択します。
-
「保存」を選択します。

-
イベントを定義
Journey Optimizerのイベントを使用すると、プッシュ通知などのメッセージを送信するジャーニーをトリガーに設定できます。 詳しくは、 イベントについて を参照してください。
-
Journey Optimizer UI の左パネルで「設定」をクリックします。
-
ダッシュボード 画面で、イベント タイルの 管理 ボタンを選択します。
-
イベント 画面で、「イベントを作成」を選択します。
-
event1 を編集 パネルで、次の操作を行います。
-
イベントの
LumaTestEvent名前 として を入力します。 -
説明 を入力します(例:
Test event to trigger push notifications in Luma app)。 -
XDM スキーマの作成 で前に作成したモバイルアプリエクスペリエンスイベントスキーマを スキーマ リストから選択します(例:Luma Mobile App Event Schema v.1)。
-

フィールド ダイアログで、(常に選択されるデフォルトフィールド(_id、id および timestamp)に加えて)次のフィールドが選択されていることを確認します。 ドロップダウンリストを使用して、「選択済み 、「すべて、{4 プライマリ を切り替えたり 「 検索
- アプリケーションが識別されました(ID)、
- イベントタイプ (eventType)、
- プライマリ(プライマリ)。

次に、「OK」を選択します。
-
- イベント ID 条件を追加 ダイアログで、イベントタイプ (eventType) ここに要素をドラッグ&ドロップ にドラッグ&ドロップします。
- ポップオーバーで、下までスクロールして「application.test」を選択します(これは、 スキーマを更新 の一部としてイベントタイプのリストに以前に追加したイベントタイプです)。 次に、上までスクロールして、「OK」を選択します。
- 「OK」を選択して、条件を保存します。

-
名前空間 リストから ECID (ECID) を選択します。 プロファイル識別子 フィールドには、マップ identityMap のキー ECID の最初の要素の ID が自動的に入力されます。
-
「保存」を選択します。

-
先ほど、このチュートリアルの一部として前に作成したモバイルアプリエクスペリエンスイベントスキーマに基づくイベント設定を作成しました。 このイベント設定は、特定のイベントタイプ(application.test)を使用して受信エクスペリエンスイベントをフィルタリングするので、モバイルアプリから開始された、特定のタイプを持つイベントのみが、次の手順で作成するジャーニーをトリガーします。 実際のシナリオでは、外部サービスからプッシュ通知を送信する必要がある場合があります。 ただし、同じコンセプトが適用されます。外部アプリケーションから、特定のフィールドを持つExperience Platformにエクスペリエンスイベントを送信し、これらのイベントがジャーニーをトリガーする前に条件を適用できます。
ジャーニーの作成
次の手順では、適切なイベントを受け取ったときにプッシュ通知の送信をトリガーにするジャーニーを作成します。
-
Journey Optimizer UI の左パネルから 0}ジャーニー} を選択します。
-
ジャーニーを作成 を選択します。
-
ジャーニーのプロパティ パネルで、次の操作を行います。
- ジャーニーの 名前 を入力します(例:
Luma - Test Push Notification Journey)。 - ジャーニーの 説明 を入力します(例:
Journey for test push notifications in Luma mobile app)。 - 再エントリを許可 が選択されていることを確認し、再エントリ待機期間 を 30 秒 に設定します。
- 「OK」を選択します。

- ジャーニーの 名前 を入力します(例:
-
ジャーニーキャンバスに戻り、イベント から、
- Events:LumaTestEvent パネルに Label (例:
Luma Test Event)を入力します。
- Events:LumaTestEvent パネルに Label (例:
-
「アクション」ドロップダウンから、
-
ラベル、例えば
Luma Test Push Notificationを入力し、説明、例えばTest push notification for Luma mobile appを入力して、カテゴリ リストから トランザクション を選択し、Luma プッシュサーフェス から を選択します。 -
実際のプッシュ通知の編集を開始するには、「

プッシュ通知 エディターで以下を行います。
-
タイトル を入力して(例:
Luma Test Push Notification)、本文 を入力して(例:Test push notification for Luma mobile app)。 -
オプションで、「メディアを追加 に画像へのリンク(.png または.jpg を入力できます。 その場合、画像はプッシュ通知の一部になります。 その場合、モバイルアプリで画像を適切に処理する必要があります。
-
エディターを保存して終了するには、「

-
-
プッシュ通知の定義を保存して終了するには、「OK」を選択します。
-
-
ジャーニーは次のようになります。 「公開」を選択して、ジャーニーを公開およびアクティブ化します。

プッシュ通知をトリガー
プッシュ通知を送信するためにすべての材料が用意されていること。 残っているのは、このプッシュ通知のトリガー方法です。 本質的には、以前に見たものと同じです。適切なペイロードでエクスペリエンスイベントを送信するだけです(Events など)。
今回は、送信しようとしているエクスペリエンスイベントは、単純な XDM ディクショナリを構築して構築されていません。 プッシュ通知ペイロードを表す struct を使用します。 専用のデータタイプを定義することは、アプリケーションでエクスペリエンスイベントペイロードの構築を実装する方法の代替方法です。
なお、説明の目的でのみ、アプリ内からプッシュ通知を送信することに注意してください。 より典型的なシナリオは、別のアプリケーションまたはサービスからエクスペリエンスイベント(プッシュ通知ジャーニーをトリガーにする)を送信する場合です。
-
Xcode プロジェクトナビゲーターで Luma/Luma/モデル/XDM/TestPushPayload に移動し、コードを調べます。
code language-swift import Foundation // MARK: - TestPush struct TestPushPayload: Codable { let application: Application let eventType: String } // MARK: - Application struct Application: Codable { let id: String }コードは、テストプッシュ通知ジャーニーをトリガーするために送信する、次のシンプルなペイロードを表します。
code language-json { "eventType": string, "application" : [ "id": string ] } -
Xcode プロジェクトナビゲーターで Luma/Luma/Utils/MobileSDK に移動し、以下のコードを
func sendTestPushEvent(applicationId: String, eventType: String)に追加します。code language-swift // Create payload and send experience event Task { let testPushPayload = TestPushPayload( application: Application( id: applicationId ), eventType: eventType ) // send the final experience event await sendExperienceEvent( xdm: testPushPayload.asDictionary() ?? [:] ) }このコードは、関数(
testPushPayloadおよびapplicationId)に提供されたパラメーターを使用してeventTypeインスタンスを作成し、ペイロードをディクショナリに変換する際にsendExperienceEventを呼び出します。 また、このコードでは、awaitとasyncに基づく Swift の同時実行モデルを使用して、Adobe Experience Platform SDKの呼び出しの非同期側面を考慮に入れています。 -
Xcode プロジェクトナビゲーターで Luma/Luma/Views/General/ConfigView に移動します。 次のコードをプッシュ通知ボタンの定義に追加して、そのボタンがタップされるたびにジャーニーをトリガーにテストプッシュ通知エクスペリエンスイベントペイロードを送信します。
code language-swift // Setting parameters and calling function to send push notification Task { let eventType = testPushEventType let applicationId = Bundle.main.bundleIdentifier ?? "No bundle id found" await MobileSDK.shared.sendTestPushEvent(applicationId: applicationId, eventType: eventType) }
-
Android Studio ナビゲーターで Android
code language-kotlin import com.google.gson.annotations.SerializedName data class TestPushPayload( @SerializedName("application") val application: Application, @SerializedName("eventType") val eventType: String ) { fun asMap(): Map<String, Any> { return mapOf( "application" to application.asMap(), "eventType" to eventType ) } } data class Application( @SerializedName("id") val id: String ) { fun asMap(): Map<String, Any> { return mapOf( "id" to id ) } }コードは、テストプッシュ通知ジャーニーをトリガーするために送信する、次のシンプルなペイロードを表します。
code language-json { "eventType": string, "application" : [ "id": string ] } -
Android Studio ナビゲーターで Android
func sendTestPushEvent(applicationId: String, eventType: String)に追加します。code language-kotlin // Create payload and send experience event val testPushPayload = TestPushPayload( Application(applicationId), eventType ) sendExperienceEvent(testPushPayload.asMap())このコードは、関数(
testPushPayloadおよびapplicationId)に提供されたパラメーターを使用してeventTypeインスタンスを作成し、ペイロードをマップに変換しながらsendExperienceEventを呼び出します。 -
Android Studio ナビゲーターで、Android
code language-kotlin // Setting parameters and calling function to send push notification val eventType = testPushEventType val applicationId = context.packageName scope.launch { MobileSDK.shared.sendTestPushEvent( applicationId, eventType ) }
アプリを使用した検証
プッシュ通知イベントとジャーニーを検証するには:
-
-
「設定」タブに移動します。
-
プッシュ通知 をタップします。
アプリの上部にプッシュ通知が表示されます。

-
-
「設定」タブに移動します。
-
プッシュ通知 をタップします。
アプリの上部にプッシュ通知が表示されます。

アプリ自体でプッシュ通知を処理して表示する方法については、この節のトピックを超えています。 各プラットフォームは、処理を実装し、特定の方法で通知を表示します。 詳しくは、を参照してください。
- iOSの場合: ユーザー通知
- Androidの場合:Cloud Messaging
次の手順
これで、アプリでプッシュ通知を処理するためのすべてのツールが用意できました。 例えば、Journey Optimizerで、アプリのユーザーがログインしたときにウェルカムプッシュ通知を送信するジャーニーを作成できます。 または、ユーザーがアプリで製品を購入したときの確認プッシュ通知。 または、場所のジオフェンスに入ります(「場所 レッスンで確認でき ように)。
次のトピック:アプリ内メッセージの作成および送信