Creare e modificare gli schemi nell’interfaccia utente create-edit-schemas-in-ui
Questa guida fornisce una panoramica su come creare, modificare e gestire gli schemi Experience Data Model (XDM) per la tua organizzazione nell’interfaccia utente di Adobe Experience Platform.
Prerequisiti prerequisites
Questa guida richiede una buona conoscenza del sistema XDM. Per un'introduzione al ruolo di XDM nell'ecosistema Experience Platform, consulta la panoramica di XDM e le nozioni di base sulla composizione dello schema per una panoramica sulla costruzione degli schemi.
Crea un nuovo schema create
Nell'area di lavoro Schemas, seleziona Create schema nell'angolo in alto a destra. Viene visualizzato il menu a discesa 'Seleziona tipo di schema' con le opzioni per gli schemi Standard o Relational.

Crea uno schema relazionale create-relational-schema
Selezionare Relational per definire schemi strutturati di tipo relazionale con un controllo granulare sui record. Gli schemi relazionali supportano l'applicazione della chiave primaria, il controllo delle versioni a livello di record e le relazioni a livello di schema tramite chiavi primarie ed esterne. Sono ottimizzati anche per l’acquisizione incrementale tramite l’acquisizione di dati di modifica e supportano più modelli di dati utilizzati nelle implementazioni di Orchestrazione di Campaign, Data Distiller e B2B.
Per ulteriori informazioni, consulta la panoramica dello Data Mirror o dello schema relazionale.
Crea manualmente create-manually
Viene visualizzata la finestra di dialogo Create a relational schema. È possibile scegliere Create manually o Upload DDL file per definire la struttura dello schema.
Nella finestra di dialogo Create a relational schema, seleziona Create manually, quindi Next.

Viene visualizzata la pagina Relational schema details. Immettere il nome visualizzato dello schema e una descrizione facoltativa, quindi selezionare Finish per creare lo schema.

Viene aperto l’Editor schema con un’area di lavoro vuota per definire la struttura dello schema. Puoi aggiungere i campi come di consueto.
Aggiungi un campo di identificazione della versione add-version-identifier
Per abilitare il tracciamento delle versioni e supportare l’acquisizione dei dati di modifica, devi designare un campo di identificazione della versione nello schema. Nell'Editor schema selezionare l'icona più (

Immettere un nome di campo come updateSequence e scegliere un tipo di dati DateTime o Number.
Nella barra a destra, abilita la casella di controllo Version Identifier, quindi seleziona Apply per confermare il campo.

Per definire le relazioni, selezionare Add Relationship nell'Editor schema per creare relazioni chiave primaria/esterna a livello di schema. Per ulteriori informazioni, consulta il tutorial su aggiunta di relazioni a livello di schema.
Quindi, passare a definire le chiavi primarie e aggiungere campi aggiuntivi in base alle esigenze. Per istruzioni su come abilitare l'acquisizione dei dati di modifica nelle origini di Experience Platform, consulta la guida all'acquisizione dei dati di modifica.
>
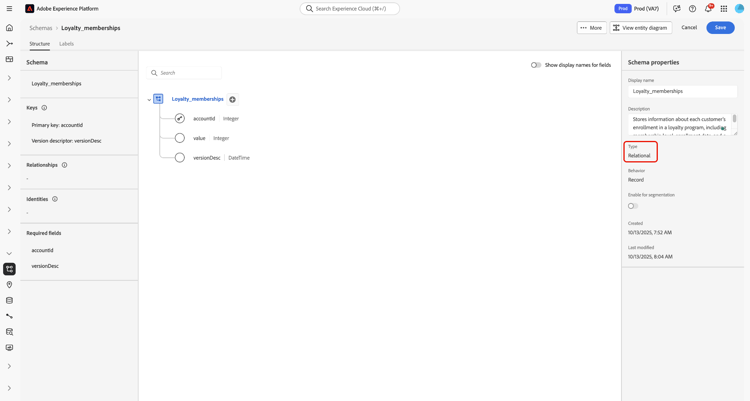
Carica un file DDL upload-ddl-file
Utilizza questo flusso di lavoro per definire lo schema caricando un file DDL. Nella finestra di dialogo Create a relational schema, seleziona Upload DDL file, quindi trascina un file DDL locale dal sistema o seleziona Choose files. Experience Platform convalida lo schema e visualizza un segno di spunta verde se il caricamento del file ha esito positivo. Selezionare Next per confermare il caricamento.

Viene visualizzata la finestra di dialogo Select entities and fields to import, che consente di visualizzare l'anteprima dello schema. Rivedi la struttura dello schema e utilizza i pulsanti di scelta e le caselle di controllo per garantire che ogni entità abbia una chiave primaria e un identificatore di versione specificati.
updateSequence di tipo datetime o number._change_request_type di tipo String per abilitare l'elaborazione incrementale. Questo campo indica il tipo di modifica dei dati, ad esempio u (upsert) o d (delete).Sebbene sia necessario durante l'acquisizione, le colonne di controllo come _change_request_type non vengono memorizzate nello schema e non vengono visualizzate nella struttura dello schema finale. Se tutto sembra corretto, selezionare Done per creare lo schema.

Lo schema viene aperto nell’Editor di schema, dove è possibile regolare la struttura prima di salvare.
Quindi, procedi a aggiungi ulteriori campi e aggiungi ulteriori relazioni a livello di schema secondo necessità.
Per istruzioni su come abilitare l'acquisizione dei dati di modifica nelle origini di Experience Platform, consulta la guida all'acquisizione dei dati di modifica.
Creazione schema standard standard-based-creation
Se si seleziona Tipo di schema standard dal menu a discesa 'Seleziona tipo di schema', viene visualizzata la finestra di dialogo Create a schema. In questa finestra di dialogo, puoi scegliere di creare manualmente uno schema aggiungendo campi e gruppi di campi, oppure puoi caricare un file CSV e utilizzare algoritmi ML per generare uno schema. Seleziona un flusso di lavoro per la creazione di uno schema dalla finestra di dialogo.

[Beta]{class="badge informative"} Creazione manuale o assistita da ML dello schema manual-or-assisted
Per informazioni su come utilizzare un algoritmo ML per consigliare una struttura di schema basata su un file csv, consulta la guida alla creazione di schemi assistiti da apprendimento automatico. Questa guida dell’interfaccia utente si concentra sul flusso di lavoro di creazione manuale.
Creazione manuale dello schema manual-creation
Verrà visualizzato il flusso di lavoro Create schema. È possibile scegliere una classe base per lo schema selezionando Individual Profile, Experience Event o Other, seguito da Next per confermare la scelta. Per ulteriori informazioni su queste classi, vedere la documentazione di XDM individual profile e XDM ExperienceEvent.

Quando si sceglie Other, viene visualizzato un elenco delle classi disponibili. Da qui puoi sfogliare e filtrare le classi preesistenti.

Selezionare un pulsante di opzione per filtrare le classi in base al fatto che si tratti di classi personalizzate o standard. Puoi anche filtrare i risultati disponibili in base al settore o cercare una classe specifica utilizzando il campo di ricerca.

Per aiutarti a decidere la classe appropriata, ci sono icone di informazioni e anteprima per ogni classe. Icona info (


Icona di anteprima (


Selezionare una riga qualsiasi per scegliere una classe, quindi selezionare Next per confermare la scelta.

Dopo aver selezionato una classe, viene visualizzata la sezione Name and review. In questa sezione, fornisci un nome e una descrizione per identificare lo schema. La struttura di base dello schema (fornita dalla classe) viene visualizzata nell’area di lavoro per rivedere e verificare la struttura di classe e schema selezionata.
Immetti un Schema display name descrittivo nel campo di testo. Quindi, inserisci una descrizione adatta per identificare lo schema. Dopo aver rivisto la struttura dello schema e aver impostato correttamente le impostazioni, selezionare Finish per creare lo schema.

Viene visualizzato l’Editor di schema, con la struttura dello schema visualizzata nell’area di lavoro. Se lo desideri, ora puoi iniziare ad aggiungere campi alla classe.

Modificare uno schema esistente edit
Per modificare uno schema esistente, selezionare la scheda Browse, quindi selezionare il nome dello schema che si desidera modificare. È inoltre possibile utilizzare la barra di ricerca per limitare l'elenco delle opzioni disponibili.

Dopo aver selezionato uno schema, Schema Editor viene visualizzato con la struttura dello schema mostrata nell'area di lavoro. Ora puoi aggiungere gruppi di campi allo schema (o aggiungere singoli campi da tali gruppi), modificare i nomi visualizzati dei campi o modificare i gruppi di campi personalizzati esistenti se lo schema ne utilizza uno.
Altre azioni more
Nell’Editor di schema è inoltre possibile eseguire azioni rapide per copiare la struttura JSON dello schema o eliminare lo schema, se non è stato abilitato per Real-Time Customer Profile o se a esso sono associati set di dati. Seleziona More nella parte superiore della visualizzazione per visualizzare un elenco a discesa con azioni rapide.
La funzionalità di copia della struttura JSON consente di visualizzare l’aspetto di un payload di esempio durante la creazione dello schema e delle pipeline di dati. È particolarmente utile nelle situazioni in cui sono presenti strutture complesse di mappa oggetto nello schema, ad esempio una mappa di identità.

Attiva/Disattiva nome visualizzato display-name-toggle
Per comodità, l’Editor di schema fornisce un’opzione per passare dai nomi dei campi originali a quelli più leggibili dall’utente. Questa flessibilità consente di migliorare la reperibilità sul campo e la modifica degli schemi. L’interruttore si trova in alto a destra nella vista Editor di schema.

I nomi visualizzati per i gruppi di campi standard sono generati dal sistema ma possono essere personalizzati, come descritto nella sezione nomi visualizzati. I nomi visualizzati si riflettono tra più visualizzazioni dell’interfaccia utente, incluse le anteprime di mappature e set di dati. L'impostazione predefinita è disattivata e mostra i nomi dei campi in base ai valori originali.
Aggiungere gruppi di campi a uno schema add-field-groups
Dopo aver aperto uno schema all'interno di Schema Editor, è possibile aggiungere campi allo schema tramite l'utilizzo di gruppi di campi. Per iniziare, seleziona Add accanto a Field groups nella barra a sinistra.

Viene visualizzata una finestra di dialogo con l’elenco dei gruppi di campi che è possibile selezionare per lo schema. Poiché i gruppi di campi sono compatibili solo con una classe, verranno elencati solo i gruppi di campi associati alla classe selezionata dello schema. Per impostazione predefinita, i gruppi di campi elencati sono ordinati in base alla popolarità di utilizzo all’interno dell’organizzazione.

Se conosci l’attività generale o l’area aziendale dei campi che desideri aggiungere, seleziona una o più categorie verticali di settore nella barra a sinistra per filtrare l’elenco visualizzato dei gruppi di campi.

È inoltre possibile utilizzare la barra di ricerca per individuare facilmente il gruppo di campi desiderato. I gruppi di campi il cui nome corrisponde alla query vengono visualizzati nella parte superiore dell’elenco. In Standard Fields vengono visualizzati i gruppi di campi contenenti i campi che descrivono gli attributi di dati desiderati.

Seleziona la casella di controllo accanto al nome del gruppo di campi che desideri aggiungere allo schema. Dall’elenco puoi selezionare più gruppi di campi, ciascuno dei quali viene visualizzato nella barra a destra.



Dopo aver scelto i gruppi di campi, seleziona Add field groups per aggiungerli allo schema.

Schema Editor viene nuovamente visualizzato con i campi forniti dal gruppo di campi rappresentati nell'area di lavoro.



Dopo aver aggiunto un gruppo di campi a uno schema, puoi rimuovere i campi esistenti o aggiungere nuovi campi personalizzati a tali gruppi, a seconda delle tue esigenze.
Rimuovi campi aggiunti dai gruppi di campi remove-fields
Dopo aver aggiunto un gruppo di campi a uno schema, puoi rimuovere i campi globalmente dal gruppo di campi o nasconderli localmente dallo schema corrente. Comprendere la differenza tra queste azioni è fondamentale per evitare modifiche non desiderate allo schema.
>Non utilizzare questa opzione a meno che non si desideri rimuovere il campo da ogni schema che include il gruppo di campi.
Per eliminare un campo dal gruppo di campi, selezionarlo nell'area di lavoro e selezionare Remove nella barra a destra. Questo esempio mostra il campo taxId dal gruppo Demographic Details.

Per nascondere più campi da uno schema senza rimuoverli dal gruppo di campi stesso, utilizzare l'opzione Manage related fields. Seleziona un campo dal gruppo nell'area di lavoro, quindi seleziona Manage related fields nella barra a destra.

Viene visualizzata una finestra di dialogo che mostra la struttura del gruppo di campi. Utilizzare le caselle di controllo per selezionare o deselezionare i campi che si desidera includere.

Seleziona Confirm per aggiornare l'area di lavoro e riflettere i campi selezionati.

Comportamento del campo durante la rimozione o la deprecazione dei campi field-removal-deprecation-behavior
Utilizza la tabella seguente per comprendere l’ambito di ogni azione.
Aggiungere campi personalizzati ai gruppi di campi add-fields
Dopo aver aggiunto un gruppo di campi a uno schema, puoi definire campi aggiuntivi per tale gruppo. Tuttavia, tutti i campi aggiunti a un gruppo di campi in uno schema verranno visualizzati anche in tutti gli altri schemi che utilizzano lo stesso gruppo di campi.
Inoltre, se un campo personalizzato viene aggiunto a un gruppo di campi standard, tale gruppo verrà convertito in un gruppo di campi personalizzato e il gruppo di campi standard originale non sarà più disponibile.
Se desideri aggiungere un campo personalizzato a un gruppo di campi standard, consulta la sezione seguente per istruzioni specifiche. Se stai aggiungendo campi a un gruppo di campi personalizzato, consulta la sezione su modifica di gruppi di campi personalizzati nella guida dell'interfaccia utente dei gruppi di campi.
Se non si desidera modificare i gruppi di campi esistenti, è possibile creare un nuovo gruppo di campi personalizzato per definire campi aggiuntivi.
Aggiungere singoli campi a uno schema add-individual-fields
L’Editor di schema consente di aggiungere singoli campi direttamente a uno schema, per evitare di aggiungere un intero gruppo di campi per un caso d’uso specifico. Puoi aggiungere singoli campi da gruppi di campi standard o aggiungere campi personalizzati.
Aggiungi campi standard add-standard-fields
Puoi aggiungere campi da gruppi di campi standard direttamente a uno schema, senza dover conoscere in anticipo il gruppo di campi corrispondente. Per aggiungere un campo standard a uno schema, selezionare l'icona più (+) accanto al nome dello schema nell'area di lavoro. Nella struttura dello schema viene visualizzato un segnaposto Untitled Field e la barra a destra viene aggiornata per visualizzare i controlli per configurare il campo.

In Field name iniziare a digitare il nome del campo che si desidera aggiungere. Il sistema cerca automaticamente i campi standard corrispondenti alla query e li elenca in Recommended Standard Fields, inclusi i gruppi di campi a cui appartengono.

Mentre alcuni campi standard condividono lo stesso nome, la loro struttura può variare a seconda del gruppo di campi da cui provengono. Se un campo standard è nidificato all’interno di un oggetto principale nella struttura del gruppo di campi, anche il campo principale verrà incluso nello schema se viene aggiunto il campo secondario.
Selezionare l'icona di anteprima (



L’area di lavoro viene aggiornata per mostrare il campo standard aggiunto allo schema, inclusi eventuali campi principali nidificati all’interno della struttura del gruppo di campi. Il nome del gruppo di campi è anche elencato in Field groups nella barra a sinistra. Se desideri aggiungere altri campi dallo stesso gruppo di campi, seleziona Manage related fields nella barra a destra.

Aggiungere campi personalizzati add-custom-fields
Analogamente al flusso di lavoro per i campi standard, puoi anche aggiungere campi personalizzati direttamente a uno schema.
Per aggiungere campi al livello principale di uno schema, seleziona l'icona più (+) accanto al nome dello schema nell'area di lavoro. Nella struttura dello schema viene visualizzato un segnaposto Untitled Field e la barra a destra viene aggiornata per visualizzare i controlli per configurare il campo.

Iniziare a digitare il nome del campo che si desidera aggiungere e il sistema avvia automaticamente la ricerca dei campi standard corrispondenti. Per creare un nuovo campo personalizzato, selezionare l'opzione superiore aggiunta con (New Field).

Dopo aver fornito un nome visualizzato e un tipo di dati per il campo, il passaggio successivo consiste nell’assegnare il campo a una risorsa XDM principale. Se lo schema utilizza una classe personalizzata, puoi scegliere di aggiungere il campo alla classe assegnata o a un gruppo di campi. Tuttavia, se lo schema utilizza una classe standard, puoi assegnare il campo personalizzato solo a un gruppo di campi.
Assegnare il campo a un gruppo di campi personalizzato add-to-field-group
In Assign to, selezionare Field Group. Se lo schema utilizza una classe standard, questa è l’unica opzione disponibile ed è selezionata per impostazione predefinita.
Successivamente, è necessario selezionare un gruppo di campi al quale associare il nuovo campo. Inizia a digitare il nome del gruppo di campi nell’input di testo fornito. Se esistono gruppi di campi personalizzati corrispondenti all’input, questi verranno visualizzati nell’elenco a discesa. In alternativa, è possibile digitare un nome univoco per creare un nuovo gruppo di campi.

Dopo aver selezionato il gruppo di campi dall'elenco, selezionare Apply.

Il nuovo campo viene aggiunto all'area di lavoro e viene namespace sotto il tuo ID tenant per evitare conflitti con i campi XDM standard. Il gruppo di campi a cui hai associato il nuovo campo viene visualizzato anche in Field groups nella barra a sinistra.

Assegnare il campo a una classe personalizzata add-to-class
In Assign to, selezionare Class. Il campo di input seguente viene sostituito con il nome della classe personalizzata dello schema corrente, che indica che il nuovo campo verrà assegnato a questa classe.

Continuare a configurare il campo come desiderato e selezionare Apply al termine.

Il nuovo campo viene aggiunto all'area di lavoro e viene namespace sotto il tuo ID tenant per evitare conflitti con i campi XDM standard. Selezionando il nome della classe nella barra a sinistra, il nuovo campo viene visualizzato come parte della struttura della classe.

Aggiungere campi personalizzati alla struttura dei gruppi di campi standard custom-fields-for-standard-groups
Se lo schema su cui stai lavorando dispone di un campo di tipo oggetto fornito da un gruppo di campi standard, puoi aggiungere campi personalizzati a tale oggetto standard.

Per iniziare, seleziona l'icona più (+) accanto alla radice dell'oggetto fornito dal gruppo di campi standard.

Viene visualizzato un messaggio di avviso che richiede di confermare se si desidera convertire il gruppo di campi standard. Selezionare Continue creating field group per continuare.

L’area di lavoro viene nuovamente visualizzata con un segnaposto senza titolo per il nuovo campo. Si noti che al nome del gruppo di campi standard è stato aggiunto "(Extended)" per indicare che è stato modificato rispetto alla versione originale. Da qui, utilizza i controlli nella barra a destra per definire le proprietà del campo.

Dopo aver applicato le modifiche, il nuovo campo viene visualizzato sotto lo spazio dei nomi dell’ID tenant all’interno dell’oggetto standard. Questo spazio dei nomi nidificato evita conflitti di nomi di campo all’interno del gruppo di campi stesso, al fine di evitare di interrompere le modifiche in altri schemi che utilizzano lo stesso gruppo di campi.

Abilitare uno schema per il profilo cliente in tempo reale profile
Real-Time Customer Profile unisce dati provenienti da origini diverse per creare una visualizzazione completa di ogni singolo cliente. Se si desidera che i dati acquisiti da uno schema partecipino a questo processo, è necessario abilitare lo schema per l'utilizzo in Profile.
Per abilitare lo schema, inizia selezionando il nome dello schema nella barra a sinistra, quindi seleziona l'opzione Profile nella barra a destra.

Viene visualizzato un popover che avvisa che uno schema, una volta attivato e salvato, non può essere disattivato. Selezionare Enable per continuare.

L'area di lavoro viene nuovamente visualizzata con l'interruttore Profile abilitato.
Per completare il processo, selezionare Save per salvare lo schema.

Lo schema è ora abilitato per l’utilizzo in Real-Time Customer Profile. Quando Experience Platform acquisisce i dati in set di dati basati su questo schema, questi verranno incorporati nei dati del profilo amalgamati.
Modifica dei nomi visualizzati per i campi schema display-names
Dopo aver assegnato una classe e aggiunto gruppi di campi a uno schema, puoi modificare i nomi visualizzati di qualsiasi campo dello schema, indipendentemente dal fatto che tali campi siano stati forniti da risorse XDM standard o personalizzate.
Modificare i nomi dei campi in nomi visualizzati attivando Show display names for fields. Per modificare il nome visualizzato di un campo schema, seleziona il campo nell’area di lavoro. Nella barra a destra, fornisci il nuovo nome in Display name.

Seleziona Apply nella barra a destra e l'area di lavoro viene aggiornata per mostrare il nuovo nome visualizzato del campo. Selezionare Save per applicare le modifiche allo schema.

Modificare la classe di uno schema change-class
È possibile modificare la classe di uno schema in qualsiasi momento durante il processo di composizione iniziale prima che lo schema sia stato salvato.
Per riassegnare una classe, selezionare Assign nel lato sinistro dell'area di lavoro.

Viene visualizzata una finestra di dialogo in cui viene visualizzato un elenco di tutte le classi disponibili, incluse quelle definite dall'organizzazione (il proprietario è "Customer") e le classi standard definite da Adobe.
Selezionare una classe dall'elenco per visualizzarne la descrizione sul lato destro della finestra di dialogo. È inoltre possibile selezionare Preview class structure per visualizzare i campi e i metadati associati alla classe. Selezionare Assign class per continuare.

Viene visualizzata una nuova finestra di dialogo che richiede di confermare l'assegnazione di una nuova classe. Selezionare Assign per confermare.

Dopo aver confermato la modifica della classe, l’area di lavoro verrà reimpostata e tutti gli avanzamenti della composizione andranno persi.
Passaggi successivi next-steps
Questo documento illustra le nozioni di base sulla creazione e la modifica di schemi nell’interfaccia utente di Experience Platform. Si consiglia vivamente di rivedere l'esercitazione per la creazione di schemi per un flusso di lavoro completo per la creazione di uno schema completo nell'interfaccia utente, inclusa la creazione di gruppi di campi personalizzati e tipi di dati per casi d'uso univoci.
Per ulteriori informazioni sulle funzionalità dell'area di lavoro Schemas, vedere la panoramica dell'area di lavoro Schemas.
Per informazioni su come gestire gli schemi nell'API Schema Registry, consulta la guida dell'endpoint degli schemi.