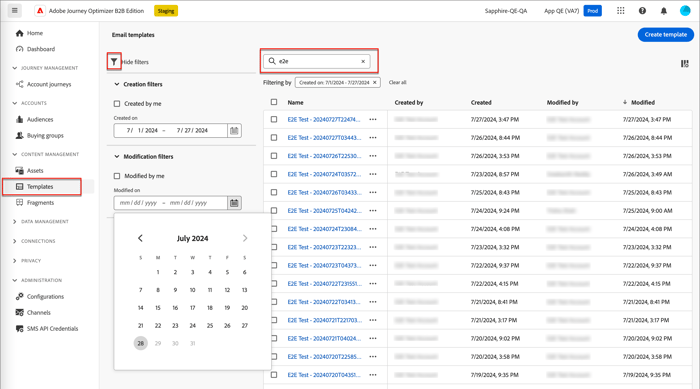Création d’un modèle d’e-mail
Vous pouvez créer un modèle d’e-mail à partir de la page de liste des modèles d’e-mail en cliquant sur Créer un modèle en haut à droite.
-
Dans la boîte de dialogue, saisissez un Nom et un Description utiles (facultatif).
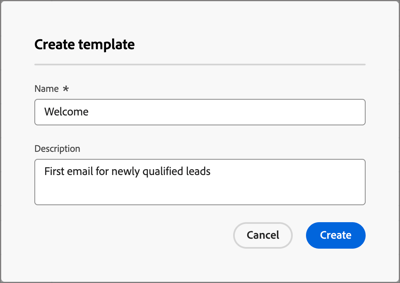
-
Cliquez sur Créer.
La page Concevoir votre modèle s’ouvre et propose plusieurs options pour créer le modèle : Créer en partant de zéro, Importer HTML ou Sélectionner un modèle de conception.
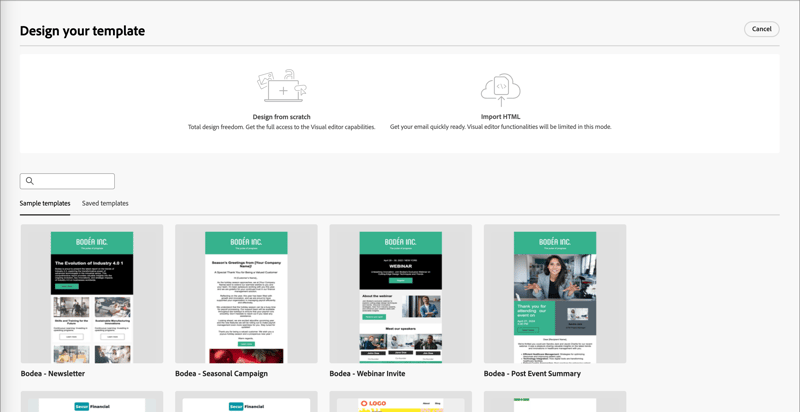
Après avoir sélectionné la méthode à utiliser pour commencer la conception de votre modèle d’e-mail, utilisez le concepteur visuel pour créer le contenu de votre modèle d’e-mail.
Créer en partant de zéro
Utilisez l’éditeur visuel de contenu pour définir la structure du contenu de l’e-mail. En ajoutant et en déplaçant des composants structurels à l’aide de simples actions de glisser-déposer, vous pouvez concevoir la forme du contenu d’e-mail réutilisable en quelques secondes.
-
Sur la page d’accueil Concevez votre modèle, sélectionnez l’option Créer en partant de zéro.
-
Ajoutez la structure et le contenu au modèle.
Importer du contenu HTML
Adobe Journey Optimizer B2B edition vous permet d’importer du contenu HTML existant afin de concevoir vos modèles d’e-mail.
Le contenu importé peut être :
-
Un fichier d’HTML avec une feuille de style intégrée
-
Fichier .zip contenant un fichier d’HTML, la feuille de style (.css) et les images
NOTE
Il n’existe aucune contrainte sur la structure des fichiers .zip. Toutefois, les références doivent être relatives et s’adapter à l’arborescence du dossier .zip. Les images sont toujours chargées dans le référentiel de ressources du Marketo Engage connecté. Si vous souhaitez gérer les fichiers image dans Experience Manager Assets, téléchargez-les séparément dans cette interface d’application et modifiez les liens image dans le concepteur d’email.
Pour importer un fichier contenant du contenu HTML :
-
Sur la page d'accueil Concevez votre modèle , sélectionnez l'option Importer l'HTML .
-
Faites glisser et déposez le fichier HTML ou .zip contenant le contenu HTML, puis cliquez sur Importer.
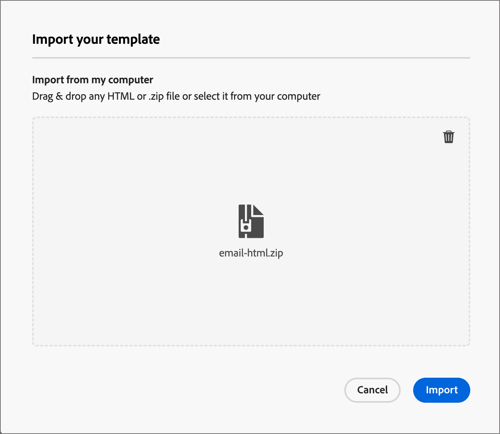
<table> comme première couche d’un fichier HTML peut entraîner une perte de style, y compris les paramètres d’arrière-plan et de largeur dans la balise de couche supérieure.Vous pouvez personnaliser le contenu importé selon vos besoins à l’aide du concepteur visuel.
Sélection d’un modèle de conception
Vous pouvez choisir parmi les options suivantes :
-
Exemples de modèles. L’interface de Journey Optimizer propose 20 modèles d’email d’usine que vous pouvez choisir.
-
Modèles enregistrés. Utilisez un modèle personnalisé enregistré que vous avez créé entièrement à l’aide du menu Modèles ou enregistré à partir d’un email dans un parcours à l’aide de l’option Enregistrer en tant que modèle de contenu .
Utilisez la section Sélectionner un modèle de conception pour commencer à créer votre contenu à partir d’un modèle. Vous pouvez utiliser un exemple de modèle ou un modèle de courrier électronique personnalisé enregistré à partir de votre instance Journey Optimizer B2B Edition.
Sur la page d'accueil Concevez votre modèle, l'onglet Modèles d'exemple est sélectionné par défaut. Pour utiliser un modèle personnalisé, sélectionnez l’onglet Modèles enregistrés .
La liste de tous les modèles de courrier électronique créés sur l’environnement de test actuel s’affiche. Vous pouvez les trier par Nom, Dernière modification et Dernière création.
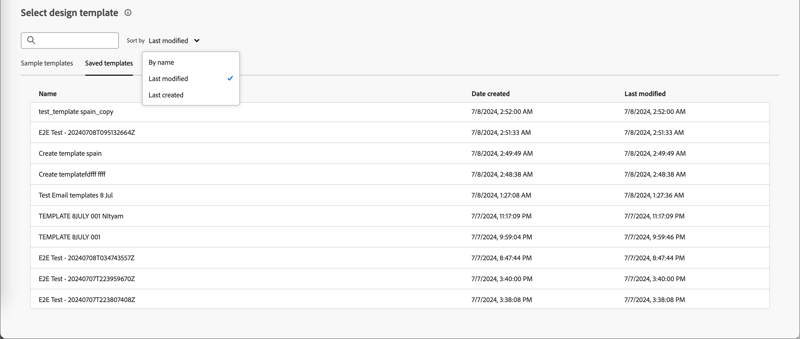
Sélectionnez le modèle de votre choix dans la liste.
Une fois la sélection effectuée, un aperçu du modèle s’affiche. En mode Aperçu, vous pouvez naviguer entre tous les modèles d’une catégorie (échantillon ou enregistré, selon votre sélection) à l’aide des flèches droite et gauche.
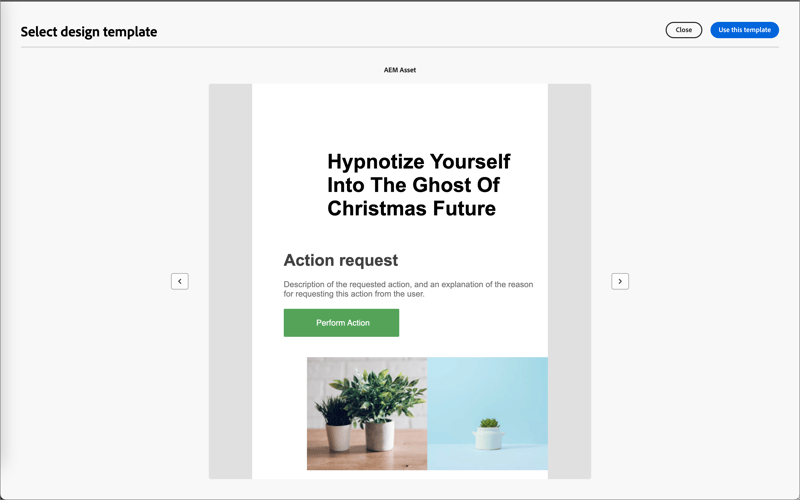
Lorsque l’affichage correspond à ce que vous souhaitez utiliser, cliquez sur Utiliser ce modèle en haut à droite de la fenêtre d’aperçu.
Cette action copie le contenu dans le concepteur de contenu visuel, où vous pouvez modifier le contenu selon vos besoins.
L’édition B2B de Adobe Journey Optimizer offre une sélection de modèles d’email prêts à l’emploi, qui peuvent être utilisés pour créer des emails et des modèles d’email.
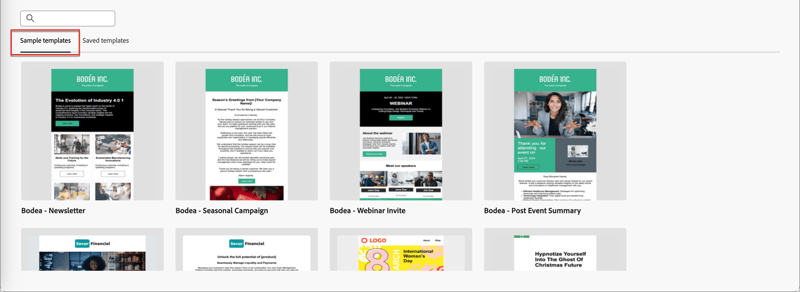
Afficher les détails du modèle d’e-mail
Dans la page de liste Modèles , cliquez sur le nom d’un modèle d’e-mail pour ouvrir la page de détails du modèle d’e-mail. À partir de là, vous pouvez afficher les propriétés de base du modèle d’e-mail et accéder à l’éditeur visuel de contenu pour apporter des modifications au contenu du modèle.
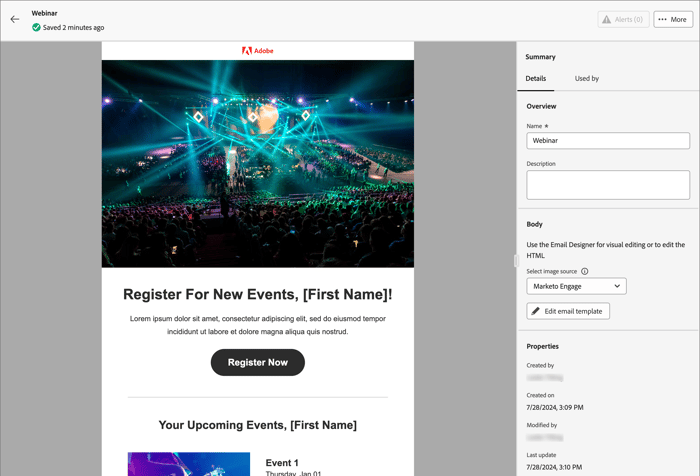
-
Affichez les détails du modèle d’e-mail, tels que le nom et la description. Ces paramètres peuvent être modifiés. Cliquez en dehors de la zone de description pour enregistrer automatiquement les modifications.
-
Affichez les propriétés du modèle d’e-mail, telles que créé par, créé le, Dernière mise à jour le et Modifié par.
-
Cliquez sur Plus en haut à droite pour agir rapidement sur le modèle d’e-mail, par exemple Dupliquer et Supprimer.
-
S’il existe des alertes actives (erreurs et avertissement pour le modèle d’e-mail), cliquez sur Alertes en haut à droite pour afficher les informations.
Ces alertes n’interdisent pas l’utilisation du modèle d’e-mail pour la création d’e-mails. Les informations permettent aux spécialistes marketing de votre équipe d’avoir une idée de ce qui peut ne pas fonctionner et des mises à jour requises avant de pouvoir les utiliser pour la diffusion.
Afficher le modèle d’e-mail utilisé par les références
Dans la page de détails des modèles d’e-mail, cliquez sur l’onglet Utilisé par pour afficher les détails sur l’utilisation de ce modèle d’e-mail dans les e-mails des parcours de compte.
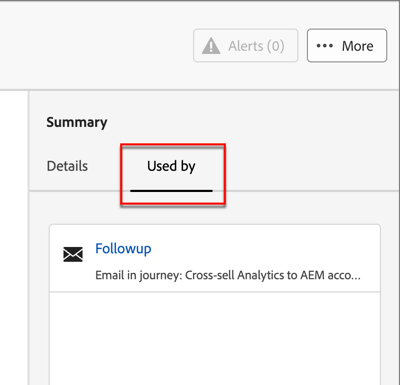
Les e-mails dans Journey Optimizer B2B edition sont incorporés et créés dans des parcours. De ce fait, le parcours parent de l’e-mail qui utilise le modèle est affiché dans les références.
-
Cliquez sur le lien pour accéder à l’e-mail de parcours correspondant où le modèle d’e-mail est utilisé.
-
Quittez la vue à tout moment en cliquant sur la flèche Précédent, qui vous ramène à la page de liste.
Modifier les modèles d’e-mail
Cette action peut être effectuée à partir de :
- Page de détails - Cliquez sur Modifier le modèle d’e-mail.
- La page de liste : cliquez sur les points de suspension (…) à côté d’un modèle d’e-mail et choisissez Modifier.
Cette action vous conduit à la page Concevoir votre modèle ou à la page de l’éditeur de contenu visuel (en fonction du dernier statut enregistré du modèle d’e-mail). À partir de là, vous pouvez modifier le contenu de votre modèle d’e-mail selon vos besoins. Voir Créer des modèles d’e-mail pour plus d’informations sur les options de modification.
Dupliquer les modèles d’e-mail
Vous pouvez dupliquer un modèle d’e-mail à l’aide de l’une des méthodes suivantes :
-
Dans les détails du modèle d’e-mail sur la droite, développez Plus et cliquez sur Dupliquer.
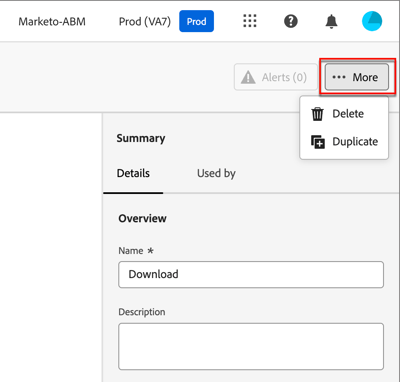
-
Sur la page de liste Modèles d’e-mail, cliquez sur les points de suspension (…) en regard du modèle et choisissez Dupliquer.
Dans la boîte de dialogue, saisissez un nom utile (unique) et une description. Cliquez sur Dupliquer pour terminer l’action.
Le modèle d’e-mail (nouveau) dupliqué apparaît alors dans la liste Modèles d’e-mail.
Supprimer les modèles d’e-mail
La suppression d’un modèle d’e-mail ne peut pas être annulée. Vérifiez-la avant de lancer une action de suppression. Vous pouvez supprimer un modèle d’e-mail à l’aide de l’une des méthodes suivantes :
-
Dans les détails du modèle sur la droite, développez Plus et cliquez sur Supprimer.
-
Sur la page de liste Modèles d’e-mail, cliquez sur les points de suspension (…) en regard du modèle et choisissez Supprimer.
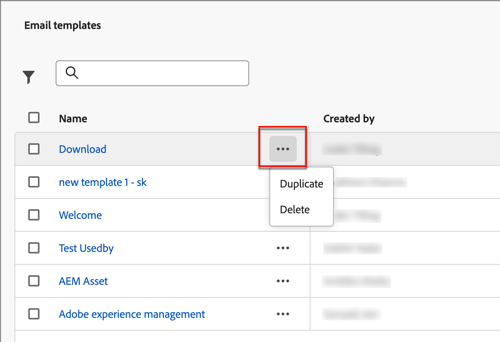
Cette action ouvre une boîte de dialogue de confirmation. Vous pouvez abandonner le processus en cliquant sur Annuler ou sur Supprimer pour confirmer la suppression.