Créer des segments build-segments
La boîte de dialogue du Créateur de segments permet de créer ou de modifier des segments existants. La boîte de dialogue s’intitule Nouveau segment ou Modifier le segment pour les segments que vous créez ou gérez à partir du gestionnaire de segments.
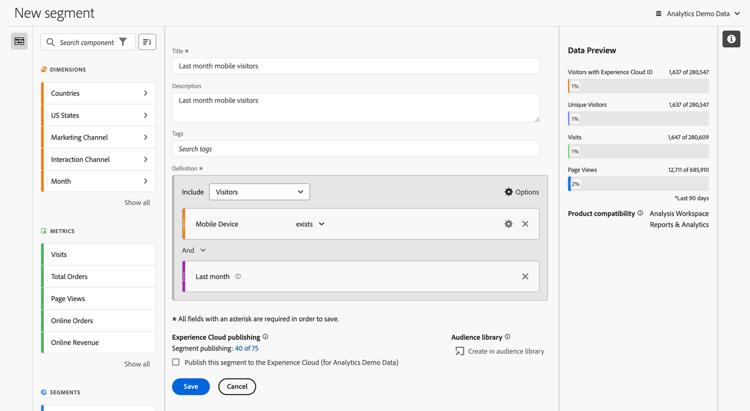
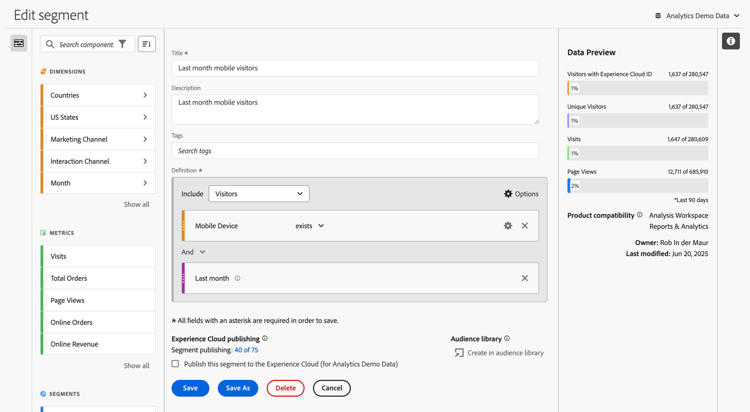
-
Spécifiez les détails suivants (
table 0-row-2 1-row-2 2-row-2 3-row-2 4-row-2 5-row-2 6-row-2 layout-auto Élément Description Suite de rapports Vous pouvez sélectionner la suite de rapports du segment. Segment de projet uniquement Zone d’informations expliquant que le segment n’est visible que dans le projet dans lequel il est créé. Et que le segment n’est pas ajouté à votre liste de composants. Activez Rendre ce segment disponible pour tous vos projets et l’ajouter à votre liste de composants pour modifier ce paramètre. Cette zone d’informations n’est visible que lorsque vous créez un segment rapide et transformez le segment rapide en segment standard à l’aide de l’option Ouvrir le créateur dans l’interface Segment rapide. Titre Nommez le segment, par exemple Last month mobile visitors.Description Fournissez une description du segment, par exemple Segment to define the mobile customers for the last month.Balises Organisez le segment en créant ou en appliquant une ou plusieurs balises. Commencez à saisir du texte pour rechercher les balises existantes que vous pouvez sélectionner. Ou appuyez sur ENTRÉE pour ajouter une nouvelle balise. Sélectionnez Définition Définissez votre segment à l’aide du créateur de définitions. -
Pour vérifier si votre définition du segment est correcte, utilisez la prévisualisation constamment mise à jour des résultats du segment en haut à droite.
-
Pour publier votre segment dans Experience Cloud, sélectionnez Publier ce segment dans Experience Cloud (pour suite de rapports). Consultez Publier des segments dans Experience Cloud pour plus d’informations.
-
Sélectionnez :
- Enregistrer pour enregistrer le segment.
- Enregistrer sous pour enregistrer une copie du segment.
- Supprimer pour supprimer le segment.
- Annuler pour annuler toute modification apportée à un segment ou annuler la création d’un segment.
Créateur de définitions
Le créateur de définitions permet de créer votre définition de segment. Dans cette construction, vous utilisez des composants, des conteneurs, des opérateurs et une logique.
Vous pouvez configurer le type et l’étendue de votre définition :
- Pour spécifier le type de votre définition, indiquez si vous souhaitez que la définition soit inclusive ou exclusive. Sélectionnez
- Pour spécifier la portée de votre définition, choisissez dans le menu déroulant Inclure ou Exclure si vous souhaitez que la portée de la définition soit Accès, Visites ou Visiteurs et visiteuses.
Vous pourrez toujours modifier ces paramètres ultérieurement.
Composants
Une partie essentielle de la création de votre définition de segment consiste à utiliser des dimensions, des mesures, des segments existants et des périodes. Tous ces composants sont disponibles à partir du panneau des composants dans le créateur de segments.

Pour ajouter un composant, procédez comme suit :
- Faites glisser et déposez un composant du panneau Composants sur Faire glisser et déposer ici les mesures, les segments et/ou les dimensions. Vous pouvez utiliser la fonction
- Spécifiez les détails du composant. Par exemple, sélectionnez une valeur dans Sélectionner la valeur. Ou Saisissez une valeur. Le contenu et la manière dont vous pouvez spécifier une ou plusieurs valeurs dépendent du composant et de l’opérateur.
- Modifiez éventuellement l’opérateur par défaut. Par exemple, de égal à égal à n’importe lequel. Consultez Opérateurs pour une présentation détaillée des opérateurs disponibles.
Pour ajouter un composant, procédez comme suit :
- Sélectionnez un nouvel opérateur pour le composant dans le menu déroulant des opérateurs.
- Sélectionnez ou spécifiez une autre valeur pour l’opérateur, le cas échéant.
- Si le type de composant est une dimension, vous pouvez définir le modèle d’attribution. Consultez Modèle d’attribution pour en savoir plus.
Pour ajouter un composant, procédez comme suit :
- Sélectionnez
Conteneurs
Vous pouvez regrouper plusieurs composants dans un ou plusieurs conteneurs et définir une logique au sein des conteneurs et entre ceux-ci. Les conteneurs vous permettent de créer des définitions complexes pour votre segment.

- Pour ajouter un conteneur, sélectionnez Ajouter un conteneur dans
- Pour ajouter un composant existant au conteneur, faites-le glisser dans le conteneur.
- Pour ajouter un autre composant au conteneur, faites glisser un composant du panneau des composants et déposez-le dans le conteneur. Utilisez la ligne d’insertion bleue comme guide.
- Pour ajouter un autre composant à l’extérieur du conteneur, faites glisser un composant depuis le panneau des composants à l’extérieur du conteneur, mais à l’intérieur du conteneur de définition principal. Utilisez la ligne d’insertion bleue comme guide.
- Pour modifier la logique entre les composants d’un conteneur, entre les conteneurs ou entre un conteneur et un composant, sélectionnez les opérateurs Et, Ou et Alors appropriés. Lorsque vous sélectionnez Alors, vous transformez le segment en segment séquentiel. Consultez Créer un segment séquentiel pour plus d’informations.
- Pour changer le niveau de conteneur, sélectionnez
Vous pouvez utiliser
Périodes
Vous pouvez créer des segments qui contiennent des périodes variables. Vous pouvez ainsi répondre aux questions sur les campagnes ou les événements en cours. Vous pouvez par exemple créer un segment qui comprend toutes les personnes qui ont effectué un achat en ligne au cours des 60 derniers jours.

Voir
Empiler des segments stack
Vous pouvez créer un segment à l’aide de segments. Lorsque vous utilisez des segments dans un segment, vous pouvez l’optimiser et en réduire la complexité.
Imaginez que vous souhaitiez segmenter selon la combinaison du canal d’interaction (5) et des États américains (50). Vous pouvez créer 250 segments, un pour chaque combinaison unique de type d’appareil (téléphone mobile ou tablette) et d’État des États-Unis. Pour obtenir les utilisateurs et utilisatrices de tablettes de la Californie, vous devez utiliser l’un des 250 segments suivants :

Vous pouvez également définir 55 segments : 50 segments pour les États américains et 5 segments pour les canaux d’interaction possibles. Empilez ensuite les segments pour obtenir les mêmes résultats. Pour obtenir les utilisateurs et utilisatrices de tablettes de Californie, vous devez empiler deux segments :

Attribution attribution
Lorsque vous utilisez une dimension dans le créateur de segments, vous disposez des options permettant de spécifier le modèle d’attribution de cette dimension. Le modèle d’attribution que vous sélectionnez détermine si les données sont admissibles pour la condition que vous avez spécifiée pour le composant de dimension.
Sélectionnez

Exemple
Dans le cadre d’une définition de segment, vous avez spécifié la condition suivante : Nom de page est égal à Femmes. Similaire à l’exemple ci-dessus. Vous répétez cette définition de segment à l’aide des deux autres modèles d’attribution. Vous disposez donc de trois segments ayant chacun leur propre modèle d’attribution :
- Page Femmes - Attribution - Répétition (par défaut)
- Page Femmes - Attribution - Instance
- Page Femmes - Attribution - Instance non répétitive
Le tableau ci-dessous explique, pour chaque modèle d’attribution, les événements entrants qualifiés
Modèle d’attribution
Nom de page égal
Femmes
Nom de page égal
Hommes
Nom de page égal
Femmes
Nom de page égal
Femmes
(persistant)
Nom depage égal
Passage en caisse
Nom de page égal
Femmes
Nom de page égal
Accueil
Un exemple de rapport sur les événements utilisant les trois segments ressemble à ceci :

Modèles de segment concept_5098446CC78D441E93B8E4D1D1EA6558
Les modèles de segment sont fournis pour les cas d’utilisation courants de segmentation, tels que Premières visites ou Visites depuis des appareils mobiles. Ils sont disponibles dans les projets Workspace et dans le Créateur de segments en tant que blocs de création pour les nouveaux segments.
Le logo Adobe
Pour afficher la définition de chaque segment, utilisez
