Collect identity data
Learn how to collect identity data in a mobile app.
Adobe Experience Platform Identity Service helps you to gain a better view of your customers and their behaviors. The services bridges identities across devices and systems, and allows you to deliver impactful, personal digital experiences in real time. Identity fields and namespaces are the glue that joins different data sources together to build the 360-degree real-time customer profile.
Learn more about the Identity extension and the identity service in the documentation.
Prerequisites
- Successfully built and run app with SDKs installed and configured.
Learning objectives
In this lesson, you will:
- Set up a custom identity namespace.
- Update identities.
- Validate the identity graph.
- Get ECID and other identities.
Set up a custom identity namespace
Identity namespaces are components of Identity Service that serve as indicators of the context to which an identity relates. For example, they distinguish a value of name@email.com as an email address or 443522 as a numeric CRM ID.
To create a new identity namespace:
-
In the Data Collection interface, select Identities from the left-rail navigation.
-
Select Create identity namespace.
-
Provide a Display name of
Luma CRM IDand an Identity symbol value oflumaCRMId. -
Select Cross-device ID.
-
Select Create.
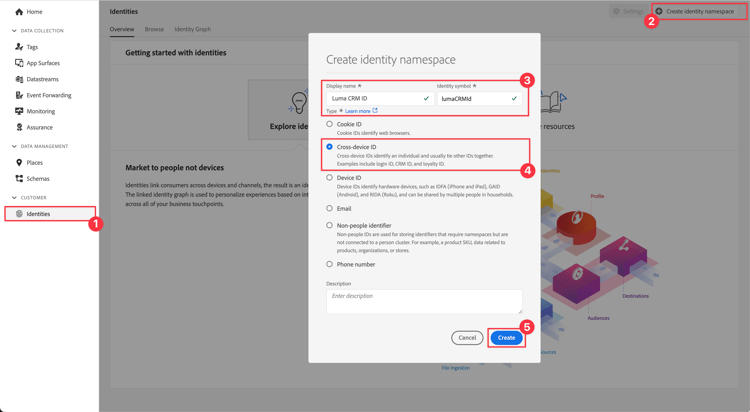
Update identities
You want to update both the standard identity (email) and the custom identity (Luma CRM ID) when the user logs into the app.
-
Navigate to Luma > Luma > Utils > MobileSDK in the Xcode Project navigator and find the
func updateIdentities(emailAddress: String, crmId: String)function implementation. Add the following code to the function.code language-swift // Set up identity map, add identities to map and update identities let identityMap: IdentityMap = IdentityMap() let emailIdentity = IdentityItem(id: emailAddress, authenticatedState: AuthenticatedState.authenticated) let crmIdentity = IdentityItem(id: crmId, authenticatedState: AuthenticatedState.authenticated) identityMap.add(item:emailIdentity, withNamespace: "Email") identityMap.add(item: crmIdentity, withNamespace: "lumaCRMId") Identity.updateIdentities(with: identityMap)This code:
-
Creates an empty
IdentityMapobject.code language-swift let identityMap: IdentityMap = IdentityMap() -
Sets up
IdentityItemobjects for email and CRM ID.code language-swift let emailIdentity = IdentityItem(id: emailAddress, authenticatedState: AuthenticatedState.authenticated) let crmIdentity = IdentityItem(id: crmId, authenticatedState: AuthenticatedState.authenticated) -
Adds these
IdentityItemobjects to theIdentityMapobject.code language-swift identityMap.add(item:emailIdentity, withNamespace: "Email") identityMap.add(item: crmIdentity, withNamespace: "lumaCRMId") -
Sends the
IdentityItemobject as part of theIdentity.updateIdentitiesAPI call to the Edge Network.code language-swift Identity.updateIdentities(with: identityMap)
-
-
Navigate to Luma > Luma > Views > General > LoginSheet in the Xcode Project navigator and find the code to execute when selecting the Login button. Add the following code:
code language-swift // Update identities MobileSDK.shared.updateIdentities(emailAddress: currentEmailId, crmId: currentCRMId)
-
Navigate to Android
fun updateIdentities(emailAddress: String, crmId: String)function implementation. Add the following code to the function.code language-kotlin // Set up identity map, add identities to map and update identities val identityMap = IdentityMap() val emailIdentity = IdentityItem(emailAddress, AuthenticatedState.AUTHENTICATED, true) val crmIdentity = IdentityItem(crmId, AuthenticatedState.AUTHENTICATED, true) identityMap.addItem(emailIdentity, "Email") identityMap.addItem(crmIdentity, "lumaCRMId") Identity.updateIdentities(identityMap)This code:
-
Creates an empty
IdentityMapobject.code language-kotlin val identityMap = IdentityMap() -
Sets up
IdentityItemobjects for email and CRM ID.code language-kotlin val emailIdentity = IdentityItem(emailAddress, AuthenticatedState.AUTHENTICATED, true) val crmIdentity = IdentityItem(crmId, AuthenticatedState.AUTHENTICATED, true) -
Adds these
IdentityItemobjects to theIdentityMapobject.code language-kotlin identityMap.addItem(emailIdentity, "Email") identityMap.addItem(crmIdentity, "lumaCRMId") -
Sends the
IdentityItemobject as part of theIdentity.updateIdentitiesAPI call to the Edge Network.code language-kotlin Identity.updateIdentities(identityMap)
-
-
Navigate to Android
code language-kotlin // Update identities MobileSDK.shared.updateIdentities( MobileSDK.shared.currentEmailId.value, MobileSDK.shared.currentCRMId.value )
updateIdentities call. You can also modify previously sent identities.Remove an identity
You can use the Identity.removeIdentity API to remove the identity from the stored client-side identity map. The Identity extension stops sending the identifier to the Edge Network. Using this API does not remove the identifier from the server-side identity graph. See View identity graphs for more information on identity graphs.
-
Navigate to Luma > Luma > Utils > MobileSDK in the Xcode Project navigator and add the following code to the
func removeIdentities(emailAddress: String, crmId: String)function:code language-swift // Remove identities and reset email and CRM Id to their defaults Identity.removeIdentity(item: IdentityItem(id: emailAddress), withNamespace: "Email") Identity.removeIdentity(item: IdentityItem(id: crmId), withNamespace: "lumaCRMId") currentEmailId = "testUser@gmail.com" currentCRMId = "b642b4217b34b1e8d3bd915fc65c4452" -
Navigate to Luma > Luma > Views > General > LoginSheet in the Xcode Project navigator and find the code to execute when selecting the Logout button. Add the following code:
code language-swift // Remove identities MobileSDK.shared.removeIdentities(emailAddress: currentEmailId, crmId: currentCRMId)
-
Navigate to Android
fun removeIdentities(emailAddress: String, crmId: String)function:code language-kotlin // Remove identities and reset email and CRM Id to their defaults Identity.removeIdentity(IdentityItem(emailAddress), "Email") Identity.removeIdentity(IdentityItem(crmId), "lumaCRMId") currentEmailId.value = "testUser@gmail.com" currentCRMId.value = "112ca06ed53d3db37e4cea49cc45b71e"
1.Navigate to app > kotlin+java > com.adobe.luma.tutorial.android > views > LoginSheet.kt in the Android Studio navigator and find the code to execute when selecting the Logout button. Add the following code:
| code language-kotlin |
|---|
|
Validate with Assurance
-
Review the setup instructions section to connect your simulator or device to Assurance.
-
In the Luma app
- Select the Home tab and move the Assurance icon to the left.
- Select the
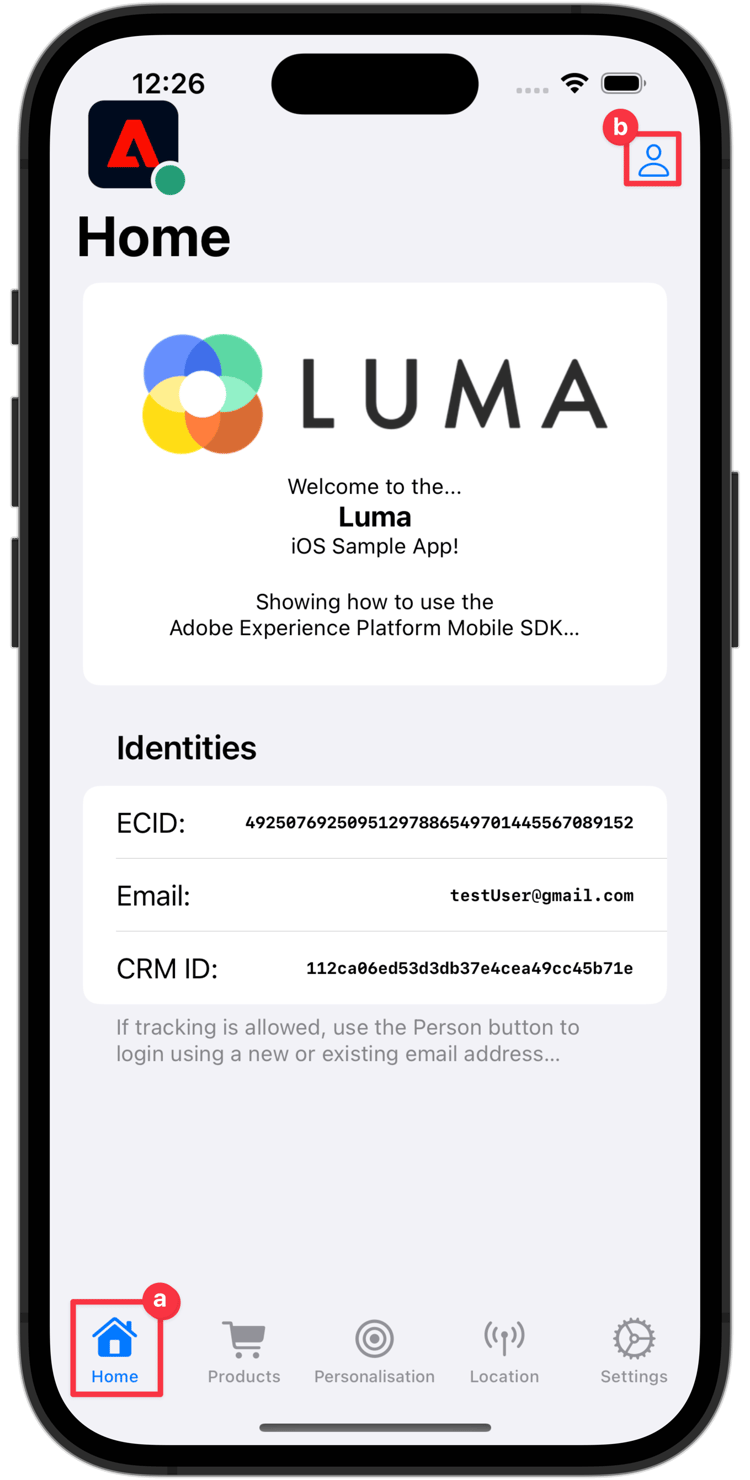

In the Identities screen:
- Provide an email address and a CRM Id, or
- Select A | (iOS) or Generate Random Email (Android) to generate an Email and CRM ID randomly.
- Select Login.


Back in Assurance:
-
Inspect the Assurance web interface for the Edge Identity Update Identities event from the com.adobe.griffon.mobile vendor.
-
Select the event and review the data in the ACPExtensionEventData object. You should see the identities you updated.

Validate with identity graph
Once you complete the steps in the Experience Platform lesson, you are able to confirm the identity capture in the Experience Platform identity graph viewer:
-
Select Identities in the Data Collection UI.
-
Select Identity Graph from the top bar.
-
Enter
Luma CRM IDas the Identity namespace and your CRM Id (for example24e620e255734d8489820e74f357b5c8) as the Identity value. -
You see the Identities listed.

Identity.resetIdentities and MobileCore.resetIdentities API calls. Be aware that when you use a push notification identifier (see Sending push notifications), that identifier becomes another ‘sticky’ profile identifier on the device.Next: Collect profile data