Introduction to Forms Portal
Forms Portal provides an efficient way to display and list Adaptive Forms on an AEM Sites page. It is useful for organizations that require a platform to systematically present various forms to their users.
For example, consider a scenario where a bank needs to display various forms on its website. The bank organizes forms such as loan application forms, account opening forms, and feedback survey forms on the website and uses the Forms Portal to dynamically list them. The Forms Portal enables users to list and search for forms on the bank’s website. Anonymous users can view and browse the list of available forms, but to access draft versions or submit completed forms, they need to be logged in. Additionally, the Forms Portal is also used to add reference links to forms on an AEM Sites page
The Form Portal components provides the following functionality:
- List forms in customized layouts. Out of the box, List view and Card view layouts are provided.
- Enable searching of forms based on title and description.
- Create links to forms for easy access and sharing.
- Lists drafts and submissions created by the user.
Components of a Forms Portal
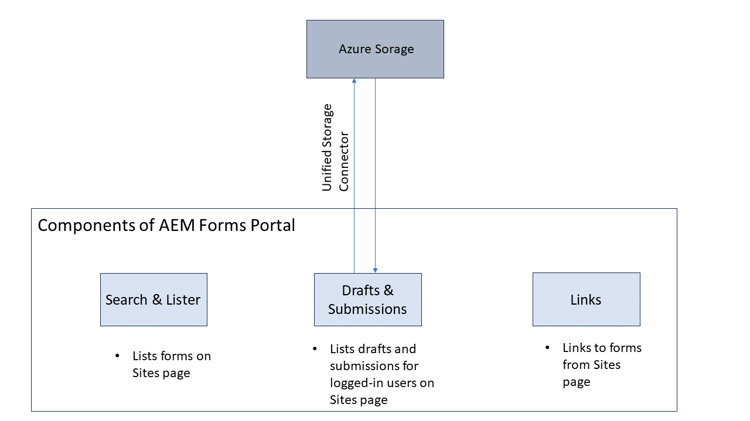
AEM Forms provide the following portal components out of the box:
- Search & Lister: It lists forms on an Sites page and offers configuration options to filter forms based on specified criteria.
- Drafts & Submissions: It displays forms that are saved as draft for completing later and submitted forms. It shows both forms saved as drafts for later completion and forms that have been submitted. It provides a personalized experience for any logged-in user.
- Link: It creates a link to a form anywhere on the page.
Next Steps
In the next article, let us learn how to list forms on the Sites page using the Search & Lister Forms Portal component.
Related articles
See Also see-also
- Create an AEM Adaptive Form
- Add an AEM Adaptive Form to the AEM Sites page
- Apply themes to an AEM Adaptive Form
- Add components to an AEM Adaptive Form
- Use CAPTCHA in an AEM Adaptive Form
- Generate a PDF version (DoR) of an AEM Adaptive Form
- Translate an AEM Adaptive Form
- Enable Adobe Analytics for an Adaptive Form to track form usage
- Connect Adaptive Form to Microsoft SharePoint
- Connect Adaptive Form to Microsoft Power Automate
- Connect Adaptive Form to Microsoft OneDrive
- Connect Adaptive Form to Microsoft Azure Blob Storage
- Connect Adaptive Form to Salesforce
- Use Adobe Sign in an AEM Adaptive Form
- Add a new locale for an Adaptive Form
- Send Adaptive Form data to a database
- Send Adaptive Form data to a REST endpoint
- Send Adaptive Form data to AEM Workflow
- Use Forms Portal to list AEM Adaptive Forms on an AEM website
- Add versionings, comments, and annotations to an Adaptive Form
- Compare Adaptive Forms