Configure an Analytics Destination
Requirements requirements
To configure an Analytics destination, your Audience Manager user must have Admin permissions. See Create Users in the Administration Guide. Note that having the CREATE_DESTINATIONS wildcard permission is not sufficient to create Analytics destinations.
For further requirements, see Prerequisites in Audience Analytics.
Your Default Analytics Destination and New Analytics Destinations
The name of this default destination is “Adobe Analytics,” which you can edit. Mapped report suite IDs appear in folder storage for your Audience Manager traits and segments.
Audience Manager creates one destination automatically if your account has:
- Met the requirements described in the Audience Analytics documentation.
- A report suite in Analytics.
Audience Manager segment qualifications in Adobe Analytics segment-qualifications
When sending segment information to an Analytics destination, Audience Manager only sends the segments that the visitor qualified for. If a visitor stops qualifying for a segment, this information is not forwarded to Adobe Analytics.
For example, consider the segment rules below:
- Segment A: Trait 1 AND Trait 2
- Segment B: Trait 1 AND NOT Trait 2
In Analytics reports, a profile may be shown as qualified for both segments, even though it stopped qualifying for Segment B.
Step 1: Provide Basic Information
This section contains fields and options that start the Analytics destination creation process. To complete this section:
- Click Basic Information to expose the controls.
- Name the destination. Avoid abbreviations and special characters.
- (Optional) Describe the destination. A concise description is an effective way to define or provide more information about a destination.
- (Optional) In the Platform list, leave the default set to All. Currently, these options don’t do anything. They’re designed to support features that may be added at a later date.
- In the Category list, select Adobe Experience Cloud.
- In the Type list, select Adobe Analytics.
- Click Save to go to the Configuration settings or click Data Export Labels to apply export controls to the destination.

Step 2: Configure Data Export Controls
This section contains options that apply Data Export Controls to an Analytics destination. Skip this step if you do not use data export controls. To complete this section:
- Click Data Export Controls to expose the controls.
- Select a label that corresponds to the data export control applied to the destination (see Add Data Export Labels to a Destination ). For Analytics destinations, the PII check box is selected by default.
- Click Save.
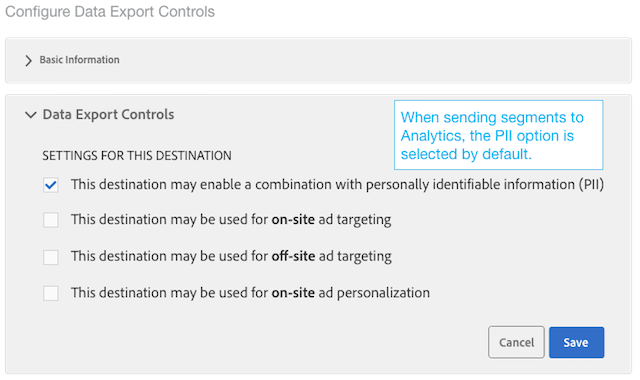
Step 3: Map Report Suites
The Configuration section lists your Analytics Report Suites that have been enabled for server-side forwarding. If you have multiple Analytics destinations, the report suites assigned to these destinations will be mutually exclusive and enforced by Audience Manager. To complete this section:
- Click Configuration to expose the controls.
- Select one (or more) report suites that you want to send segments to.
- Click Save.
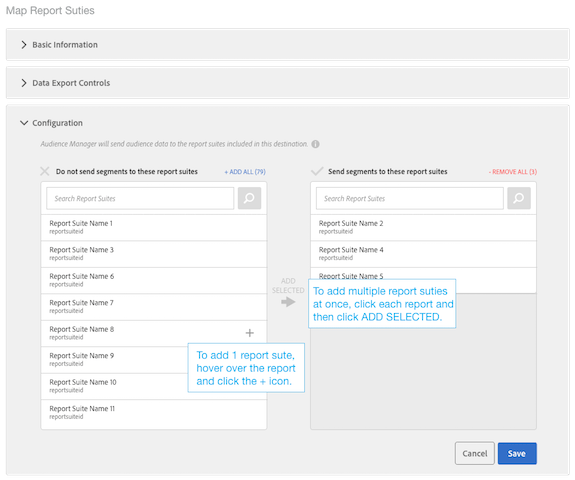
Step 4: Segment Mappings
This section provides options that let you map segments automatically or manually.
If a visitor belongs to more than 150 Audience Manager segments on a single hit, only the 150-most recently qualified segments are sent to Analytics, while the remaining list is truncated. An additional flag is sent to Analytics signifying that the segment list was truncated. This action displays as “Audience limit reached” in the Audiences Name dimension and “1” in the Audiences ID dimension. See the FAQ for details.
Also, this option affects destination availability in Segment Builder. For example, if a segment is mapped automatically to an Analytics destination, that destination is not available for selection in the destination mappings section of Segment Builder. The Analytics destination appears grayed-out and shows “Analytics” in the Type column of the Destination browser.
This option exposes search and browse controls that let you choose which segments you want to send to Analytics.
To search for a segment:
- Type the segment name or ID in the search field.
- Click Add.
- Continue to search and add segments or click Done.
To browse for a segment:
- Click Browse all segments. This exposes a list of available segments.
- From the list, select the check box of the segment you want to use and click Add selected segments.
- Click Save in the Add Mappings window. You can’t change the mappings, start, or end dates during the beta release.
- Continue to browse and add segments or click Done.
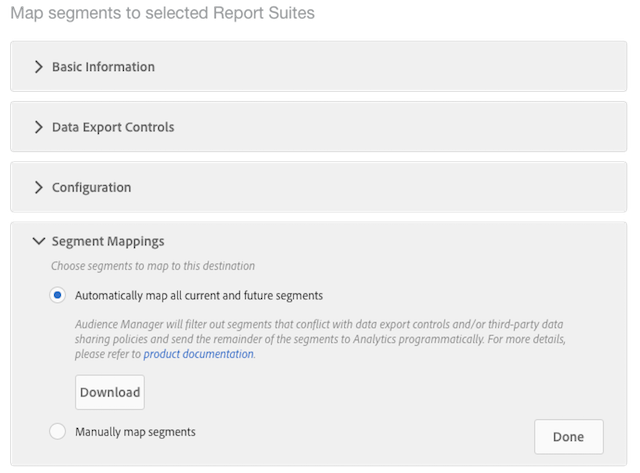
Next Steps
After you create and save a destination, you can work with that data in Analytics. However, it can take a few hours before data is available in your selected report suites. See Use the Audience Data in Analytics.