Issue a credit memo
CREATED FOR:
- Beginner
- Intermediate
- Admin
- User
Before a credit memo can be printed, it must first be generated for an invoiced order. You can issue both online and offline refunds (partial or full) from an open credit memo, depending on the payment method.
-
-
- Purchases made by credit card can be refunded either online or offline.
- Purchases made by check or money order must be refunded offline.
Any credit memo with an open status has an outstanding refund due.
With credit memos you can:
- Refund the full amount of an invoice.
- Refund a partial amount of an invoice.
- Refund multiple partial amounts of an invoice.
- Refund multiple invoices per order, not to exceed the total order amount.
- Refund a portion of the quantity for one line item, such as three of the five shirts in an order.
See Create an invoice for more information.
Payment action setting
The refund workflow for orders paid by credit card is determined by the Payment Action setting in the configuration for each available payment method. Refunds cannot be issued until the transaction is settled.
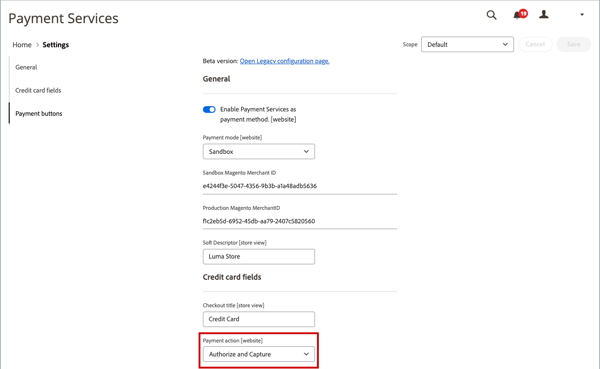
- If the Payment Action for your configured payment method is set to
Authorize, you must first generate the invoice from the Admin before a credit memo can be created. - If Payment Action for your configured payment method is set to
Authorize and Capture, the invoice has already been generated by the payment processor, but the funds aren’t available until the transaction is settled. This brief waiting period is recommended by many payment processors as a security measure, and can usually be handled automatically. Transactions can also be settled manually from your merchant account with the payment processor. -
Create a credit memo
Determine the type of refund that you want to issue—for a credit purchase or for check or money order—and generate the credit memo and issue a refund.
Issue a refund for a credit purchase
-
On the Admin sidebar, go to Sales > Orders.
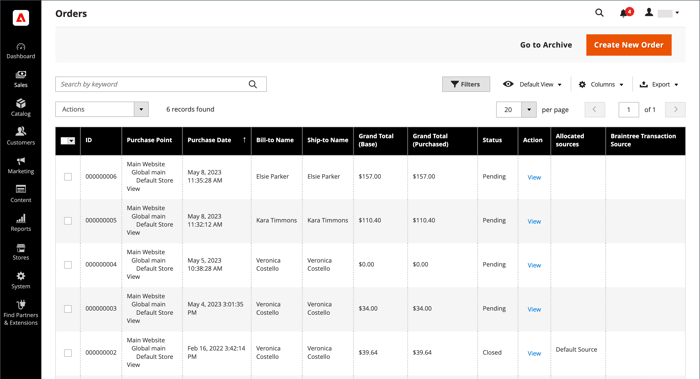
-
Find the order in the grid, and click View.
-
If the Credit Memo button is visible in the button bar, do one of the following:
- To issue an
offlinerefund, go to step #6. - To issue an
onlinerefund, continue with step #4.
See Credit Memos for more information about offline and online refunds.
- To issue an
-
Click Invoices in the left panel.
-
Find the invoice in the grid and click View.
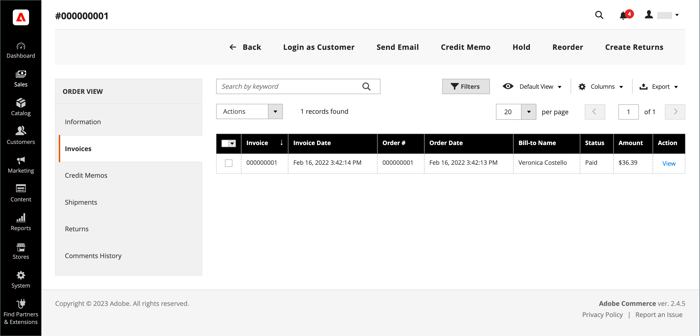
-
Scroll down to the Invoice Totals section of the invoice, verify that the invoice is set to
Capture Online, and click Submit Invoice.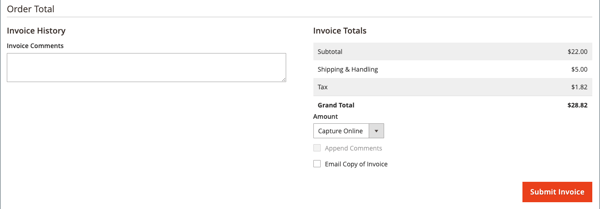
If that option isn’t available, the invoice is already created. Proceed to the next step.
-
In the button bar at the top of the invoice, click Credit Memo.
-
Verify the information in the Items to Refund section and do the following, if applicable:
-
To return the product to inventory, select the Return to Stock checkbox.
The product returns to stock automatically if Product Stock Options is set to
Automatically Return Credit Memo Item to Stock. With Inventory Management enabled, the item returns to the source that sent the shipment. -
Update the Qty to Refund, and click Update Qty’s.

-
-
Update the Refunds Totals section as follows:
-
For Refund Shipping, enter any amount that is to be refunded from the shipping fee.
This field initially shows the total shipping amount from the order that is available for refund. It is equal to the full shipping amount from the order, less any shipping amount that has already been refunded. Like the quantity, the amount can be reduced, but not increased.
-
For Adjustment Refund, enter a value to be added to the total amount refunded as an extra refund that does not apply to any particular part of the order (shipping, items, or tax). It can also be used for partial refund with virtual money, such as a gift card, when an administrator wants to refund a non-virtual payment method first.
The amount entered cannot raise the total refund higher than the paid amount.
-
For Adjustment Fee, enter a value to be subtracted from the total amount refunded.
This amount is not subtracted from a specific section of the order such as shipping, items, or tax.
-
-
To add a comment, enter the text in the Credit Memo Comments box.
- To send an email notification to the customer, select the Email Copy of Credit Memo checkbox.
-
Click Update Totals.
-
Do the following, as applicable:
-
-
-
To issue on offline refund, click Refund Offline.
-
To issue an online refund, click Refund.
-
See Credit Memos for more information about offline and online refunds.
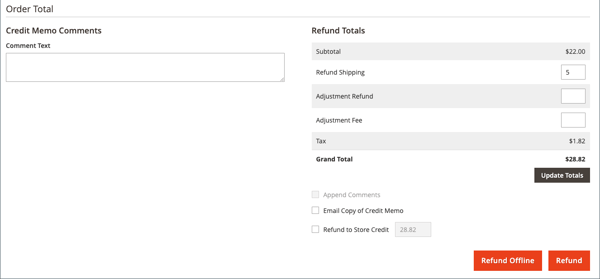
-
Issue an offline refund for check or money order
-
On the Admin sidebar, go to Sales > Orders.
-
Find the completed order in the grid and open it by clicking the View link.
-
In the button bar at the top of the page, click Invoice.
-
Scroll down to the bottom of the page and click Submit Invoice.
-
In the button bar at the top of the invoice, click Credit Memo.
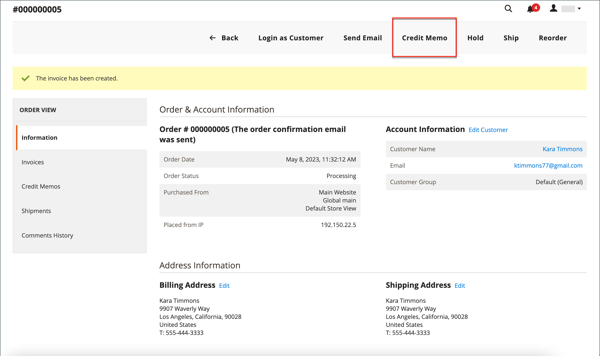
-
Verify the information in the Items to Refund section and do the following, if applicable:
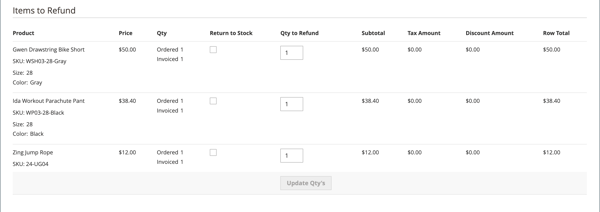
-
Select the Return to Stock checkbox if you want to return the returned product to inventory.
With Inventory Management enabled, the inventory quantity returns to the source that sent the shipment. The product returns to stock automatically if Product Stock Options is set to
Automatically Return Credit Memo Item to Stock. -
Update the Qty to Refund and click Update Qty’s.
The amount to be credited cannot exceed the maximum amount that is available for refund.
-
-
Update the Refunds Totals section as applicable:
-
For Refund Shipping, enter any amount that is to be refunded from the shipping fee.
This field initially displays the total shipping amount from the order that is available for refund. It is equal to the full shipping amount from the order, less any shipping amount that has already been refunded. Like the quantity, the amount can be reduced, but not increased.
-
For Adjustment Refund, enter a value to be added to the total amount refunded as an extra refund that does not apply to any particular part of the order (shipping, items, or tax). It can also be used for partial refund with virtual money, such as a gift card, when an administrator wants to refund a non-virtual payment method first.
The amount entered cannot raise the total refund higher than the paid amount.
-
For Adjustment Fee, enter a value to be subtracted from the total amount refunded.
This amount is not subtracted from a specific section of the order such as shipping, items, or tax.
-
If the purchase was paid with store credit, select the Refund to Store Credit checkbox to credit the amount to the customer account balance.
-
-
To add a comment, enter the text in the Credit Memo Comments box and do the following:
-
To send an email notification to the customer, select the Email Copy of Credit Memo checkbox.
-
To include the comments that you have entered in the email, select the Append Comments checkbox.
The status of a credit memo notification appears in the completed credit memo next to the credit memo number.
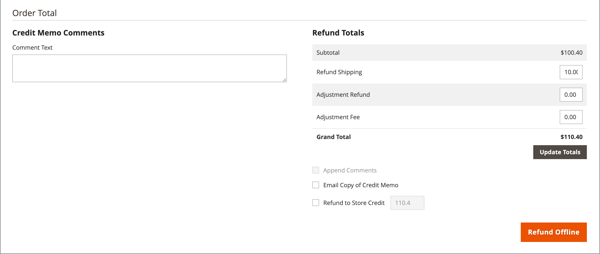
-
-
To complete the process and issue the refund, click Refund Offline.
Field descriptions
Order & Account Information
Complete.Account Information
Address Information
Payment & Shipping Method
Items to Refund
Credit Memo Comments
Refund Totals
Refund buttons
The payment method used for the order determines the refund buttons that are available for a credit memo.
Print a credit memo
To print or view the completed credit memo, you must have a PDF reader installed. You can download Adobe Reader at no charge.
-
On the Admin sidebar, go to Sales > Operations > Credit Memos.
-
Use one of the following methods to print the credit memo:
Method 1: Print current credit memo
-
In the grid, open the credit memo.
-
Click Print.
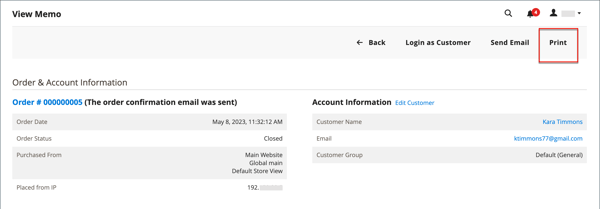
Method 2: Print multiple credit memos
-
In the list, select the checkbox of each credit memo that you want to print.
-
Set the Actions control to
PDF Credit Memosand click Submit.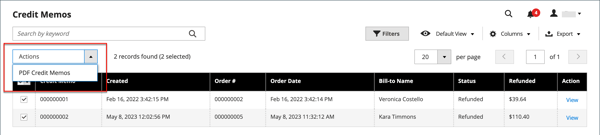
-
When prompted, do one of the following:
-
To save the document, click Save and follow the prompts to save the file to your computer. When the download is complete, open the PDF in Adobe Reader and print the document.
-
To view the document, click Open. The printed-ready PDF credit memo opens in Adobe Reader. From here, you can either print the credit memo or save it to your computer.
-