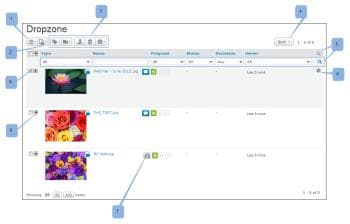Der Ablagebereich
Wenn Sie über den Enterprise-Plan verfügen, können Sie den Ablagebereich verwenden, um neue Korrekturabzüge und neue Versionen von Korrekturabzügen an Ihr Konto zu senden, ohne sich bei Ihrem Konto anmelden zu müssen.
Wenn Sie einen Korrekturabzug über die Dropzone senden, wird er auf der Dropzone-Seite in Ihrem Workfront Proof-Konto angezeigt. Von dort aus können Sie sie in Ihren Workflow weiterleiten.
Senden eines neuen Korrekturabzugs über die Dropzone-URL
-
Wechseln Sie in Ihrem Browser zur eindeutigen Dropzone-URL, wie unter Konfigurieren der Dropzone in Workfront Proof beschrieben
-
Geben Sie Ihre E-Mail-Adresse ein.
-
Klicken Sie Datei auswählen oder Web-Seite erfassen und wählen Sie die Datei oder Web-Seite aus, die Sie hochladen möchten.
-
Geben Sie den Sicherheitscode ein und klicken Sie dann auf Weiter.
Eine Fortschrittsleiste zeigt den Fortschritt des Uploads an.
Im nächsten Bildschirm können Sie Details zum Korrekturabzug hinzufügen.
Beachten Sie, dass dieser Abschnitt nur angezeigt wird, wenn er in den Dropzone-Einstellungen aktiviert wurde. -
Nachdem Sie die Details ausgefüllt haben, klicken Sie auf Weiter.
-
Prüfer, die zum Korrekturabzug hinzugefügt werden, erhalten ihre Benachrichtigungs-E-Mail erst nach der Aktivierung des Korrekturabzugs (siehe unten).
-
Ihr Korrekturabzug durchläuft die folgenden Status, nachdem Sie ihn an den Ablagebereich gesendet haben:
- Wenn Sie eine Datei zum ersten Mal in den Ablagebereich hochladen, wird der Korrekturabzug dort als Entwurf angezeigt.
- Sobald Sie die Übermittlung abgeschlossen haben, wird der Korrekturabzug in Ihrer Dropzone als „Gesendet“ angezeigt.
- Sobald der Korrekturabzug aktiviert und entsperrt wurde, wird er in Ihrer Ablagefläche als Aktiv angezeigt.
- Wenn der Korrekturabzug gesperrt ist, wird er in Ihrer Dropzone als gesperrt angezeigt.
Senden einer neuen Version eines vorhandenen Korrekturabzugs über die Dropzone-URL
-
Wechseln Sie in Ihrem Browser zur eindeutigen Dropzone-URL, wie unter Konfigurieren der Dropzone in Workfront Proof beschrieben
-
Geben Sie Ihre E-Mail-Adresse ein.
-
Aktivieren Sie das Kontrollkästchen, um anzugeben, dass Sie eine neue Version eines vorhandenen Korrekturabzugs hochladen.
Informationen zum Erstellen einer neuen Version eines Korrekturabzugs finden Sie unter . -
Klicken Sie Datei auswählen oder Web-Seite erfassen und wählen Sie die Datei oder Web-Seite aus, die Sie hochladen möchten.
-
Geben Sie den Sicherheitscode ein und klicken Sie dann auf Weiter.
Eine Fortschrittsleiste zeigt den Fortschritt des Uploads an.
Workfront Proof sendet Ihnen eine Validierungs-E-Mail. -
Klicken Sie auf den Link in der E-Mail.
Die E-Mail öffnet das Dropzone-Fenster in Ihrem Browser. Der Link in der E-Mail-Benachrichtigung ist 24 Stunden lang gültig. -
Wählen Sie die vorherige Version des Testversands aus (es werden nur die von Ihnen erstellten/eingereichten Testsendungen angezeigt).
Im nächsten Bildschirm können Sie Details zum Korrekturabzug hinzufügen.
Dieser Abschnitt wird nur angezeigt, wenn er in den Dropzone-Einstellungen aktiviert wurde. -
Geben Sie die Details ein und klicken Sie auf Weiter.
note note NOTE Prüfer, die zum Korrekturabzug hinzugefügt werden, erhalten ihre Benachrichtigungs-E-Mail erst nach der Aktivierung des Korrekturabzugs (siehe unten). Ihr Korrekturabzug durchläuft die folgenden Status, nachdem Sie ihn an den Ablagebereich gesendet haben:
- Wenn Sie eine Datei zum ersten Mal in den Ablagebereich hochladen, wird der Korrekturabzug dort als Entwurf angezeigt.
- Sobald Sie die Übermittlung abgeschlossen haben, wird der Korrekturabzug in Ihrer Dropzone als „Gesendet“ angezeigt.
- Sobald der Korrekturabzug aktiviert und entsperrt wurde, wird er in Ihrer Ablagefläche als Aktiv angezeigt.
- Wenn der Korrekturabzug gesperrt ist, wird er in Ihrer Dropzone als gesperrt angezeigt.
Korrekturabzug per E-Mail an Ablagebereich senden
Abschließen der Übermittlung
Workfront sendet Ihnen (dem Übermittler) eine E-Mail Abschließen Ihrer Übermittlung , in der Sie aufgefordert werden zu bestätigen, ob es sich um einen neuen Korrekturabzug oder eine neue Version handelt. Der Link in der E-Mail-Benachrichtigung ist 24 Stunden lang gültig.
- Klicken Sie auf den Link und führen Sie die oben genannten Schritte aus, je nachdem, ob es sich um einen neuen Korrekturabzug oder eine neue Version eines vorhandenen Korrekturabzugs handelt.
Testversand aktivieren
Der Inhaber der Dropzone erhält eine Benachrichtigungs-E-Mail, die ihn darüber informiert, dass ein neuer Korrekturabzug für die Dropzone eingereicht wurde:
- Der Korrekturabzug wird auf der Seite Ablagebereich in Ihrem Konto angezeigt (klicken Sie auf den Link in der linken Navigationsseitenleiste, um auf die Seite Ablagebereich zuzugreifen).
- Der Korrekturabzug ist für den Besitzer der Dropzone (oder für Benutzende mit mindestens einem Supervisor-Profil) zugänglich. Der Eigentümer kann in den Dropzone-Einstellungen geändert werden (nur ein Abrechnungs-Administrator oder ein Administrator kann dies tun).
- Bevor der Korrekturabzug bearbeitet werden kann, muss er vom Besitzer der Dropzone aktiviert/entsperrt werden (ein Benutzer mit mindestens einem Supervisor-Profil kann dies ebenfalls tun). Der Status des Korrekturabzugs wird als „Gesendet“ angezeigt, bis er aktiviert/entsperrt wurde.
So aktivieren Sie den Korrekturabzug:
-
Gehen Sie zum Dropdown-Menü rechts neben dem Korrekturabzug und klicken Sie auf Aktivieren.
-
Sobald der Korrekturabzug aktiviert/entsperrt wurde:
- Der Status des Korrekturabzugs ändert sich in Aktiv .
- Alle Personen, die zum Korrekturabzug hinzugefügt wurden, erhalten eine Benachrichtigungs-E-Mail, in der sie darauf hingewiesen werden, dass sie einen neuen Korrekturabzug zu prüfen haben. (Es wird keine E-Mail gesendet, bis der Korrekturabzug aktiviert/entsperrt wurde.)
- Der Korrekturabzug kann wie gewohnt bearbeitet werden
- Wenn der Absender sich selbst explizit zum Korrekturabzug hinzufügt, erhält er keine neue Korrekturabzugs-E-Mail. Weitere Informationen finden Sie unter Neue Korrekturabzugs-E-Mail.
Verwalten des Ablagebereichs
Die Dropzone-Seite erleichtert die Verwaltung der Übermittlungen an Ihre Dropzone. Ihre Dropzone-Seite umfasst die folgenden Optionen und Funktionen:
- Seiten-Layout (1)
- Archivierte Korrekturabzüge in die Ansicht einbeziehen/ausschließen (2)
- Aktionsschaltflächen (3)
- Sortierung (4)
- Filter (5)
- Aktionsmenü für Korrekturabzüge (6)
- Archivierung des Korrekturabzugs aufheben (7)
- Korrekturabzug-Zusammenfassung erweitern/reduzieren (8)
- Korrekturabzug auswählen (9)
Das Seitenlayout sowie die Sortierungs- und Filteroptionen sind mit denen in den Views identisch. Weitere finden Sie unter „Elemente auf der Seite " Workfront Proof" in.