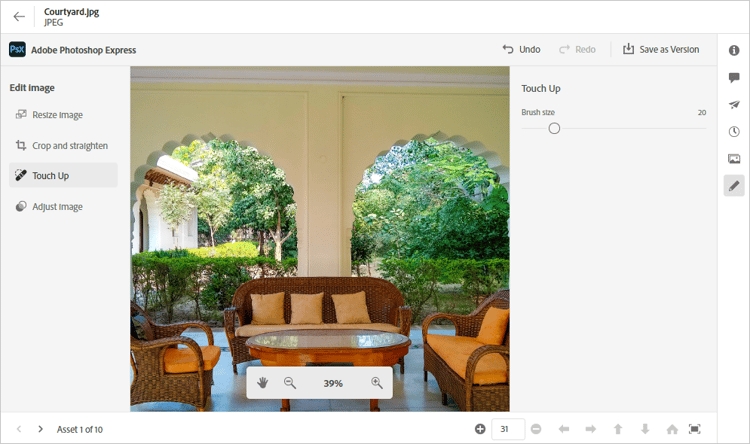管理資產 manage-assets
您可以使用 Assets view 的人性化介面,輕鬆進行各種數位資產管理 (DAM) 任務。新增資產後,即可搜尋、下載、移動、複製、重新命名、刪除、更新和編輯您的資產。
使用 Assets view 完成下列資產管理任務。選取資產時,下列選項會在頂部的工具列中顯示。

圖:在選取影像的工具列中可用的選項。
-

-
-

-

-
-
-
-
-
-

-

-

-

此外,您可以按一下資產或資料夾的標題來重新命名。在 重新命名資產 文字方塊中提及新文字,然後按一下 儲存。此功能可在格線、圖庫、瀑布和清單等檢視中使用。 -

-

-

-
您可以在資產縮圖上檢視相同選項。

Assets view 只會在工具列中根據選取的資產類型,顯示相關的選項。

圖:在選取資料夾的工具列中可用的選項。

圖:在選取 PDF 檔案的工具列中可用的選項。
下載和散發資產 download
您可以選取一個或更多資產或資料夾或兩者的組合,然後將選取項目下載到您的本機檔案系統。您可以再次編輯資產和上傳或在 Assets view 外部散發資產。 您也可以下載資產的轉譯。
資產版本設定 versions-of-assets
再次上傳已上傳或編輯的資產時,Assets view 便會對資產進行版本設定。您可以檢視版本記錄、先前的版本,並可以將資產先前的版本還原成最新版本 (必要時回復至先前的版本)。資產版本會在以下情況中建立:
檢視和比較資產的版本 view-and-compare-versions
上傳資產的重複復本或修改復本,以建立其版本。 版本設定功能可讓您追蹤資產在一段時間內的修改並在需要時還原成先前的版本。
若要檢視和比較版本:
-
導覽至資產的詳細資訊頁面。
-
按一下右窗格中的
-
在面板上選取版本,以在預覽區域中預覽。
-
選取最新版本以外的任何版本,然後按一下 設定為最新版本,將其設定為最新版本。
-
將預覽中的滑桿向左和向右拖移,在單一預覽中快速檢視選取的影像版本及其最新版本。 這可讓您快速比較選取的影像版本與最新版本。
note note NOTE 僅針對影像資產啟用版本比較。 
選取最新版本,然後按一下 新版本,從您的本機檔案系統上傳該資產的新復本,以建立資產版本。
管理資產狀態 manage-asset-status
需要的權限:Can Edit、Owner 或資產的管理員權限。
Assets檢視可讓您對存放庫中可用的資產設定狀態。 設定資產狀態以將數位資產的下游消費控管和管理得更好。
您可以在資產上設定下列狀態:
-
已核准
-
已拒絕
-
無狀態
設定資產狀態 set-asset-status
若要設定資產狀態:
-
選取該資產,然後按一下工具列中的「詳細資料」。
-
在 基本 索引標籤中,從 狀態 下拉式清單中選取資產狀態。 可能的值包括「已核准」、「已拒絕」以及「無狀態」(預設)。
如果您為環境佈建了具有 OpenAPI 功能的 Dynamic Media,則在您將資產標記為Approved時,Experience Manager Assets 會立即產生一個公用 URL。embed https://video.tv.adobe.com/v/342495
設定核准目標 set-approval-target
Assets檢視可讓您根據您在「資產詳細資料」頁面上的 核准目標 欄位中設定的值,使用OpenAPI功能、Content Hub或兩者將已核准的資產發佈到Dynamic Media。
若要設定核准目標:
-
選取該資產,然後按一下工具列中的「詳細資料」。
-
在 基本 索引標籤中,從 狀態 下拉式清單中選取資產狀態。 可能的值包括「已核准」、「已拒絕」以及「無狀態」(預設)。
-
如果您在步驟2中選取 已核准,請選取核准目標。 可能的值包括「傳送」和「Content Hub」。
-
傳送 是下拉式功能表中選取的預設選項,而且會透過OpenAPI🔗將資產發佈至Dynamic Media與Content Hub (如果兩者都針對Experience Manager Assets啟用)。
-
選取 Content Hub 會將資產發佈至Content Hub。 只有在為Experience Manager Assets啟用Content Hub時,它才會顯示為選項。
-
如果您未從下拉式清單中選取選項,則為您的AEM as a Cloud Service環境啟用的預設選項會自動套用至資產。
如需可用選項的詳細資訊,請參閱已核准資產的預設核准目標和發佈目的地。

-
-
指定其他資產屬性,然後按一下 儲存。
其他需要注意的要點包括:
-
當您未使用預設的中繼資料表單且無法檢視 核准目標 欄位時,編輯您的中繼資料表單以將 的 核准欄位從可用元件拖曳到中繼資料表單,然後按一下 儲存。
-
當您使用Assets檢視選取核准目標為
Content Hub時,資產便可在Content Hub中提供給屬於相同組織的使用者使用。
已核准資產的預設核准目標和發佈目的地 default-approval-target-options-publish-destinations
下表說明在您的AEM as a Cloud Service環境中使用OpenAPI和Content Hub啟用DM而顯示Approval Target下拉式清單和預設核准目標的先決條件:
設定資產過期日 set-asset-expiration-date
Assets檢視也可讓您設定存放庫中可用資產的有效日期。 您可以🔗 根據Expired資產狀態來篩選搜尋結果。此外,您可以指定資產的過期日期範圍以進一步篩選搜尋結果。
若要設定資產過期日:
-
選取該資產,然後按一下工具列中的「詳細資料」。
-
在「基本」標籤中,使用「過期日」欄位設定資產的過期日。
Expired 資產卡指標便會覆寫為資產所設定的 Approved 或 Rejected 指標。
您也可以根據資產狀態來篩選資產,如需詳細資訊,請參閱在Assets檢視中搜尋資產。
自訂中繼資料表單以包含資產狀態欄位 customize-asset-status-metadata-form
需要的權限: 管理員
Assets檢視預設會提供許多標準中繼資料欄位。 組織擁有其他中繼資料需求,並需要更多中繼資料欄位以新增特定企業中繼資料。中繼資料表單可讓企業將自訂中繼資料欄位新增到資產的詳細資訊頁面。特定企業中繼資料能夠改善其資產的控管和探索。
如需更多有關如何將更多中繼資料欄位新增到中繼資料表單的資訊,請參閱「中繼資料表單」。
將資產狀態中繼資料欄位新增至表單
若要將資產狀態中繼資料欄位新增至表單,請將「資產狀態」元件從左側邊欄拖曳至表單。對應屬性會自動預先填入。儲存表單以確認變更。
將過期日中繼資料欄位新增至表單
若要將過期日中繼資料欄位新增至表單,請將「日期」元件從左側邊欄拖曳至表單。將「過期日」指定為標籤,並將 pur:expirationDate 指定為對應屬性。儲存表單以確認變更。
後續步驟 next-steps
-
使用資產檢視使用者介面所提供的意見回饋選項提供產品意見回饋
-
若要提供文件意見回饋,請使用右側邊欄提供的編輯此頁面


-
聯絡客戶服務