电子邮件模板
为了加快并改进设计过程,您可以创建独立的电子邮件模板,以在Adobe Journey Optimizer B2B edition客户历程中重用自定义内容。 通过模板,您的以内容为导向的团队成员可以在历程之外处理电子邮件内容。 然后,营销策划人员可以在他们的帐户历程中重复使用和调整这些独立的模板。 例如,一个团队成员仅负责内容,无权访问帐户历程。 但是,他们可以创建一个电子邮件模板,营销人员可以选择该模板作为电子邮件通信的起点,并根据历程的要求对其进行自定义。
访问和管理电子邮件模板
要在Adobe Journey Optimizer B2B edition中访问电子邮件模板,请转到左侧导航并单击 内容管理 > 模板。 此操作将打开一个列表页面,其中包含在该实例中创建的所有电子邮件模板,这些模板在表中列出。
默认情况下,该表按 已修改 列排序,最近更新的模板位于顶部。 单击列标题可在升序和降序之间更改。
要按名称搜索模板,请在搜索栏中输入文本字符串。 单击左上角的 筛选器 图标可根据创建或修改日期以及您创建或修改的模板筛选列表。
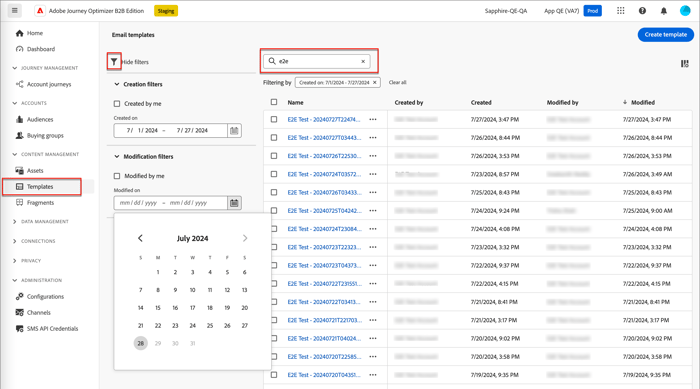
通过单击右上角的 自定义表 图标(
从显示的模板列表中,您可以执行以下部分中描述的操作。
创建电子邮件模板
通过单击右上方的 创建模板,可以从电子邮件模板列表页面创建电子邮件模板。
-
在对话框中,输入有用的 Name 和 Description(可选)。
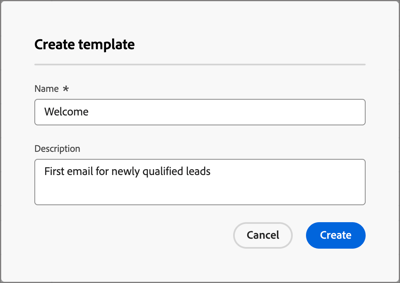
-
单击 创建。
“设计您的模板”页面打开,并提供多个用于创建模板的选项: 从头开始设计、导入HTML 或 选择设计模板。
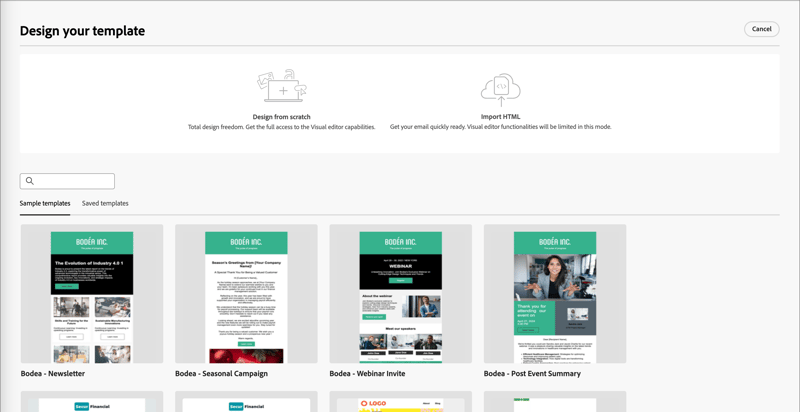
选择您要用于启动电子邮件模板设计的方法后,使用可视设计器创作电子邮件模板内容。
从头开始设计
使用可视内容编辑器定义电子邮件内容的结构。 通过简单的拖放操作添加和移动结构组件,您可以在几秒钟内设计可重用电子邮件内容的形状。
-
从 设计您的模板 主页中,选择 从头开始设计 选项。
-
将结构和内容添加到模板。
导入HTML
Adobe Journey Optimizer B2B edition允许您导入现有HTML内容以设计电子邮件模板。
导入的内容可以是:
-
具有合并样式表的HTML文件
-
包含HTML文件、样式表(.css)和图像的.zip文件
NOTE
.zip文件结构没有限制。 但是,引用必须是相对的,并且适合.zip文件夹的树结构。 图像始终会上传到连接的Marketo Engage资源存储库。 如果要在Experience Manager Assets中管理图像文件,请单独在该应用程序界面中上传它们,并在Email Designer中更改图像链接。
要导入包含HTML内容的文件:
-
从 设计模板 主页中,选择 导入HTML 选项。
-
拖放包含HTML内容的HTML或.zip文件,然后单击 导入。
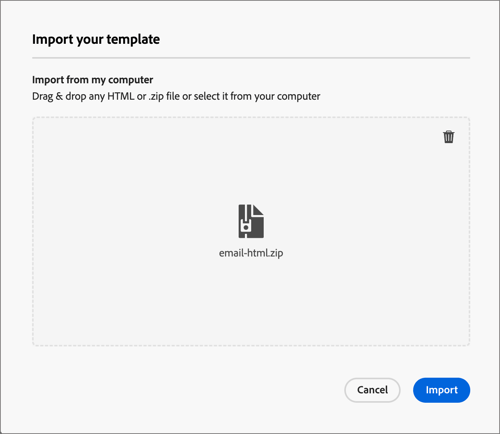
<table>标记作为第一层可能会导致样式丢失,包括顶层标记中的背景和宽度设置。您可以根据需要使用可视设计器个性化导入的内容。
选择设计模板
您可以从以下内容中进行选择:
-
示例模板。 Journey Optimizer界面提供了20个现成的电子邮件模板,您可以选择这些模板。
-
已保存模板。 使用您使用 模板 菜单从头创建的已保存自定义模板,或使用 另存为内容模板 选项从历程中的电子邮件中保存的自定义模板。
使用 选择设计模板 部分开始从模板构建内容。 您可以使用Journey Optimizer B2B Edition实例中的示例模板或保存的自定义电子邮件模板。
在 设计模板 主页上,默认选中 示例模板 选项卡。 要使用自定义模板,请选择 保存的模板 选项卡。
此时将显示在当前沙盒中创建的所有电子邮件模板的列表。 您可以按 名称、上次修改时间 和 上次创建时间 对它们进行排序。
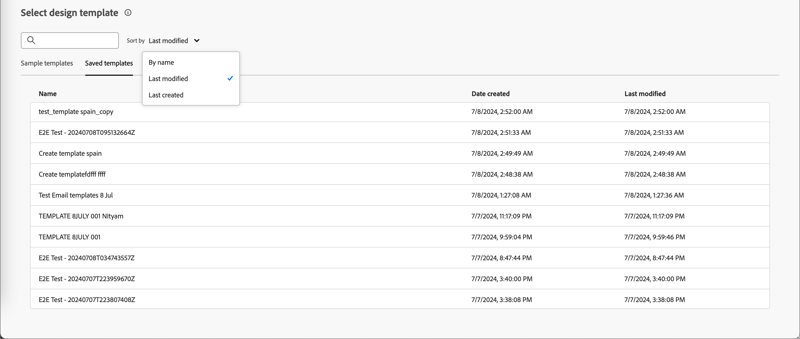
从列表中选择所需的模板。
选择后,这将显示模板的预览。 在预览模式下,您可以使用左右箭头在某个类别(示例或已保存,具体取决于您的选择)的所有模板之间导航。
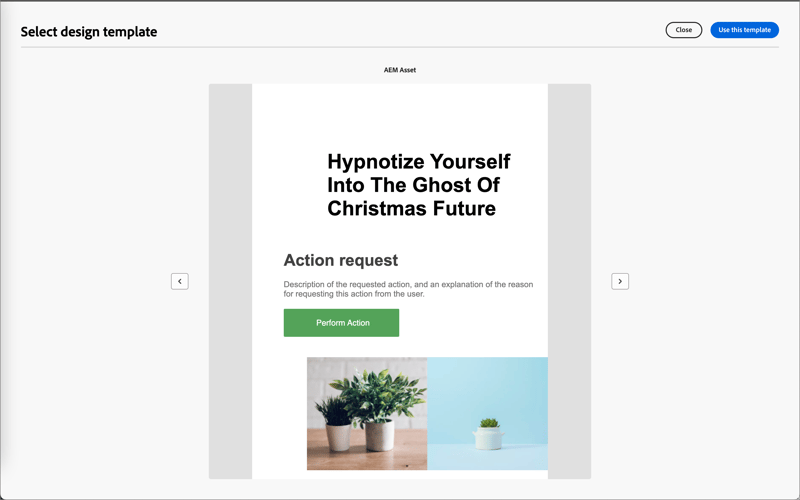
当显示与您想要使用的内容匹配时,单击预览窗口右上角的 使用此模板。
此操作会将内容复制到可视内容设计器中,您可以在其中根据需要编辑内容。
Adobe Journey Optimizer B2B Edition提供了一系列 现成的电子邮件模板,这些模板可用于创建电子邮件和电子邮件模板。
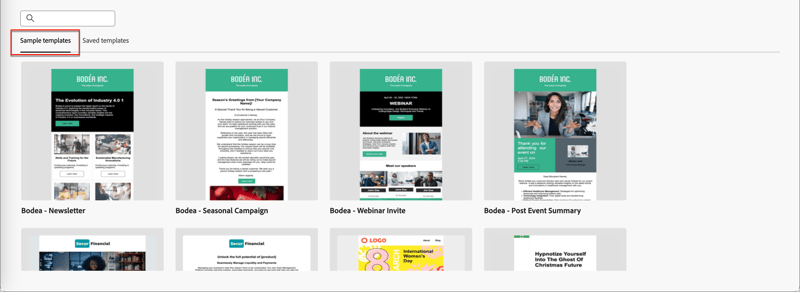
查看电子邮件模板详细信息
在“模板”列表页面中,单击电子邮件模板的名称,以打开电子邮件模板详细信息页面。 在此处,您可以查看电子邮件模板的基本属性并访问可视内容编辑器,以对模板内容进行更改。
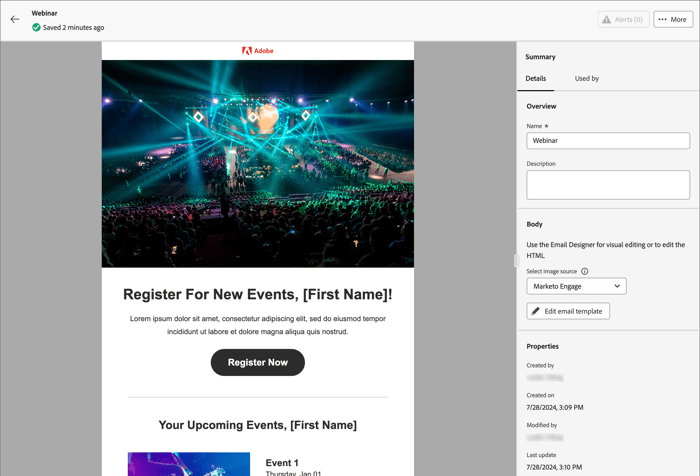
-
查看电子邮件模板的详细信息,如名称和描述。 可以编辑这些设置。 单击说明框外部以自动保存更改。
-
查看电子邮件模板属性,例如创建者、创建者、上次更新者和修改者。
-
单击右上角的 更多 可对电子邮件模板执行快速操作,如 复制 和 删除。
-
如果存在活动警报(电子邮件模板存在错误和警告),请单击右上方的 警报 以查看相关信息。
这些警报不禁止使用电子邮件模板创建电子邮件。 此信息让您的团队中的营销人员了解可能无法正常使用的内容以及在可用于交付之前所需的更新。
查看引用使用的电子邮件模板
在电子邮件模板详细信息页面中,单击 使用者 选项卡以查看此电子邮件模板在帐户历程的电子邮件中的使用位置的详细信息。
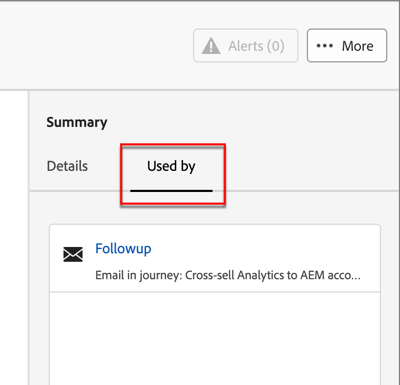
Journey Optimizer B2B edition中的电子邮件在历程中嵌入和创作,因此使用模板的电子邮件的父历程显示在引用中。
-
单击链接将会转到相应的历程电子邮件,其中使用电子邮件模板。
-
可随时退出视图,方法是单击“上一步”箭头,该箭头将返回列表页。
编辑电子邮件模板
此操作可从以下位置执行:
- 详细信息页面 — 单击 编辑电子邮件模板。
- 列表页面 — 单击电子邮件模板旁边的省略号(…),然后选择 编辑。
此操作会将您转到 设计模板 页面或可视内容编辑器页面(基于电子邮件模板的上次保存状态)。 在此处,您可以根据需要编辑电子邮件模板内容。 有关编辑选项的信息,请参阅创建电子邮件模板。
重复的电子邮件模板
您可以使用以下任一方法复制电子邮件模板:
-
从右侧的电子邮件模板详细信息中,展开 更多 并单击 复制。

-
从 电子邮件模板 列表页面,单击模板旁边的省略号(…),然后选择 复制。
在对话框中,输入有用的名称(唯一)和描述。 单击 复制 以完成操作。
然后,重复的(新)电子邮件模板出现在 电子邮件模板 列表中。
删除电子邮件模板
无法撤消电子邮件模板删除,因此在启动删除操作之前请检查。 您可以使用以下任一方法删除电子邮件模板:
-
从右侧的模板详细信息中,展开 更多 并单击 删除。
-
从 电子邮件模板 列表页面,单击模板旁边的省略号(…),然后选择 删除。
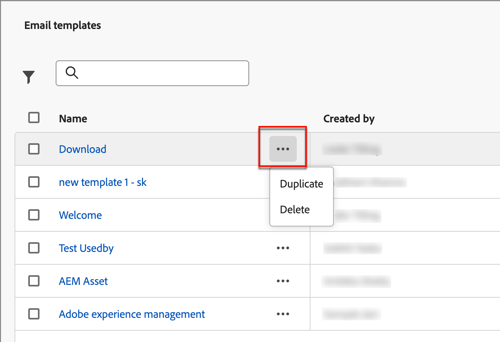
此操作将打开确认对话框。 您可以通过单击 取消 或单击 删除 确认删除来中止该进程。
执行批量操作
在电子邮件模板列表页面中,通过选中左侧的复选框一次选择多个模板。 选择多个模板时,底部会显示一个横幅。

删除 — 一次最多可以删除20个模板。 确认对话框允许您中止操作或确认删除模板。
从保存的模板创作电子邮件
在 创建电子邮件 屏幕中,使用 选择设计模板 部分开始从模板构建内容。
要使用创建的某个电子邮件模板开始构建内容,请执行以下步骤:
-
从 编辑内容 页面访问Email Designer。
在 创建电子邮件 页面上,默认选中 示例模板 选项卡。
-
要使用自定义电子邮件模板,请选择 保存的模板 选项卡。
此选项卡显示在沙盒中创建的所有电子邮件模板的列表。 您可以按名称 、 上次修改时间 和 上次创建时间 对它们进行排序。
-
从列表中选择您选择的模板。
选择后,这将显示模板的预览。 在预览模式下,您可以使用左右箭头在某个类别(示例或已保存,具体取决于您的选择)的所有模板之间导航。
-
单击右上方的 使用此模板。
-
在可视内容设计器中,根据需要编辑内容。