在 Assets view 中编辑图像 edit-images-in-assets-view
Assets视图UI支持由Adobe Express提供的基础图像编辑,该视图已集成到UI中。 编辑包括调整大小、去除背景、裁剪以及 JPEG 与 PNG 格式之间的转换。此外,它还允许通过Assets视图UI中嵌入的Adobe Express界面进行高级编辑。
在编辑图像之后,您可以将新图像另存为新版本。版本控制可帮助您在需要时还原为原始资源。若要编辑图像,请打开其预览,然后单击 “编辑图像”。
编辑图像 edit-image
使用链接 — Assets视图转到Assets视图UI,然后选择正确的存储库。 要获得访问权限,请联系您组织的管理员。
有关任何其他参考信息,请参阅 — 开始使用Adobe Experience Manager Assets视图、了解Assets视图用户界面和Assets视图用例。
使用Adobe Express在Assets视图上编辑图像 edit-image-on-assets-view-using-adobe-express
导航到Assets视图后,单击 Assets,选择一个图像,然后单击顶部边栏中的 编辑。 新屏幕显示了由 Adobe Express 提供支持的可用编辑选项,包括调整大小、背景去除、裁剪以及在 JPEG 和 PNG 格式之间转换。
调整图像大小 resize-image-using-express
将图像大小调整为热门用例中的特定大小。Assets视图通过提供针对特定照片大小预先计算的新分辨率,可让您快速调整图像大小以适合常见的照片大小。 要使用Assets视图调整图像大小,请执行以下步骤:
-
单击左侧窗格中的 调整图像大小。对话框显示由 Adobe Express 提供支持的调整图像大小功能。
-
从“调整大小对象”下拉列表中选择适当的社交媒体平台,并从显示的选项中选择图像的大小。
-
如果需要,使用 “图像比例” 字段缩放图像。
-
单击 应用 以应用您的更改。

您编辑的图像可供下载。您可以将编辑后的资源另存为同一资源的新版本,也可以将其另存为新资源。
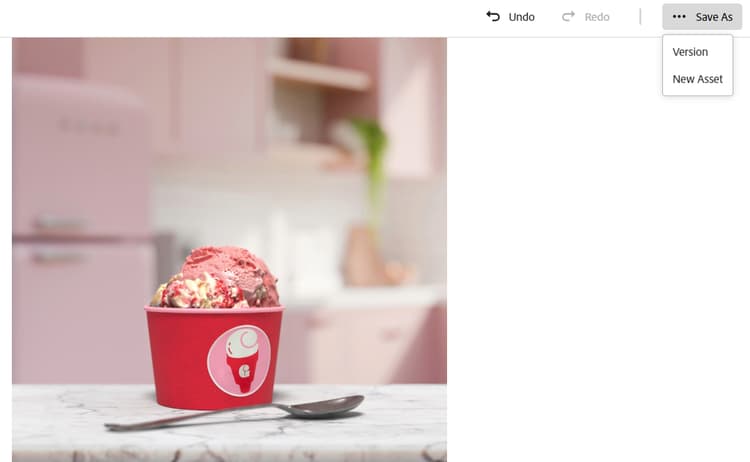
移除背景 remove-background-using-express
您可以按照以下步骤从图像中移除背景:
-
单击左侧窗格中的 删除背景。Experience Manager Assets 不含背景地显示该图像。
-
单击 应用 以应用您的更改。
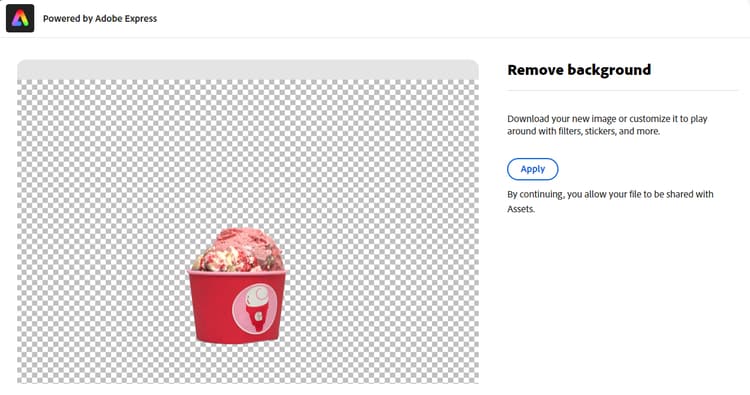
您编辑的图像可供下载。您可以将编辑后的资源另存为同一资源的新版本,也可以将其另存为新资源。
裁切图像 crop-image-using-express
使用嵌入的 Adobe Express 快速操作可以简单地将图像转换为完美尺寸。
- 单击左侧窗格中的 剪裁图像。
- 拖动该图像四角的手柄以创建您想要的裁切效果。
- 单击 应用。
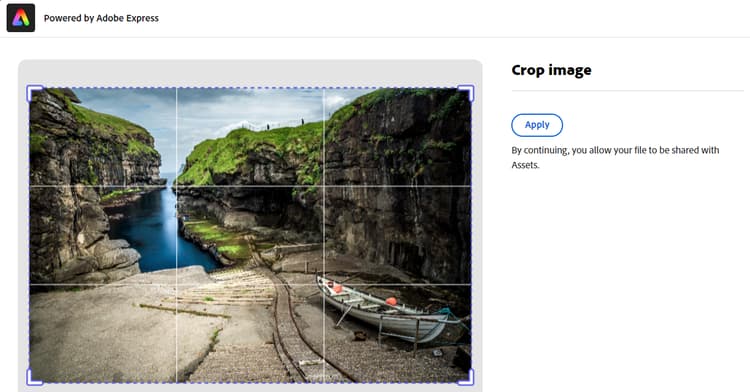
裁剪后的图像可供下载。您可以将编辑后的资源另存为同一资源的新版本,也可以将其另存为新资源。
将 JPEG 转化为 PNG convert-image-types-using-express
您可以使用 Adobe Express 在 JPEG 和 PNG 图像格式之间快速转换。执行以下步骤:
- 在左侧窗格中单击将 JPEG 转换为 PNG 或将 PNG 转换为 JPEG。
- 单击 “下载”。
限制 limitations-adobe-express
- 支持的图像分辨率:最小 - 50 像素,最大 - 每维 6000 像素。
- 支持的最大文件大小:17 MB。
在 Adobe Express 嵌入式编辑器中编辑图像 edit-images-in-adobe-express-embedded-editor
拥有Express权利的用户可以从Assets视图中使用嵌入的Express编辑器,轻松地从Adobe Firefly使用GenAI编辑内容并创建新内容。 此功能提高了内容重用性并加快了内容速度。您还可以使用预定义的元素使您的资源看起来令人惊叹,或者只需单击几下即可执行快速操作来编辑图像。
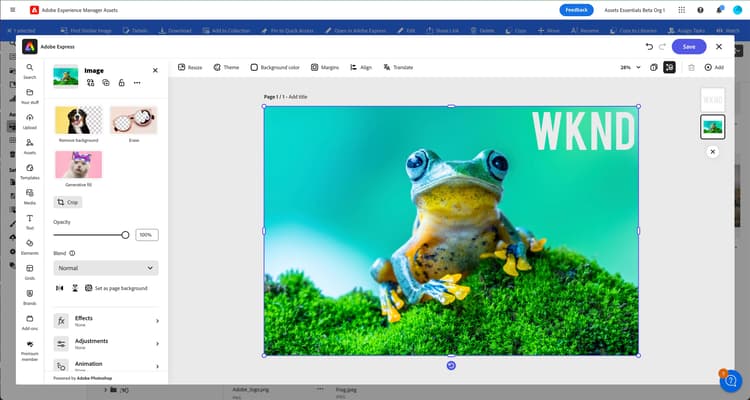
要使用Adobe Express嵌入式编辑器编辑图像,请执行以下步骤:
-
使用链接 — AEM Assets视图转到AEM Assets视图,然后选择正确的存储库。
-
点击 资源,进入文件夹,然后选择一张图像。
-
单击 在 Adobe Express 中打开。图像在快捷画布上打开。
-
对图像进行必要的编辑。
-
如果你的项目需要你添加更多页面,请单击 添加,选择资源,进入文件夹,选择要带到画布页面的图像,然后对图像执行所需的编辑。
-
要保存一个或多个资产,请点击 保存。保存对话框显示保存选项。要选择保存选项,请按照以下符合您要求的说明进行操作:
-
如需保存单个页面,请点击 另存为版本 将图像导出为新版本(保留原始格式),并将其保存在同一文件夹中。
-
要保存单个页面,请点击 另存为新资产 将资产导出为其他格式,并将其作为新资产保存到任何文件夹。
-
要从多个页面中保存单个页面,请单击 另存为版本 以将资产保存为其原始格式和位置。
-
要保存多个页面或多个页面中的单个页面,请点击 另存为新资产。此操作将单个或多个资产导出到任意文件夹,并以原始格式或其他格式将其保存为新资产。
-
-
在保存对话框中:
- 在 另存为 字段中输入文件的名称。
- 选择目标文件夹。
- 可选:提供详细信息,例如 项目或活动名称、关键字、渠道、时间范围和地区。
-
点击 另存为版本 或 另存为新资源 以保存资源。
在 Express Editor 中编辑图像的限制 limitations-of-editing-images-in-the-express-editor
- 支持的文件类型:JPEG or PNG。
- 支持的最大文件大小:40 MB。
- 支持的宽度和高度范围:50 到 8000 像素之间。
- 重新加载页面以查看源文件夹中最新保存的新资源。
使用 Adobe Express 创建新资源 create-new-embedded-editor
Assets view 使您能够使用 Adobe Express 嵌入式编辑器从头开始创建新模板。若要使用 Adobe Express 创建新资源,请执行以下步骤:
- 导航到 我的Workspace,然后在顶部显示的Adobe Express横幅中单击 创建。 Adobe Express 空白画布显示在 Assets view 用户界面中。
- 使用模板创建您的内容。否则,导航至 您的内容 来修改现有内容。
- 完成编辑后,点击 保存。
- 为创建的资源指定目标路径,然后单击 另存为新资源。
限制 limitations
- 您只能修改
JPEG和PNG格式类型的图像。 - 资源大小必须小于 40 MB。
- 您可以将图像保存为
PDF,JPEG或者PNG格式。
后续步骤 next-steps
-
使用Assets视图用户界面上提供的反馈选项提供产品反馈。
-
通过右侧边栏中的编辑此页面


-
联系客户关怀团队