图像集 image-sets
图像集为用户提供了集成的查看体验,用户可以通过选择缩略图图像查看项目的不同视图。 图像集允许您展示项目的替代视图,查看器提供了缩放工具来仔细检查图像。
图像集由带有单词IMAGESET的横幅指定。 此外,如果图像集已发布,则横幅上会显示由 World 图标指示的发布日期以及由铅笔图标指示的上次修改日期 。

在“图像集”中,您还可以通过创建图像集并添加缩略图来创建色板。
当您希望以不同的颜色、图案或成品显示项目时,此应用程序非常有用。 要创建包含色板的图像集,您需要为要呈现给用户的每种颜色、图案或完成创建一个图像。 您还需要为每个颜色、图案或光洁度使用一个颜色、图案或光洁度色板。
例如,假设您要用不同的颜色清单显示大写字母的图像;这些清单为红色、绿色和蓝色。 这种情况下,你需要同一顶帽子打三针。 你需要一个红色的,一个绿色的,一个蓝色的。 您还需要红色、绿色和蓝色色板。 颜色样本用作用户在样本集查看器中选择的缩略图,以查看红色计费、绿色计费或蓝色计费次数上限。
在创建图像集时,Adobe建议以下最佳实践并强制实施以下限制:
‡最佳实践是在一个集中没有重复的资产。 单个资产的限制为20个重复项。 如果为该资产添加其他重复项(在该集中),请求将会产生错误或忽略重复项。
另请参阅Dynamic Media限制。
快速入门:图像集 quick-start-image-sets
要让您快速启动并运行:
-
首先,上传图像集的图像。 选择图像时,请记住,您的客户可以在图像集查看器中放大图像。 确保图像的最大尺寸至少为2000像素,以获得最佳缩放详细信息。 Dynamic Media可以渲染每个高达2500万像素(megapixel)的图像。 例如,可以使用5000 x 5000 MP映像或任何其他大小组合,最大可达25 MP。
有关图像集支持的格式列表,请参阅Dynamic Media — 支持的栅格图像格式。
-
在图像集中,用户在图像集查看器中选择缩略图。
要在Assets中创建图像集,请转到 创建 > 图像集。 然后,添加图像并选择 保存。
您还可以通过批次集预设自动创建图像集。
note important IMPORTANT 批量集由IPS(Image Production System)作为资产引入的一部分创建,并且仅在Dynamic Media - Scene7模式下可用。 请参阅准备图像集资源以上载和上传文件。
请参阅使用选择器。
-
根据需要添加图像集查看器预设。
管理员可以创建或修改图像集查看器预设。 要查看带有查看器预设的图像集,请选择该图像集,然后在左边栏下拉菜单中,选择 查看器。
如果要创建或编辑查看器预设,请导航到 工具 > Assets > 查看器预设。
-
(可选) 查看使用批次集预设创建的图像集。
-
选择图像集并预览。 选择缩略图图标,以便您可以在选定的查看器中检查图像集。 您可以从左边栏下拉菜单中的 查看器 菜单中选择不同的查看器。
-
发布图像集将激活URL和嵌入代码。 此外,您必须发布已创建的任何自定义查看器预设。 现成的查看器预设已发布。
-
将URL链接到您的Web应用程序或嵌入视频查看器或图像查看器。
Experience Manager Assets为图像集创建URL调用,并在您发布图像集后激活它们。 您可以在预览资产时复制这些URL。 或者,您也可以将它们嵌入到您的网站上。
选择图像集,然后在左边栏下拉菜单中选择 查看器。
要编辑图像集,请参阅编辑图像集。 此外,您还可以查看和编辑图像集属性。
如果您在创建集时遇到问题,请参阅Dynamic Media疑难解答 — Scene7模式中的图像和集。
上传图像集中的资产 uploading-assets-in-image-sets
首先,上传图像集的图像。 选择图像时,请记住,您的客户可以在图像集查看器中放大图像。 确保图像的最大尺寸至少为2000像素。 图像集支持多种图像文件格式,但建议使用无损的TIFF、PNG和EPS图像。
您可以像在Assets🔗中上传任何其他资源一样上传图像集的图像。
有关图像集支持的格式列表,请参阅Dynamic Media — 支持的栅格图像格式。
准备图像集资源以供上传 preparing-image-set-assets-for-upload
在创建图像集之前,请确保图像的大小和格式正确。
要创建多视图图像集,您需要从不同视点显示项目或显示同一项目的不同方面的图像。 目标是突出显示项目的重要功能,以便查看者能够全面了解项目的外观或用途。
由于用户可以缩放图像集中的图像,因此请确保图像在最大尺寸中至少为2000像素。
- 同一件夹克的黑色、棕色和绿色照片。
- 黑色、棕色和绿色的缩略图。
创建图像集 creating-image-sets
您可以通过用户界面或API创建图像集。 本节介绍如何在UI中创建图像集。
重要信息: 批次集由IPS(Image Production System)作为资源引入的一部分创建,仅在Dynamic Media - Scene7模式下可用。
将资源添加到集时,会自动按字母数字顺序添加资源。 添加资源后,您可以手动对资源重新排序或排序。
在创建图像集时,Adobe建议以下最佳实践并强制实施以下限制:
‡最佳实践是在一个集中没有重复的资产。 单个资产的限制为20个重复项。 如果为该资产添加其他重复项(在该集中),请求将会产生错误或忽略重复项。
另请参阅Dynamic Media限制。
创建图像集:
-
在Experience Manager中,选择Experience Manager徽标以访问全局导航控制台,然后转到 导航 > Assets。 导航到要创建图像集的位置,然后转到 创建 > 图像集 以打开“图像集编辑器”页。
您还可以从包含资产的文件夹中创建集。
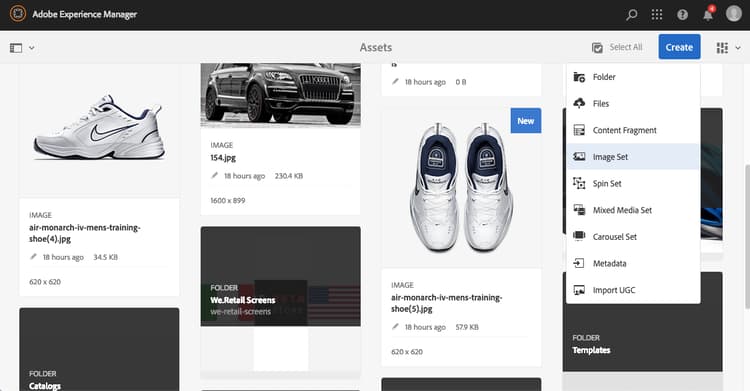
-
在“图像集编辑器”页面的 标题 字段中,输入图像集的名称。 该名称将显示在图像集的横幅中。 (可选)输入说明。

-
执行以下任一操作:
-
在“图像集编辑器”页面的左上角附近,选择 添加资产。
-
在“图像集编辑器”页面中间附近,选择 点按以打开资产选择器。
选择要包含在图像集中的资源。 选定资产上有一个复选标记图标。完成后,在页面的右上角附近,选择 选择。
借助资产选择器,您可以通过键入关键字并点按或单击 返回 来搜索资产。您还可以应用过滤器来优化搜索结果。您可以按路径、收藏集、文件类型和标记进行过滤。选择筛选器,然后选择工具栏上的 筛选器 图标。 点按“视图”图标并选择 列视图、卡片视图 或 列表视图 可更改视图。
请参阅使用选择器。

-
-
将资源添加到集时,会自动按字母数字顺序添加资源。 添加资源后,您可以手动对资源重新排序或排序。
如有必要,请将资产的“重新排序”图标拖动到资产文件名的右侧,以将图像重新排序到集列表的上方或下方。

如果要更改缩略图或色板,请选择图像旁边的 + 缩略图 图标,然后导航到所需的缩略图或色板。 选择完所有图像后,选择 保存。
-
(可选)执行以下任一操作:
-
要删除图像,请选择该图像,然后选择 删除资产。
-
要应用预设,请选择页面右上角附近的 预设,然后选择要应用于所有资产的预设。
note note NOTE 创建图像集时,您可以更改图像集缩略图,或允许Experience Manager根据图像集中的资源自动选择缩略图。 要选择缩略图,请选择“图像集编辑器”页面上“标题”字段上方的 更改缩略图,然后选择任意图像(您也可以导航到其他文件夹以查找图像)。 如果您选择了缩略图,然后决定希望Experience Manager从图像集生成缩略图,请选择 切换到 > 自动缩略图。 -
-
选择 保存。新创建的图像集将显示在您创建该图像集的文件夹中。
查看图像集 viewing-image-sets
您可以在用户界面中创建图像集,也可以使用批次集预设自动创建图像集。
但是,使用批次集预设创建的集 不 会出现在用户界面中。 您可以通过三种不同的方式查看这些集合。 (即使您在用户界面中创建了图像集,这些方法也可用)。
-
打开单个资产的属性。 属性指明所选资产被引用或作为成员的设置。 如果要查看整个集,请选择集的名称。

-
来自任何集的成员图像。选择 集 菜单以显示资产所属的集。

-
从搜索中,您可以选择 筛选器,然后展开 Dynamic Media 并选择 集。
搜索会返回在UI中手动创建或通过批次集预设自动创建的匹配集。 对于自动集,搜索查询使用“开头为”搜索条件执行,这与基于使用“包含”搜索条件的Experience Manager搜索不同。 将筛选器设置为 Sets 是搜索自动集的唯一方法。

编辑图像集 editing-image-sets
您可以对图像集执行各种编辑任务,如下所示:
- 将图像添加到图像集。
- 对图像集中的图像重新排序。
- 删除图像集中的资源。
- 应用查看器预设。
- 删除图像集。
要编辑图像集:
-
执行以下任一操作:
- 将鼠标悬停在图像集资源上,然后选择 编辑(铅笔图标)。
- 将鼠标悬停在图像集资源上,选择 选择(复选标记图标),然后在工具栏上选择 编辑。
- 在图像集资源上选择,然后在工具栏上选择 编辑(铅笔图标)。
-
要编辑图像集中的图像,请执行下列任一操作:
-
要重新排序资产,请将图像拖动到新位置(选择重新排序图标以移动项目)。
-
要按升序或降序对项排序,请选择列标题。
-
要添加资源或更新现有资源,请选择 添加资源。 导航到某个资源,选择该资源,然后选择页面右上角附近的 选择。
note note NOTE 如果通过将Experience Manager用于缩略图的图像替换为其他图像来删除该图像,则仍会显示原始资源。 * 要删除资源,请选择该资源并选择**删除资源**。
-
要应用预设,请选择页面右上角附近的 预设,然后选择查看器预设。
-
要添加或更改缩略图,请选择资源右侧的缩略图图标。 导航到新的缩略图或样本资源,选择它,然后选择 选择。
-
要删除整个图像集,请导航到该图像集,选择它,然后选择 删除。
note note NOTE 您可以导航到图像集,选择左边栏中的 设置成员,然后选择单个资产上的“铅笔”图标以打开编辑窗口,来编辑图像。 -
-
完成编辑后,选择 保存。
预览图像集 previewing-image-sets
请参阅预览资源。
Publish图像集 publishing-image-sets
请参阅发布Assets。