Elevapp för mobiler och surfplattor
Läs den här artikeln för att lära dig hur du hämtar Learning Manager-elevappen för smartphones och surfplattor. Lär dig att delta i kurser med din mobila enhet eller surfplatta.
Översikt overview
Learning Manager-appen för elever är tillgänglig för både Android-telefonanvändare och iPhone-användare. Gå till antingen Google Play Store (Android OS) eller iTunes (macOS) och hämta Learning Manager-appen.
När du har hämtat och installerat programmet loggar du in på programmet med dina elevautentiseringsuppgifter. När du öppnar Learning Manager-mobilappen visas följande skärm som standard.

Startsidan för Learning Manager-appen
Startsida homepage
För alla konton som har alternativet Immersive Layout aktiverat finns det en helt ny startsida som stöder konfigurationen för immersiv layout. Startsidan är organiserad som en lista med kort för följande:
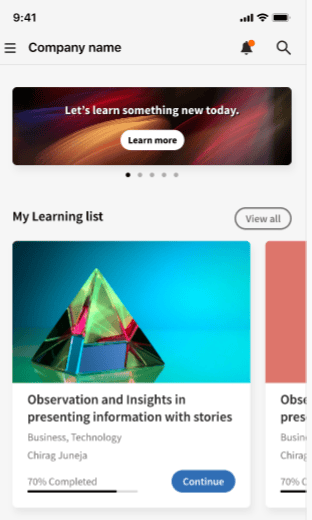
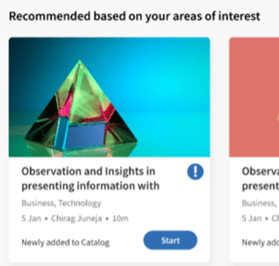
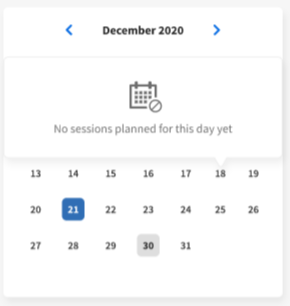
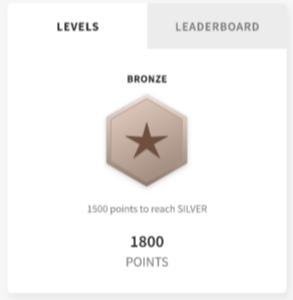
Lista över kort på startsidan

Elevens sociala flöde
Feedback feedbackrating
Learning Manager uppmanar eleven att ge feedback om sin upplevelse av mobilappen. Denna feedback visas en gång i månaden och ger användarna tillräckligt med tidsintervall för att uppleva appen och sedan ge feedback.
Befintliga användare bör se feedback-popup när de stänger spelaren för första gången efter att ha uppdaterat appen till den senaste versionen.
Observera att feedbacksamlingen är anonym och endast visas för användare som har aktiverat alternativet Dela användningsdata via en konfiguration i appinställningarna.
Ladda ned utmärkelsetecken downloadbadge
Elever kan ladda ner sina märken i PDF- och bildformat. I avsnittet Användarprofil bläddrar du ned och klickar på en länk för att hämta ett märke. Det hämtade märket sparas i standardmappen för enheter. Med appen kan du öppna mappen eller filen direkt efter att hämtningen har slutförts.
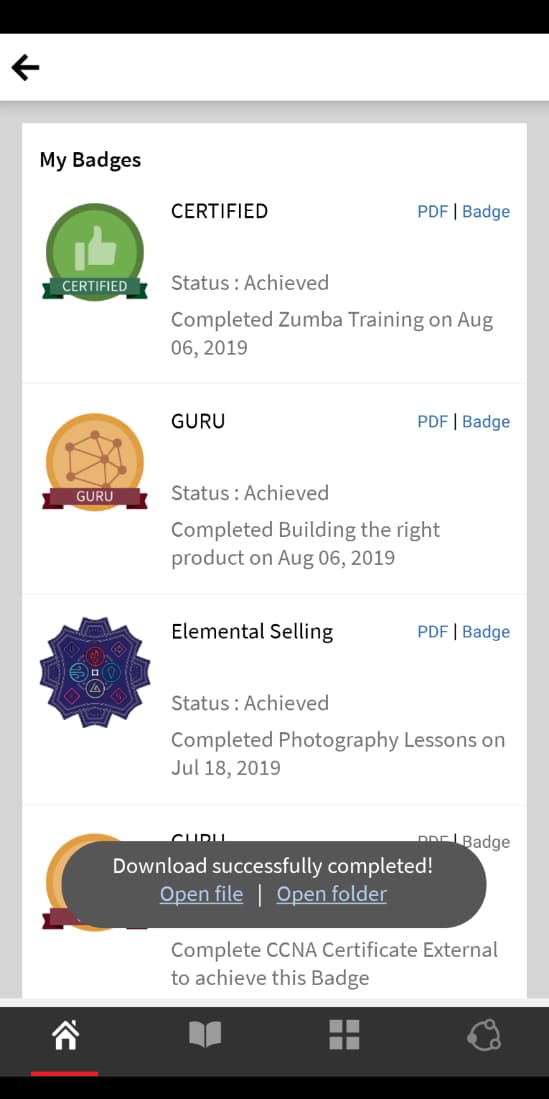
Ladda ned ett utmärkelsetecken
Mobil webbresponsiv layout responsive
En helt responsiv mobil webbupplevelse som ser till att eleverna använder sina enheter för att delta i utbildning även om de inte har installerat mobilappen.
När du först loggar in i elevappen via webbläsaren på din enhet visas elevappen i form av en mobilvänlig, responsiv layout.
Det responsiva användargränssnittsstödet för mobilwebben är endast tillgängligt när ett konto har konfigurerats för enbart immersiv layout. Det responsiva användargränssnittet är inte tillgängligt för klassisk layout.
Uppmaning att hämta i ALM på webben
När användare öppnar en ALM-länk eller använder ALM-webben på sina mobila enheter bör de se en uppmaning om att hämta appen för en bättre upplevelse.

Hämta ALM-appen
Funktioner utan stöd i en uppslukande mobil upplevelse unsupportedfeaturesinmobileimmersiveexperience
Följande arbetsflöden visas i den klassiska upplevelsen för en elev:
- Flera försök
- Flexi LP
- Scenarier för filöverföring
- Ge L1-feedback
Andra appfunktioner som inte stöds är:
- Social app: en elev omdirigeras till den klassiska upplevelsen om han/hon klickar på den sociala widgeten på startsidan
- Profilinställningar/Redigera profil
- Visa utmärkelsetecken/kompetenser
- Resultattavla: En elev omdirigeras till den klassiska upplevelsen om han klickar på Leaderboard-widgeten på startsidan
- Ladda ned arbetsstöd.
- Filteralternativ i Sök.
Social utbildning har nu stöd för integrerande mobilupplevelser på webben.
Det finns vissa funktioner som inte stöds i appen Mobile Immersive. Dessa är:
Gör det möjligt för elever att ladda ned arbetsstöd download-job-aid
I mobilläget kan en elev ladda ned ett arbetsstöd. Tryck på Inställningar och sedan på Kataloger. Hämta ett arbetsstöd från listan som visas.
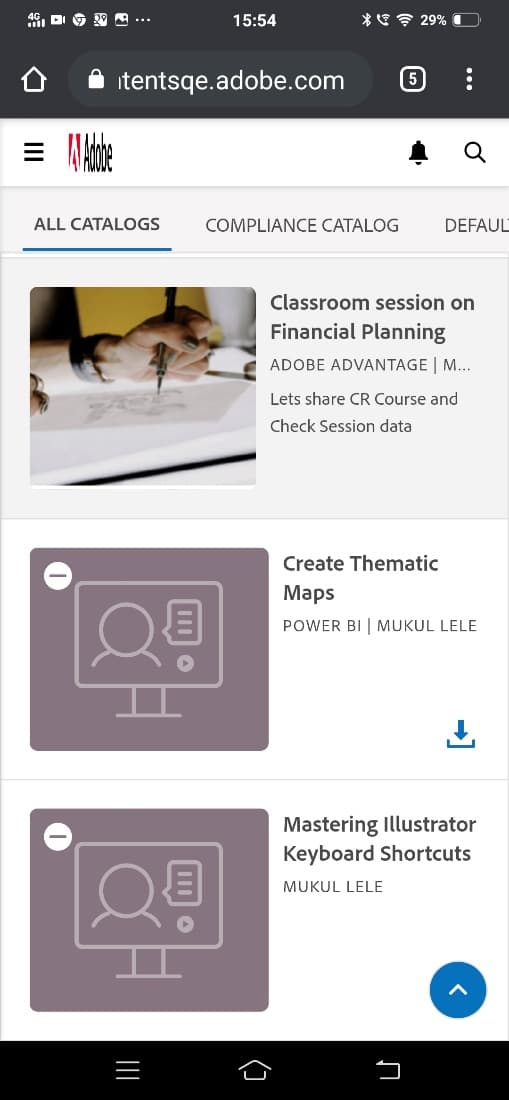
Ladda ned arbetsstöd
Gör det möjligt för elever att ladda ned elevens betygsutdrag download-learner-transcript
I mobilläget kan en elev ladda ned elevens betygsutdrag.
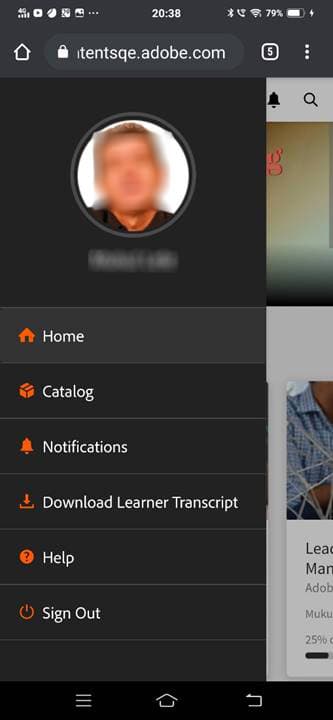
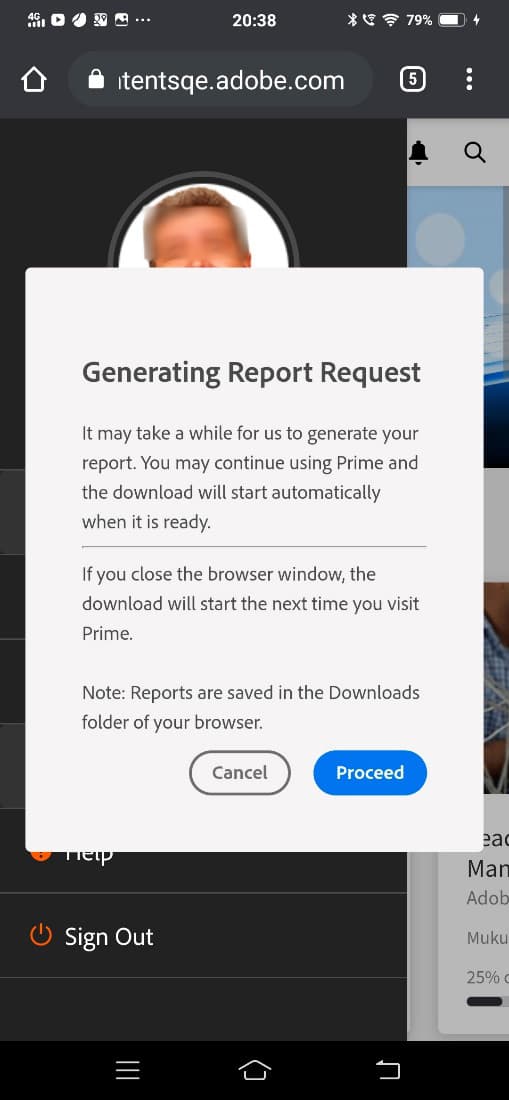
Ladda ned elevens betygsutdrag
Visa utmärkelsetecken och kunskaper viewbadgesandskills
Visa utmärkelsetecken, kompetenser och spelifieringspunkter
Standardskärmen visar de utmärkelsetecken, färdigheter och spelifieringspunkter du nyligen har uppnått precis under din profilinformation. Om du använder en telefon visas de utmärkelsetecken du nyligen har använt. Svep åt höger för att se mer information.
Mina väntande utbildningar
Som standard visas de kurser du är registrerad för på skärmen. I mundiagrammet visas utbildningarna som är försenade, utbildningar som närmar sig deadline och utbildningar på rätt spår.
Tryck på en kurs för att visa information om kursen, ditt slutförandedatum (i aktuella fall). Du kan antingen fortsätta eller gå tillbaka till kursen från den här skärmen, beroende på din slutförandestatus.

Visa väntande utbildningar
Visar kataloger
Tryck på ikonen bredvid bokikonen längst ned på skärmen. Du kan omedelbart se katalogen med alla tillhörande utbildningsobjekt. Du kan välja att visa dem i stödrasterlayouten eller välja den detaljerade vyn. Välj rekommendationer för att se kursrekommendationer baserat på din utbildningshistorik.

Visa kursrekommendationer
Sortera och filtrera utbildningsobjekt sortandfilterlearningobjects
Sortera och filtrera
Klicka på sorteringsikonen längst upp till höger på skärmen Kurser eller katalog för att sortera utbildningsobjekten i bokstavsordning (stigande eller fallande) eller efter publiceringsdatum. Du kan även filtrera utbildningsobjekten efter typ, slutförandestatus, kunskaper eller taggar. Tryck på och markera filtret och tryck på Använd för att använda filtret.
Använda sökfunktionen
Längst upp till höger på mobilskärmen kan du se en sökikon. Tryck på den ikonen för att söka efter utbildningsobjekt med kursmetadata, unikt ID, färdigheter med mera.
Hantera profil, inställningar och aviseringar
Tryck på menyn

På den här menyn kan du även skanna QR-koden för att markera närvaro för kurser.
Allt du behöver göra är att trycka på alternativet Skanna QR-kod och skanna koden.
Offlineförbrukning av kurser
När du utför hämtade kurser medan du är online kommer Learning Manager åt den hämtade kursen i stället för att göra serversamtal.
Skanna QR-koden för att registrera dig qrcode
Du kan skanna en QR-kod och registrera dig för en kurs. När utbildningsadministratören har genererat en QR-kod kan du skanna QR-koden från appen och bli registrerad i en kurs.
- Om du vill skanna QR-koden trycker du på

- Tryck på Skanna QR-kod.
Med QR-funktionen för skanning kan en elev utföra en av åtgärderna som nämns nedan beroende på vilken QR-kod som genereras av utbildningsadministratören:
- Registrering: Eleven kan registrera sig till en kurs genom att skanna QR-koden.
- Slutförande: Detta gör det möjligt för eleven att markera kursen som slutförd genom att skanna QR-koden.
- Registrering och slutförande: Detta gör det möjligt för eleven att registrera sig och markera slutförande samtidigt genom att skanna QR-koden.
- Markera närvaro: Med det här alternativet kan eleven ange närvaro för en viss session genom att skanna QR-koden.
Byta namn på utbildningsobjekt renaminglearningobjects
Administratörer kan byta namn på utbildningsobjektens terminologi. Om du vill byta namn kan du läsa Byta namn på utbildningsobjekt.
Socialt lärande socialmobile
Följande funktioner stöds inte i den här uppdateringen. Du kan inte:
- Skapa eller följ en tavla.
- Kopiera en URL till ett inlägg.
- Lägg till inlägg som story eller lägg till som favorit eller fäst högst upp.
- Visa en social resultattavla.
Social utbildning är en plattform i Learning Manager-mobilappen som engagerar användare att dela idéer och meningsfulla insikter i en informell miljö. Det är en metod som kompletterar idén med traditionellt lärande.
Med social utbildning kan användarna använda expertisen runt dem för att få korrekt och koncis information. Elever kan snabbt använda den informationen för att slutföra en uppgift och uppnå ett mål.
Med mobilappen kan användare interagera med varandra genom att dela innehåll och få validering för det delade innehållet.
På den här plattformen kan du dela olika typer av innehåll: video, ljud, skärmbild, text, fråga och enkät. Användare kan också dela sina onlinelärdomar med andra användare.
Den här funktionen är bara tillgänglig i enhetsappen när administratören aktiverar Social utbildning för kontot.
Starta social utbildning i appen launchsociallearningontheapp
Tryck på ikonen Social när du startar appen.

Visa social utbildning
Skapa ett inlägg på en tavla createapostinaboard
Precis som alla andra sociala plattformar kan du i Learning Manager-mobilappen skapa ett inlägg på en tavla, så att alla elever som ingår i samma tavla kan se ditt inlägg, kommentera och lägga upp en fil tillsammans med kommentaren.
Om du vill skapa ett inlägg trycker du på ikonen

Följande skärm visas.

Lägg till ett inlägg
Innehållsformat som stöds supportedcontentformat
När du har skapat ett inlägg väljer du tavlan där du vill lägga upp inlägget. Tryck på Välj tavla och sök efter den önskade tavlan.
När du har skapat ett inlägg trycker du på Publicera och publicerar din kommentar så att andra elever kan se ditt inlägg.
I mobilappen kan du inte skapa en anslagstavla. För att skapa en anslagstavla måste du logga in på webbappen som elev. Mer information om hur du skapar en tavla finns i Social utbildning i Learning Manager.
Åtgärder som kan utföras på ett inlägg actionsthatcanbeperformedonapost
- Kommentera ett inlägg och utifrån behörigheten, visa inlägg på en tavla.
- Redigera eller ta bort kommentarer på en tavla.
- Redigera eller ta bort ett inlägg baserat på behörigheter.
- Rapportera ett missbruk av ett inlägg om det kränker deras integritet eller om innehållet är olämpligt. När ett inlägg har rapporterats skickas ett meddelande till administratören för anslagstavlan och moderatorer för vidare åtgärder.
- Gilla


- Gilla


Skapa ett inlägg på andra tavlor createapostinotherboards
Du kan även skapa ett inlägg i andra tavlor.
Tryck på Alla tavlor så kan du se aktiviteterna på tavlan som utförs av andra elever.

Visa alla tavlans aktiviteter
Navigera till önskad tavla och publicera din kommentar.
Dela media på en tavla sharemedia
Dela bilder, dokument eller ljud- eller videofiler till en anslagstavla så att andra styrelseledamöter kan se ditt inlägg och starta en interaktion. Om du vill dela medier
- Öppna den mediefil som du vill dela.
- Tryck på knappen Dela och välj Learning Manager.
- Välj den anslagstavla där du vill dela mediet.
- Tryck på Publicera.
Du kan också lägga upp innehåll från en extern app, till exempel dela en kommentar från Reddit eller Quora.
Överför resurser i externt certifikat som bevis på slutförande externalcert
Följ stegen nedan:
-
Logga in på enhetsprogrammet med dina elevautentiseringsuppgifter.
-
Sök efter det certifikat som skaparen har skapat.
-
I listan över externa certifikat väljer du det certifikat som krävs och registrerar dig för certifikatet.
-
Tryck på Bevis på slutförande och överför en fil, till exempel en PDF-fil eller en bild.
table 0-row-2 

Ladda upp bevis på slutförande
- När du har överfört en fil går du till fliken Skicka. Ett bekräftelsemeddelande visas.
Ladda upp en fil
-
När du har överfört en fil trycker du på Skicka.
Du kan endast ladda upp en fil som bevis på slutförande. När du försöker överföra flera filer visas följande meddelande:
Ändringarna du har gjort kommer att gå förlorade. Vill du fortsätta?
-
Statusen ändras till Väntande godkännande, visas med orange färg.
Du kan inte visa eller hämta den överförda filen i mobilappen.
När chefen har godkänt överföringen ändras statusen till Godkänd, färgat i grönt.
Om chefen avvisar överföringen ändras statusen till Avvisat, färgat i rött.
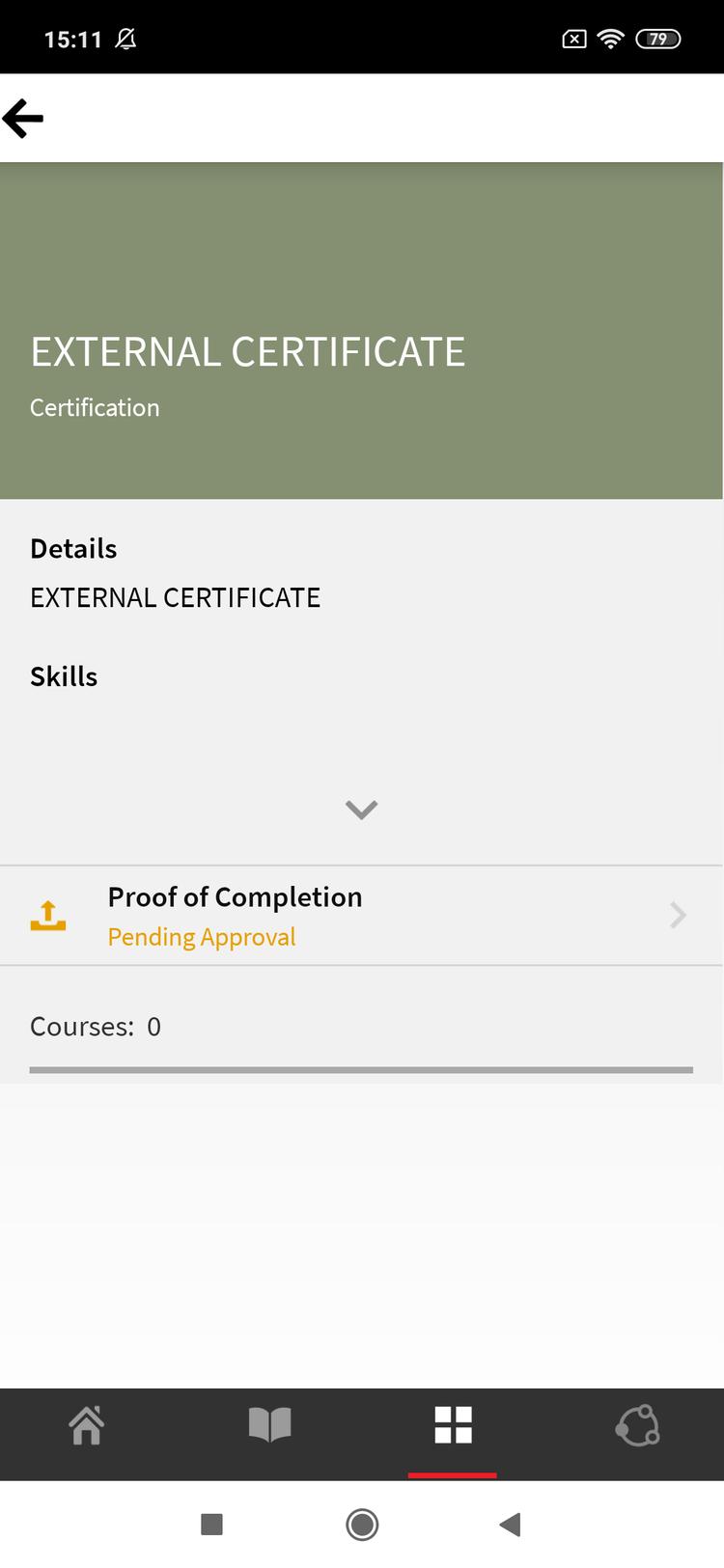
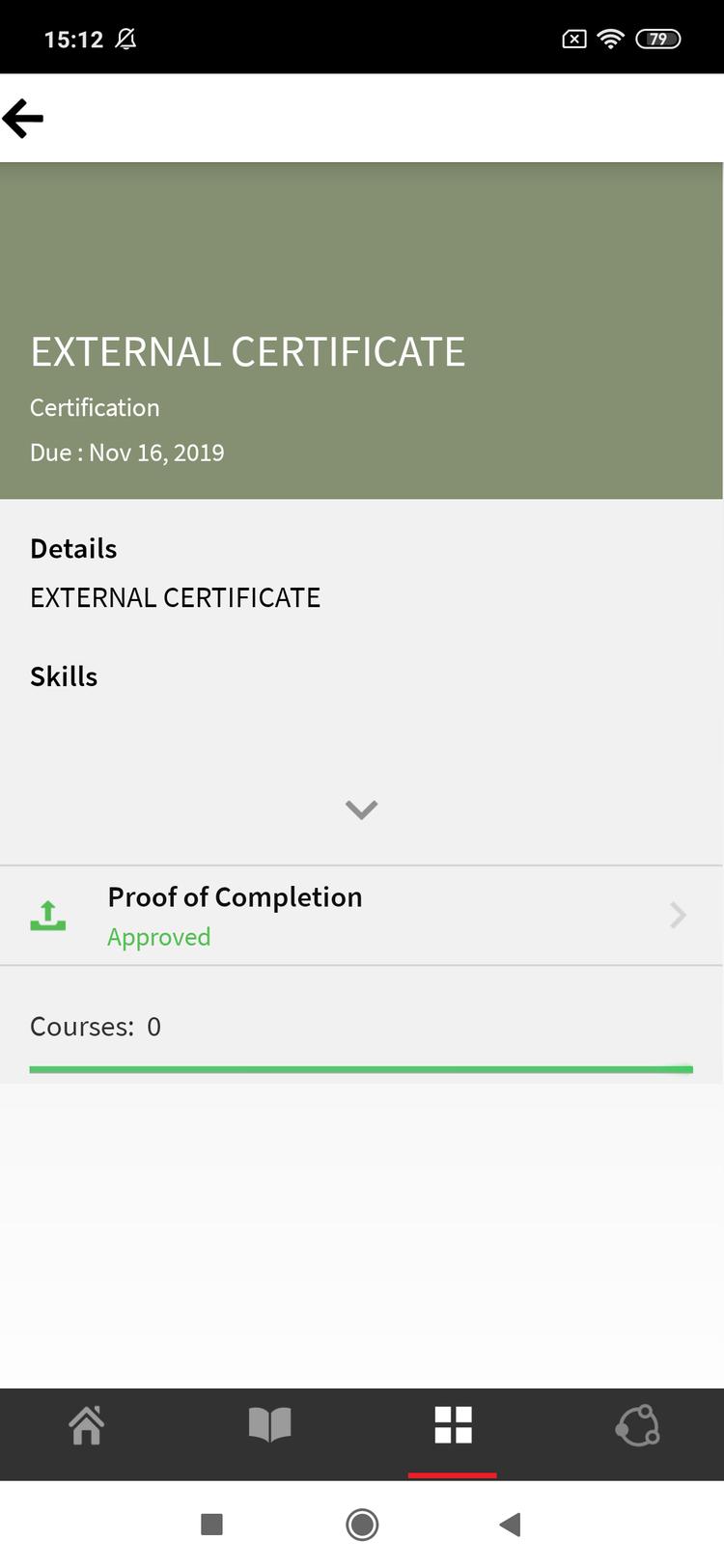
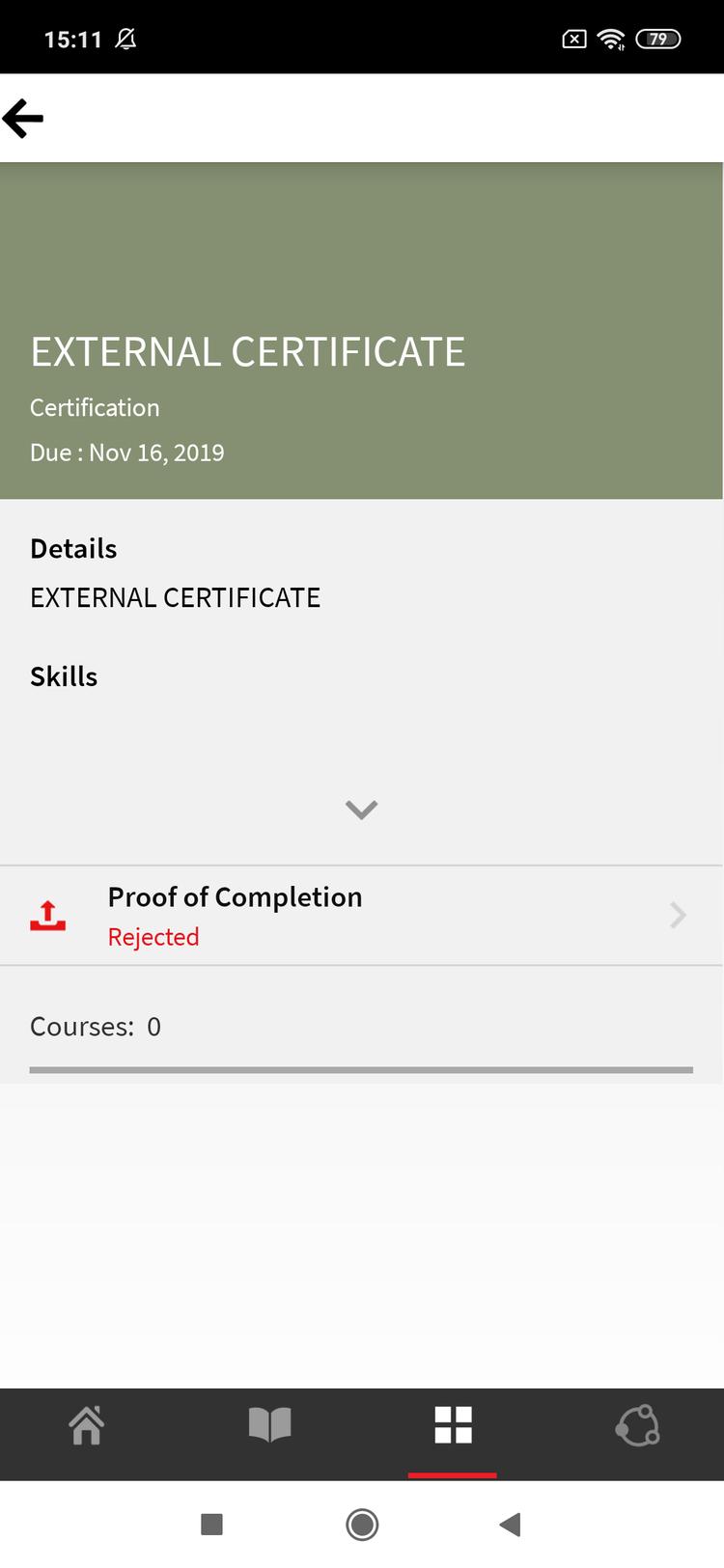
Visa inlämningsstatus
Efter avslaget får du ladda upp en fil som bevis på slutförandet.
- Du kan bara skicka en fil när statusen är Väntande överföring och Avvisat.
- Du kan inte skicka en fil när statusen är Väntar på godkännande och godkänd.
Gå på kurser från LinkedIn Learning linkedin
Learning Manager har redan stöd för LinkedIn Learning-kurser på utbildningsplattformen. Nu kan elever gå sådan LinkedIn Learning-kurs i Learning Manager-mobilappen. Sök efter en kurs i enhetsappen och starta sedan kursen.
Om du redan har LinkedIn-programmet installerat kommer kursen att öppnas i programmet, annars öppnas kursen i standardwebbläsaren, där du måste logga in med dina LinkedIn-inloggningsuppgifter.
Om du går kursen via LinkedIn-appen kommer dina framsteg inte att spåras i Learning Manager. Därför rekommenderar vi att kursen startas i webbläsaren i stället för i LinkedIn Learning-appen.

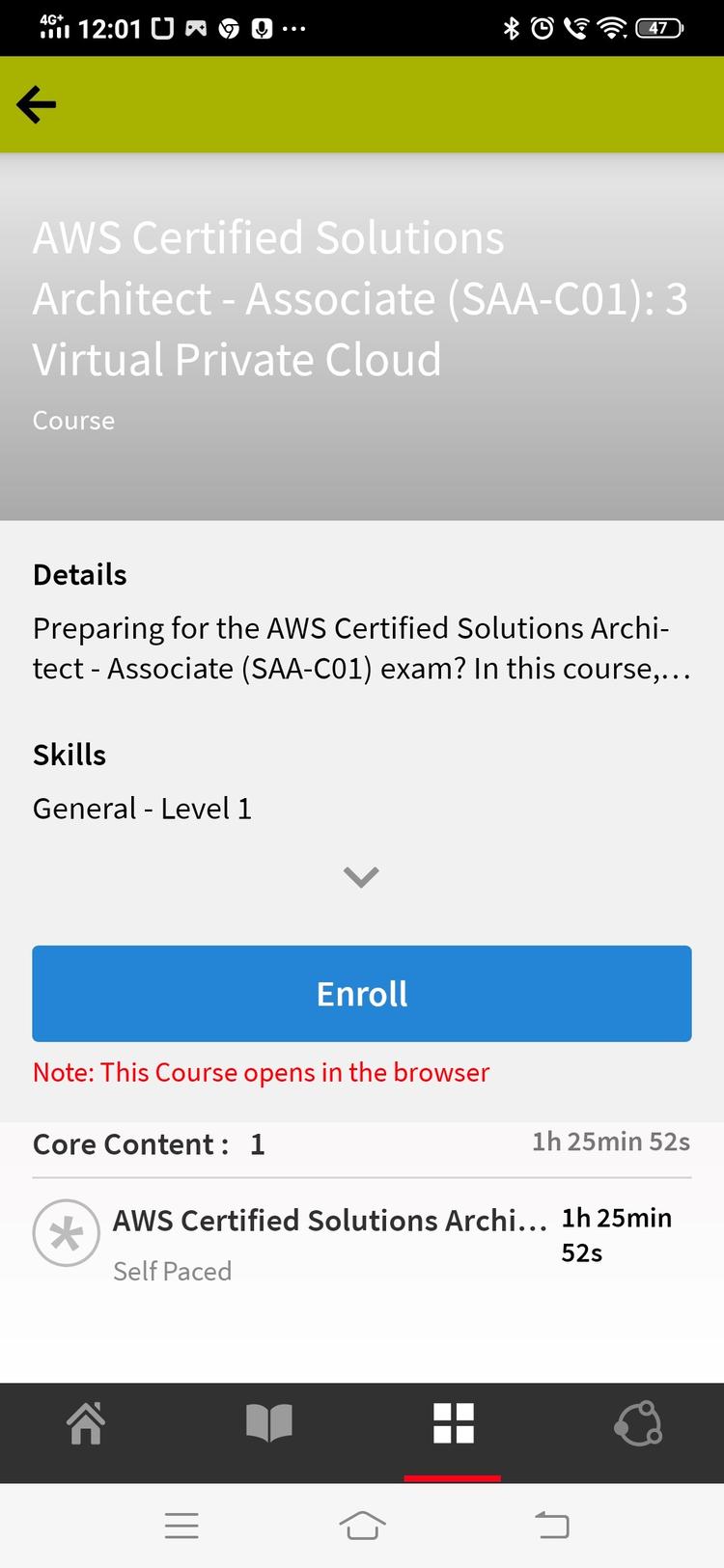
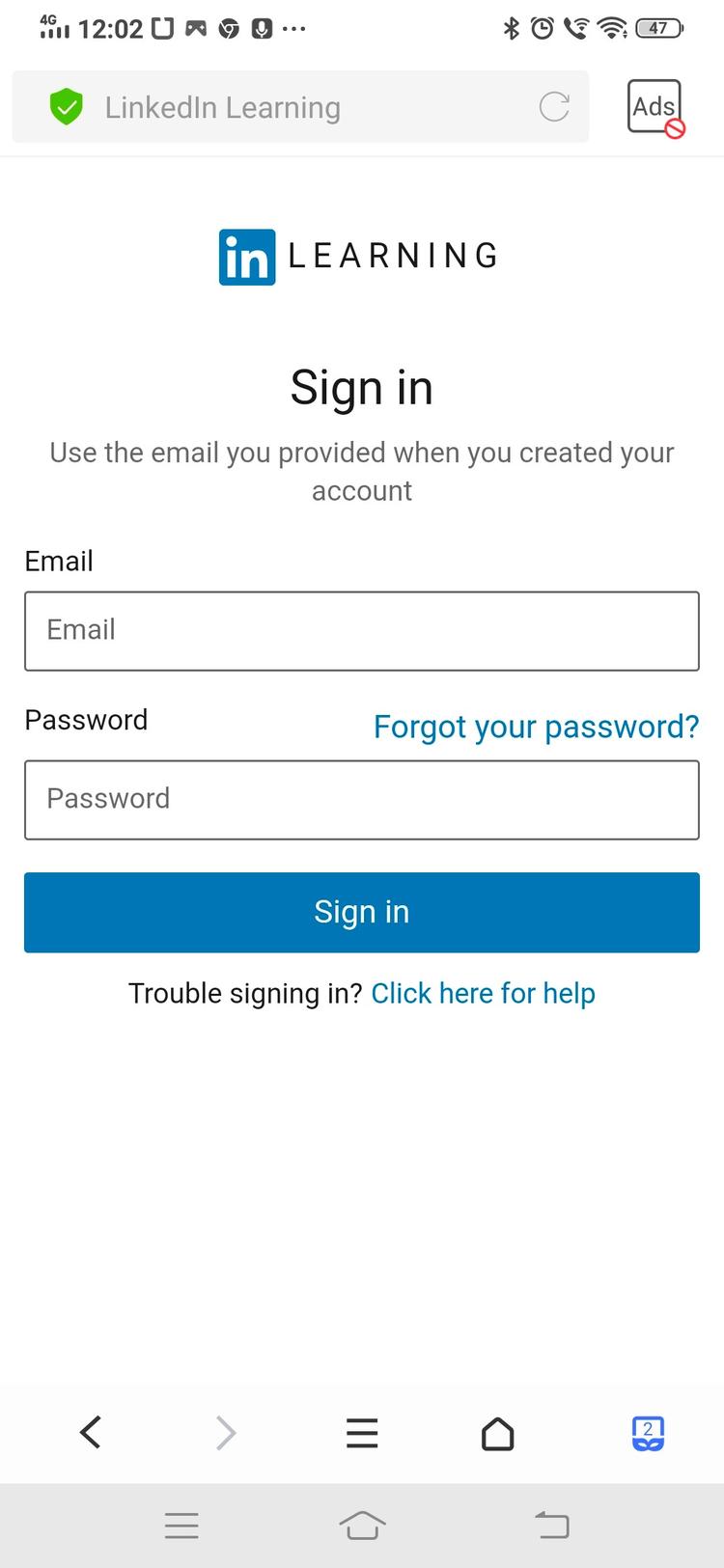
Registrera dig för kurser i LinkedIn Learning
Utbildningstiden som tillbringas i LinkedIn-utbildningskurser meddelas av LinkedIn content/LinkedIn-plattformen till utbildningsplattformen Learning Manager.
Om LinkedIn Learning inte skickar utbildningstiden kan den inte registreras på vår utbildningsplattform. I så fall är den inlärningstid som Learning Manager visar noll.
Skicka fil för klassrums- och aktivitetsmoduler submitfile
En elev kan skicka in filer som bevis på att kursen är slutförd till instruktören. Instruktören kan sedan godkänna eller avslå ditt bidrag baserat på innehållet i filen.
En författare kan bara skapa klassrums- och aktivitetsmoduler som en elev kan använda i mobilappen.
När eleven har startat en kurs kan eleven se status Filinlämning som väntande tillsammans med länken att ladda upp filen, på skärmen, som visas i skärmbilden nedan.

Status för inskickad fil
Klicka på Överför fil för att överföra filen.
Överför valfri fil och klicka på knappen Skicka.


Skicka in en fil
Filtyper som stöds för överföring supportedfiletypesforupload
Godkännande eller avvisande av ansökan approvalorrejectionofsubmission
När du har överfört filen ändras statusen till Väntar på godkännande.. Instruktören visar sedan listan med väntande bidrag och godkänner eller avvisar inskickningen via webbappen för instruktörer.
När instruktören godkänner överföringen ändras statusen i elevmobilappen till Godkänd.
När instruktören avslår ansökan ändras statusen i elevens mobilapp till Avslagen.
Om du vill skicka filen igen klickar du på länken Ladda upp fil.
Learning Manager för iPad och surfplattor captivateforipadandtablets
När du har loggat in som elev i Learning Manager-appen på en iPad- eller Android-surfplatta kan du se följande startskärm:
Gå till utbildnings- och katalogfunktionerna genom att trycka på rullgardinsmenyn Meny och välja lämpligt alternativ.
Du kan visa uppsättningen med kurser i en listvy i stället för vyn med rutor/kort.
Åtkomst till appen offline accesstheappoffline
Du kan komma åt Learning Manager-appen offline på iPad och Android-surfplattor. Du kan hämta kurser och utbildningsprogram. Gå kurser, konsumera utbildningsprogrammen i offlineläge och synkronisera innehållet med onlineappen när du ansluter till nätverket.
-
Tryck på rullgardinsmenyn Meny högst upp och tryck på alternativet Utbildning. En lista över alla tillgängliga kurser visas sida vid sida.
-
Tryck på hämtningsikonen längst ned på varje panel för utbildningsobjekt för att hämta utbildningsinnehållet.

Hämta innehållet
Ett meddelande om enhetens nätverksstatus visas i ett fält högst upp i appen.
- Rött fält anger att nätverket inte är tillgängligt för enheten.
- Gröna fältet indikerar nätverket är tillbaka online.
Användaren kan växla tillbaka till onlineläge genom att klicka på knappen visa onlineinnehåll i det gröna fältet. Innehåll i enheten synkroniseras när användaren växlar till onlineläge.
Stöd för flera artiklar på mobilen
Elever kan nu lägga till flera kurser, utbildningsvägar eller certifieringar i vagnen och köpa dem tillsammans. Visa Flerartikelvagn i ALM






