Criar e editar esquemas na interface create-edit-schemas-in-ui
Este guia fornece uma visão geral de como criar, editar e gerenciar esquemas do Experience Data Model (XDM) para sua organização na interface do usuário do Adobe Experience Platform.
Pré-requisitos prerequisites
Este guia requer uma compreensão funcional do Sistema XDM. Consulte a Visão geral do XDM para obter uma introdução à função do XDM no ecossistema do Experience Platform e as noções básicas da composição de esquemas para obter uma visão geral de como os esquemas são construídos.
Criar um novo esquema create
No espaço de trabalho Schemas, selecione Create schema no canto superior direito. O menu suspenso "Selecionar tipo de esquema" é exibido com opções para Standard ou Relational esquemas.

Criar um esquema relacional create-relational-schema
Selecione Relational para definir esquemas estruturados de estilo relacional com controle refinado sobre registros. Os esquemas relacionais oferecem suporte à aplicação da chave primária, ao controle de versão em nível de registro e aos relacionamentos em nível de esquema por meio de chaves primárias e estrangeiras. Eles também são otimizados para assimilação incremental usando captura de dados de alteração e oferecem suporte a vários modelos de dados usados em implementações do Campaign Orchestration, Data Distiller e B2B.
Para saber mais, consulte a visão geral do Data Mirror ou do Esquema relacional.
Criar manualmente create-manually
A caixa de diálogo Create a relational schema é exibida. Você pode escolher Create manually ou Upload DDL file para definir a estrutura do esquema.
Na caixa de diálogo Create a relational schema, selecione Create manually e, em seguida, Next.

A página Relational schema details é exibida. Insira um nome para exibição de esquema e uma descrição opcional, e selecione Finish para criar o esquema.

O Editor de esquemas é aberto com uma tela vazia para definir a estrutura do esquema. Você pode adicionar campos como de costume.
Adicionar um campo de identificador de versão add-version-identifier
Para ativar o rastreamento de versão e suportar a captura de dados de alteração, você deve designar um campo de identificador de versão no esquema. No Editor de Esquemas, selecione o ícone de adição (

Insira um nome de campo como updateSequence e escolha um tipo de dados de DateTime ou Number.
No painel direito, habilite a caixa de seleção Version Identifier e selecione Apply para confirmar o campo.

Para definir relações, selecione Add Relationship no Editor de Esquemas para criar relações de chave primária/estrangeira no nível do esquema. Consulte o tutorial em adicionando relações de nível de esquema para obter mais informações.
Em seguida, prossiga para definir chaves primárias e adicionar outros campos, conforme necessário. Para obter orientação sobre como habilitar a captura de dados de alteração nas Fontes do Experience Platform, consulte o guia de assimilação da captura de dados de alteração.
>
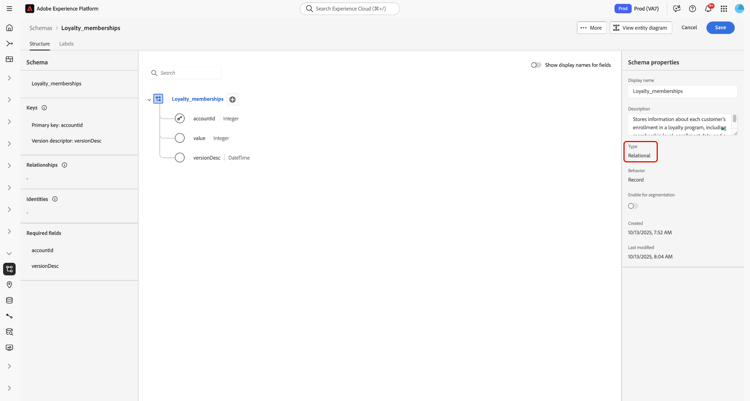
Fazer upload de um arquivo DDL upload-ddl-file
Use esse fluxo de trabalho para definir o esquema fazendo upload de um arquivo DDL. Na caixa de diálogo Create a relational schema, selecione Upload DDL file e, em seguida, arraste um arquivo DDL local do sistema ou selecione Choose files. O Experience Platform valida o esquema e exibe uma marca de seleção verde se o upload do arquivo for bem-sucedido. Selecione Next para confirmar o carregamento.

A caixa de diálogo Select entities and fields to import é exibida, permitindo que você visualize o esquema. Revise a estrutura do esquema e use os botões de opção e as caixas de seleção para garantir que cada entidade tenha uma chave primária e um identificador de versão especificados.
updateSequence do tipo datetime ou number._change_request_type do tipo Cadeia de caracteres também é necessária para habilitar o processamento incremental. Este campo indica o tipo de alteração de dados (por exemplo, u (substituição) ou d (exclusão)).Embora seja necessário durante a assimilação, colunas de controle como _change_request_type não são armazenadas no esquema e não aparecem na estrutura final do esquema. Se tudo estiver correto, selecione Done para criar o esquema.

O esquema é aberto no Editor de esquemas, onde você pode ajustar a estrutura antes de salvar.
Em seguida, prossiga para adicionar mais campos e adicionar mais relações de nível de esquema, conforme necessário.
Para obter orientação sobre como habilitar a captura de dados de alteração nas Fontes do Experience Platform, consulte o guia de assimilação da captura de dados de alteração.
Criação de esquema padrão standard-based-creation
Se você selecionar 'Tipo de esquema padrão' no menu suspenso 'Selecionar tipo de esquema', a caixa de diálogo Create a schema será exibida. Nesta caixa de diálogo, você pode optar por criar manualmente um esquema adicionando campos e grupos de campos ou pode fazer upload de um arquivo CSV e usar algoritmos de ML para gerar um esquema. Selecione um workflow de criação de esquema na caixa de diálogo.

Beta [Criação manual ou com ML]{class="badge informative"} do esquema manual-or-assisted
Para saber como usar um algoritmo de ML para recomendar uma estrutura de esquema com base em um arquivo csv, consulte o guia de criação de esquema assistido por aprendizado de máquina. Este guia de interface do usuário se concentra no fluxo de trabalho de criação manual.
Criação manual de esquema manual-creation
O fluxo de trabalho Create schema é exibido. Você pode escolher uma classe base para o esquema selecionando Individual Profile, Experience Event ou Other, seguido de Next para confirmar sua escolha. Consulte a documentação de XDM individual profile e XDM ExperienceEvent para obter mais informações sobre essas classes.

Ao escolher Other, uma lista de classes disponíveis é exibida. Aqui você pode navegar e filtrar classes pré-existentes.

Selecione um botão de opção para filtrar as classes com base no fato de serem classes personalizadas ou padrão. Você também pode filtrar os resultados disponíveis com base em seu setor ou pesquisar por uma classe específica usando o campo de pesquisa.

Para ajudá-lo a decidir a classe apropriada, há ícones de informações e visualização para cada classe. O ícone de informações (


O ícone de visualização (


Selecione qualquer linha para escolher uma classe, em seguida, selecione Next para confirmar sua escolha.

Após selecionar uma classe, a seção Name and review é exibida. Nesta seção, você fornece um nome e uma descrição para identificar o esquema. A estrutura base do esquema (fornecida pela classe) é mostrada na tela para que você revise e verifique a classe selecionada e a estrutura do esquema.
Insira um Schema display name amigável no campo de texto. Em seguida, insira uma descrição adequada para ajudar a identificar seu esquema. Quando tiver revisado sua estrutura de esquema e estiver satisfeito com suas configurações, selecione Finish para criar seu esquema.

O Editor de esquemas é exibido com a estrutura do esquema mostrada na tela. Se desejar, agora você pode começar a adicionar campos à classe.

Editar um esquema existente edit
Para editar um esquema existente, selecione a guia Browse e selecione o nome do esquema que deseja editar. Você também pode usar a barra de pesquisa para restringir a lista de opções disponíveis.

Depois de selecionar um esquema, o Schema Editor aparece com a estrutura do esquema mostrada na tela. Agora você pode adicionar grupos de campos ao esquema (ou adicionar campos individuais a partir desses grupos), editar nomes de exibição de campos ou editar grupos de campos personalizados existentes se o esquema empregar algum.
Mais ações more
No Editor de esquemas, você também pode realizar ações rápidas para copiar a estrutura JSON do esquema ou excluir o esquema se ele não tiver sido ativado para o Perfil do cliente em tempo real ou tiver conjuntos de dados associados. Selecione More na parte superior da exibição para exibir um menu suspenso com ações rápidas.
A funcionalidade Copiar estrutura JSON permite ver como seria uma carga de amostra enquanto você ainda está criando o esquema e seus pipelines de dados. É especialmente útil para situações em que há estruturas complexas de mapa de objetos no esquema, como um mapa de identidade.

Alternância do nome de exibição display-name-toggle
Para sua conveniência, o Editor de esquemas fornece uma alternância entre os nomes de campo originais e os nomes de exibição mais legíveis. Essa flexibilidade permite uma melhor descoberta de campo e edição de seus esquemas. O botão de alternância é encontrado na parte superior direita da visualização Editor de esquemas.

Os nomes de exibição para grupos de campos padrão são gerados pelo sistema, mas podem ser personalizados, conforme descrito na seção nomes de exibição. Os nomes de exibição são refletidos em várias exibições de interface do usuário, incluindo mapeamento e visualizações de conjunto de dados. A configuração padrão está desativada e mostra os nomes dos campos de acordo com os valores originais.
Adicionar grupos de campos a um esquema add-field-groups
Depois de abrir um esquema no Schema Editor, você pode adicionar campos ao esquema usando grupos de campos. Para iniciar, selecione Add ao lado de Field groups no painel esquerdo.

Uma caixa de diálogo é exibida, mostrando uma lista de grupos de campos que você pode selecionar para o esquema. Como os grupos de campos são compatíveis apenas com uma classe, somente os grupos de campos associados à classe selecionada do esquema serão listados. Por padrão, os grupos de campos listados são classificados com base na popularidade do uso em sua organização.

Se você souber a atividade geral ou a área comercial dos campos que deseja adicionar, selecione uma ou mais categorias verticais do setor no painel à esquerda para filtrar a lista exibida de grupos de campos.

Você também pode usar a barra de pesquisa para ajudar a localizar o grupo de campos desejado. Os grupos de campos cujo nome corresponde à consulta são exibidos na parte superior da lista. Em Standard Fields, os grupos de campos que contêm campos que descrevem os atributos de dados desejados são exibidos.

Marque a caixa de seleção ao lado do nome do grupo de campos que você deseja adicionar ao esquema. É possível selecionar vários grupos de campos na lista, com cada grupo de campos selecionado aparecendo no painel direito.



Depois de escolher os grupos de campos, selecione Add field groups para adicioná-los ao esquema.

O Schema Editor reaparece com os campos fornecidos por grupos de campos representados na tela.



Depois de adicionar um grupo de campos a um esquema, você pode, opcionalmente, remover campos existentes ou adicionar novos campos personalizados a esses grupos, dependendo das suas necessidades.
Remover campos adicionados de grupos de campos remove-fields
Depois de adicionar um grupo de campos a um esquema, você pode remover campos globalmente do grupo de campos ou ocultá-los localmente do esquema atual. Entender a diferença entre essas ações é essencial para evitar alterações não intencionais no esquema.
>Não use esta opção, a menos que deseje remover o campo de cada esquema que inclua o grupo de campos.
Para excluir um campo do grupo de campos, selecione-o na tela e selecione Remove no painel direito. Este exemplo mostra o campo taxId do grupo Demographic Details.

Para ocultar vários campos de um esquema sem removê-los do próprio grupo de campos, use a opção Manage related fields. Selecione qualquer campo do grupo na tela e, em seguida, selecione Manage related fields no painel direito.

Uma caixa de diálogo é exibida mostrando a estrutura do grupo de campos. Use as caixas de seleção para marcar ou desmarcar os campos que deseja incluir.

Selecione Confirm para atualizar a tela e refletir os campos selecionados.

Comportamento do campo ao remover ou descontinuar campos field-removal-deprecation-behavior
Use a tabela abaixo para entender o escopo de cada ação.
Adicionar campos personalizados a grupos de campos add-fields
Depois de ter adicionado um grupo de campos a um esquema, você pode definir campos adicionais para esse grupo. No entanto, todos os campos adicionados a um grupo de campos em um esquema também aparecerão em todos os outros esquemas que empregam esse mesmo grupo de campos.
Além disso, se um campo personalizado for adicionado a um grupo de campos padrão, esse grupo de campos será convertido em um grupo de campos personalizado e o grupo de campos padrão original não estará mais disponível.
Para adicionar um campo personalizado a um grupo de campos padrão, consulte a seção abaixo para obter instruções específicas. Se você estiver adicionando campos a um grupo de campos personalizado, consulte a seção sobre edição de grupos de campos personalizados no guia de interface do usuário de grupos de campos.
Se não quiser alterar nenhum grupo de campos existente, você pode criar um novo grupo de campos personalizado para definir campos adicionais.
Adicionar campos individuais a um esquema add-individual-fields
O Editor de esquemas permite adicionar campos individuais diretamente a um esquema se você não quiser adicionar um grupo de campos inteiro para um caso de uso específico. Você pode adicionar campos individuais de grupos de campos padrão ou adicionar seus próprios campos personalizados.
Adicionar campos padrão add-standard-fields
Você pode adicionar campos de grupos de campos padrão diretamente a um esquema sem precisar saber seu grupo de campos correspondente antecipadamente. Para adicionar um campo padrão a um esquema, selecione o ícone de adição (+) ao lado do nome do esquema na tela. Um espaço reservado Untitled Field aparece na estrutura do esquema e o painel direito é atualizado para revelar controles para configurar o campo.

Em Field name, comece digitando o nome do campo que deseja adicionar. O sistema procura automaticamente por campos padrão que correspondam à consulta e os lista em Recommended Standard Fields, incluindo os grupos de campos aos quais eles pertencem.

Embora alguns campos padrão compartilhem o mesmo nome, sua estrutura pode variar dependendo do grupo de campos de onde vêm. Se um campo padrão estiver aninhado em um objeto principal na estrutura do grupo de campos, o campo principal também será incluído no esquema se o campo secundário for adicionado.
Selecione o ícone de visualização (



A tela é atualizada para mostrar o campo padrão adicionado ao esquema, incluindo todos os campos principais sob os quais ele está aninhado dentro da estrutura do grupo de campos. O nome do grupo de campos também está listado em Field groups no painel esquerdo. Se quiser adicionar mais campos do mesmo grupo de campos, selecione Manage related fields no painel direito.

Adicionar campos personalizados add-custom-fields
Semelhante ao fluxo de trabalho para campos padrão, também é possível adicionar seus próprios campos personalizados diretamente a um esquema.
Para adicionar campos ao nível raiz de um esquema, selecione o ícone de adição (+) ao lado do nome do esquema na tela. Um espaço reservado Untitled Field aparece na estrutura do esquema e o painel direito é atualizado para revelar controles para configurar o campo.

Comece a digitar o nome do campo que deseja adicionar e o sistema inicia automaticamente a pesquisa por campos padrão correspondentes. Para criar um novo campo personalizado, selecione a opção superior anexada com (New Field).

Depois de fornecer um nome de exibição e um tipo de dados para o campo, a próxima etapa é atribuir o campo a um recurso XDM principal. Se o esquema usar uma classe personalizada, você poderá optar por adicionar o campo à classe atribuída ou a um grupo de campos. No entanto, se o esquema usar uma classe padrão, você só poderá atribuir o campo personalizado a um grupo de campos.
Atribuir o campo a um grupo de campos personalizado add-to-field-group
Em Assign to, selecione Field Group. Se o esquema usar uma classe padrão, essa será a única opção disponível e será selecionada por padrão.
Em seguida, é necessário selecionar um grupo de campos ao qual o novo campo será associado. Comece a digitar o nome do grupo de campos na entrada de texto fornecida. Se você tiver grupos de campos personalizados que correspondam à entrada, eles serão exibidos na lista suspensa. Como alternativa, você pode digitar um nome exclusivo para criar um novo grupo de campos.

Depois de selecionar o grupo de campos na lista, selecione Apply.

O novo campo é adicionado à tela e tem namespace sob sua ID de locatário para evitar conflitos com campos XDM padrão. O grupo de campos ao qual você associou o novo campo também aparece em Field groups no painel esquerdo.

Atribuir o campo a uma classe personalizada add-to-class
Em Assign to, selecione Class. O campo de entrada abaixo é substituído pelo nome da classe personalizada do esquema atual, indicando que o novo campo será atribuído a essa classe.

Continue a configurar o campo como desejado e selecione Apply quando terminar.

O novo campo é adicionado à tela e tem namespace sob sua ID de locatário para evitar conflitos com campos XDM padrão. Selecionar o nome da classe no painel à esquerda revela o novo campo como parte da estrutura da classe.

Adicionar campos personalizados à estrutura de grupos de campos padrão custom-fields-for-standard-groups
Se o esquema em que você está trabalhando tiver um campo do tipo objeto fornecido por um grupo de campos padrão, será possível adicionar seus próprios campos personalizados a esse objeto padrão.

Para iniciar, selecione o ícone de adição (+) ao lado da raiz do objeto fornecido pelo grupo de campos padrão.

Uma mensagem de aviso é exibida, solicitando que você confirme se deseja converter o grupo de campos padrão. Selecione Continue creating field group para continuar.

A tela de desenho reaparece com um espaço reservado sem título para o novo campo. Observe que o nome do grupo de campos padrão foi anexado com "(Extended)" para indicar que ele foi modificado em relação à versão original. Aqui, use os controles no painel direito para definir as propriedades do campo.

Depois de aplicar as alterações, o novo campo aparece sob o namespace da ID do locatário dentro do objeto padrão. Esse namespace aninhado impede conflitos de nome de campo dentro do próprio grupo de campos para evitar alterações em outros esquemas que usam o mesmo grupo de campos.

Habilitar um esquema para o perfil do cliente em tempo real profile
O Perfil de Cliente em Tempo Real mescla dados de diferentes fontes para criar uma exibição completa de cada cliente individual. Se quiser que os dados capturados por um esquema participem desse processo, habilite o esquema para uso em Profile.
Para habilitar o esquema, comece selecionando o nome do esquema no painel esquerdo e selecione a opção Profile no painel direito.

Um popover é exibido, avisando que, uma vez que um esquema tenha sido ativado e salvo, ele não poderá ser desativado. Selecione Enable para continuar.

A tela será exibida novamente com a opção Profile ativada.
Para concluir o processo, selecione Save para salvar o esquema.

O esquema agora está ativado para uso no Perfil do cliente em tempo real. Quando o Experience Platform assimila dados em conjuntos de dados com base nesse esquema, esses dados são incorporados aos dados do perfil combinado.
Editar nomes de exibição para campos de esquema display-names
Depois de atribuir uma classe e adicionar grupos de campos a um esquema, você pode editar os nomes de exibição de qualquer um dos campos do esquema, independentemente de esses campos terem sido fornecidos por recursos XDM padrão ou personalizados.
Altere os nomes de campos para os nomes para exibição alterando para Show display names for fields. Para editar o nome de exibição de um campo de esquema, selecione o campo na tela. No painel direito, forneça o novo nome em Display name.

Selecione Apply no painel direito e a tela será atualizada para mostrar o novo nome de exibição do campo. Selecione Save para aplicar as alterações ao esquema.

Alterar a classe de um esquema change-class
Você pode alterar a classe de um esquema em qualquer momento durante o processo de composição inicial, antes que o esquema tenha sido salvo.
Para reatribuir uma classe, selecione Assign no lado esquerdo da tela de desenho.

Uma caixa de diálogo é exibida, mostrando uma lista de todas as classes disponíveis, incluindo as definidas pela sua organização (sendo o proprietário "Customer"), bem como as classes padrão definidas pela Adobe.
Selecione uma classe na lista para exibir sua descrição no lado direito da caixa de diálogo. Você também pode selecionar Preview class structure para ver os campos e metadados associados à classe. Selecione Assign class para continuar.

Uma nova caixa de diálogo é aberta, pedindo que você confirme se deseja atribuir uma nova classe. Selecione Assign para confirmar.

Depois de confirmar a alteração de classe, a tela será redefinida e todo o progresso da composição será perdido.
Próximas etapas next-steps
Este documento abordou as noções básicas para a criação e edição de esquemas na interface do usuário do Experience Platform. É altamente recomendável que você consulte o tutorial de criação de esquemas para obter um fluxo de trabalho abrangente e criar um esquema completo na interface do usuário, incluindo a criação de grupos de campos personalizados e tipos de dados para casos de uso exclusivos.
Para obter mais informações sobre os recursos do espaço de trabalho Schemas, consulte a Schemas visão geral do espaço de trabalho.
Para saber como gerenciar esquemas na API Schema Registry, consulte o manual de endpoint de esquemas.