Schema's maken en bewerken in de gebruikersinterface create-edit-schemas-in-ui
Deze handleiding biedt een overzicht van het maken, bewerken en beheren van XDM-schema's (Experience Data Model) voor uw organisatie in de gebruikersinterface van Adobe Experience Platform.
Vereisten prerequisites
Deze handleiding vereist een goed begrip van XDM System. Verwijs naar het XDM overzicht voor een inleiding aan de rol van XDM binnen het ecosysteem van Experience Platform, en de grondbeginselen van schemacompositie voor een overzicht van hoe schema's worden geconstrueerd.
Een nieuw schema maken create
Selecteer in de werkruimte Schemas de optie Create schema in de rechterbovenhoek. Het vervolgkeuzemenu 'Schema-type selecteren' wordt weergegeven met opties voor Standard - of Relational -schema's.

Een relationeel schema maken create-relational-schema
Selecteer Relational om gestructureerde, relationele-stijlschema's met verfijnde controle over verslagen te bepalen. Relationele schema's steunen primaire zeer belangrijke handhaving, verslag-vlakke versioning, en schema-vlakke verhoudingen door primaire en buitenlandse sleutels. Ze zijn ook geoptimaliseerd voor incrementele inname met behulp van gegevensvastlegging voor wijzigingen en ondersteunen meerdere gegevensmodellen die worden gebruikt in Campagneorganisatie, Data Distiller en B2B-implementaties.
Meer leren, zie Data Mirror of Relationeel schema overzicht.
Handmatig maken create-manually
Het dialoogvenster Create a relational schema wordt weergegeven. U kunt Create manually of Upload DDL file kiezen om de schemastructuur te definiëren.
Selecteer Create a relational schema in het dialoogvenster Create manually en selecteer vervolgens Next .

De pagina Relational schema details wordt weergegeven. Voer een weergavenaam en een optionele beschrijving in en selecteer vervolgens Finish om het schema te maken.

De Schema-editor wordt geopend met een leeg canvas voor het definiëren van de schemastructuur. U kunt velden op de gebruikelijke manier toevoegen.
Veld voor versie-id toevoegen add-version-identifier
Als u het bijhouden van versies en het vastleggen van wijzigingsgegevens wilt inschakelen, moet u een veld voor de versie-id in uw schema opgeven. In de Redacteur van het Schema, selecteer plus (

Voer een veldnaam in, bijvoorbeeld updateSequence , en kies een gegevenstype DateTime of Number .
Schakel in de rechtertrack het selectievakje Version Identifier in en selecteer Apply om het veld te bevestigen.

Als u relaties wilt definiëren, selecteert u Add Relationship in de Schema-editor om relaties op schemaniveau met primaire/externe sleutels te maken. Zie het leerprogramma op toevoegend schema-vlakke verhoudingen voor meer informatie.
Daarna, ga aan te werk bepalen primaire sleutels , en voeg extra gebieden toe zoals nodig. Voor begeleiding op hoe te om veranderingsgegevens toe te laten vangen in de Bronnen van Experience Platform, zie de gids van de de vangst van veranderingsgegevens vangen .
>
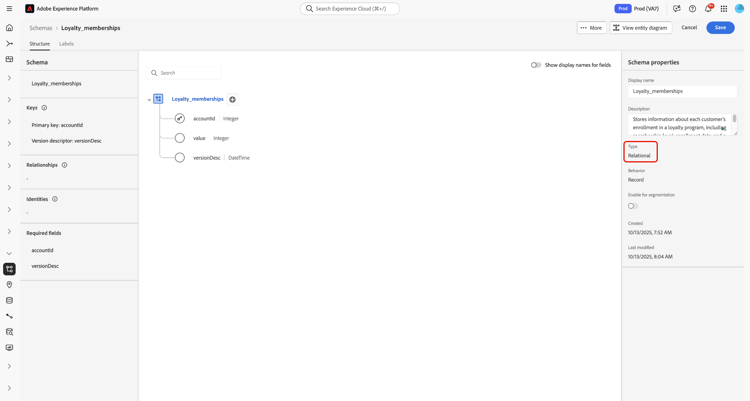
Een DDL-bestand uploaden upload-ddl-file
Gebruik deze workflow om het schema te definiëren door een DDL-bestand te uploaden. Selecteer Create a relational schema in het dialoogvenster Upload DDL file en sleep vervolgens een lokaal DDL-bestand van uw systeem of selecteer Choose files . Experience Platform valideert het schema en geeft een groen vinkje weer als het uploaden van het bestand is gelukt. Selecteer Next om het uploaden te bevestigen.

Het dialoogvenster Select entities and fields to import wordt weergegeven, zodat u een voorvertoning van het schema kunt weergeven. Controleer de schemastructuur, en gebruik de radioknopen en checkboxes om ervoor te zorgen dat elke entiteit een primaire sleutel en gespecificeerde versie-herkenningsteken heeft.
updateSequence gebied van type datetime of aantal bevatten._change_request_type van typeKoord ook vereist om stijgende verwerking toe te laten. Dit veld geeft het type gegevenswijziging aan (bijvoorbeeld u (upsert) of d (delete)).Hoewel vereist tijdens opname, worden de controlecolommen zoals _change_request_type niet opgeslagen in het schema en verschijnen niet in de definitieve schemastructuur. Als alles er goed uitziet, selecteert u Done om het schema te maken.

Het schema opent in de Redacteur van het Schema, waar u de structuur kunt aanpassen alvorens te bewaren.
Daarna, ga aan extra gebieden toe, en voeg extra schema-vlakke verhoudingen toe zoals nodig.
Voor begeleiding op hoe te om veranderingsgegevens toe te laten vangen in de Bronnen van Experience Platform, zie de gids van de de vangst van veranderingsgegevens vangen .
Standaardschema maken standard-based-creation
Als u Standaardschematype selecteert in het vervolgkeuzemenu 'Selecteer een schematype', wordt het dialoogvenster Create a schema weergegeven. In dit dialoogvenster kunt u kiezen of u handmatig een schema wilt maken door velden en veldgroepen toe te voegen, of u kunt een CSV-bestand uploaden en XML-algoritmen gebruiken om een schema te genereren. Selecteer een workflow voor het maken van een schema in het dialoogvenster.

[ Beta ]{class="badge informative"} Handboek of ML-bijgestaan schemaverwezenlijking manual-or-assisted
Leren hoe u een algoritme van XML kunt gebruiken om een schemastructuur te adviseren die op een csv- dossier wordt gebaseerd, zie de machine het leren-bijgewoonde gids van de schemaverwezenlijking . Deze UI-handleiding is gericht op de workflow voor handmatig maken.
Handmatig schema maken manual-creation
De Create schema -workflow wordt weergegeven. U kunt een basisklasse voor het schema kiezen door Individual Profile , Experience Event of Other te selecteren, gevolgd door Next om uw keuze te bevestigen. Zie de documentatie XDM individual profile en XDM ExperienceEvent voor meer informatie over deze klassen.

Wanneer u Other kiest, wordt een lijst met beschikbare klassen weergegeven. Hier kunt u door bestaande klassen bladeren en deze filteren.

Selecteer een keuzerondje om de klassen te filteren op basis van het feit of ze aangepaste of standaardklassen zijn. U kunt de beschikbare resultaten ook filteren op basis van hun industrie of naar een specifieke klasse zoeken met het zoekveld.

Om u te helpen beslissen over de aangewezen klasse, zijn er info en voorproefpictogrammen voor elke klasse. Het infopictogram (


Het voorproefpictogram (


Selecteer een willekeurige rij om een klasse te kiezen en selecteer vervolgens Next om uw keuze te bevestigen.

Nadat u een klasse hebt geselecteerd, wordt de sectie Name and review weergegeven. In deze sectie geeft u een naam en beschrijving op om uw schema te identificeren. De basisstructuur van het schema (verstrekt door de klasse) wordt getoond in het canvas voor u om uw geselecteerde klasse en schemastructuur te herzien en te verifiëren.
Voer in het tekstveld een mensvriendelijke Schema display name in. Voer vervolgens een geschikte beschrijving in om uw schema te identificeren. Wanneer u de schemastructuur hebt herzien en met uw montages gelukkig bent, uitgezocht Finish om uw schema tot stand te brengen.

De Schema-editor wordt weergegeven, waarbij de structuur van het schema op het canvas wordt weergegeven. Indien gewenst, kunt u nu beginnen toevoegend gebieden aan de klasse .

Een bestaand schema bewerken edit
Als u een bestaand schema wilt bewerken, selecteert u de tab Browse en selecteert u vervolgens de naam van het schema dat u wilt bewerken. U kunt de zoekbalk ook gebruiken om de lijst met beschikbare opties te verfijnen.

Nadat u een schema hebt geselecteerd, wordt de Schema Editor weergegeven met de structuur van het schema die op het canvas wordt weergegeven. U kunt gebiedsgroepen aan het schema nu toevoegen (of individuele gebieden van die groepen toevoegen), uitgeeft de namen van de gebiedsvertoning , of uitgeeft bestaande groepen van het douaneveld als het schema om het even welk aanwendt.
Meer acties more
Binnen de Redacteur van het Schema kunt u snelle acties ook voeren om de structuur JSON van het schema te kopiëren of het schema te schrappen als het niet voor het Profiel van de Klant in real time of bijbehorende datasets is toegelaten. Selecteer More boven aan de weergave om een vervolgkeuzelijst met snelle acties weer te geven.
Met de functie voor JSON-structuur kopiëren kunt u zien hoe een voorbeeldlading eruit zou zien terwijl u nog steeds het schema en uw gegevenspipetten maakt. Dit is vooral handig voor situaties waarin het schema complexe structuren voor objecttoewijzingen bevat, zoals een identiteitskaart.

Schakelen tussen weergavenamen display-name-toggle
Voor uw gemak, verstrekt de Redacteur van het Schema een knevel om tussen de originele gebiedsnamen en de meer leesbare vertoningsnamen te veranderen. Dankzij deze flexibiliteit is het mogelijk uw schema's beter te detecteren en te bewerken. De knevel wordt gevonden bij het hoogste recht van de mening van de Redacteur van het Schema.

De vertoningsnamen voor standaardgebiedsgroepen worden geproduceerd maar kunnen worden aangepast, zoals die in de vertoningsnamen sectie wordt beschreven. De namen van de vertoning worden weerspiegeld over veelvoudige meningen UI, met inbegrip van afbeelding en datasetvoorproeven. De standaardinstelling is uitgeschakeld en geeft de oorspronkelijke waarden van veldnamen weer.
Veldgroepen toevoegen aan een schema add-field-groups
Nadat u een schema hebt geopend in de Schema Editor , kunt u velden aan het schema toevoegen via veldgroepen. Selecteer om te beginnen Add naast Field groups in de linkertrack.

Er wordt een dialoogvenster weergegeven met een lijst met veldgroepen die u voor het schema kunt selecteren. Aangezien de gebiedsgroepen slechts met één klasse compatibel zijn, slechts die gebiedsgroepen die met de geselecteerde klasse van het schema worden geassocieerd zullen worden vermeld. Standaard worden vermelde veldgroepen gesorteerd op basis van hun populariteit in uw organisatie.

Als u de algemene activiteit of het bedrijfsgebied van de gebieden kent u wilt toevoegen, selecteer één of meerdere industrie-verticale categorieën in de linkerspoorstaaf om de getoonde lijst van gebiedsgroepen te filtreren.

U kunt de zoekbalk ook gebruiken om de gewenste veldgroep te zoeken. Veldgroepen waarvan de naam overeenkomt met de query, worden boven in de lijst weergegeven. Onder Standard Fields worden veldgroepen weergegeven die velden bevatten die de gewenste gegevenskenmerken beschrijven.

Schakel het selectievakje in naast de naam van de veldgroep die u aan het schema wilt toevoegen. U kunt meerdere veldgroepen in de lijst selecteren, waarbij elke geselecteerde veldgroep in de rechtertrack verschijnt.



Nadat u de veldgroepen hebt gekozen, selecteert u Add field groups om deze aan het schema toe te voegen.

De Schema Editor wordt weer weergegeven met de velden die door de veldgroep worden opgegeven, in het canvas.



Na het toevoegen van een gebiedsgroep aan een schema, kunt u optioneel bestaande gebieden verwijderen of nieuwe douanevelden toevoegen aan die groepen, afhankelijk van uw behoeften.
Velden verwijderen die zijn toegevoegd uit veldgroepen remove-fields
Nadat u een veldgroep aan een schema hebt toegevoegd, kunt u velden globaal uit de veldgroep verwijderen of ze lokaal uit het huidige schema verbergen. Kennis van het verschil tussen deze acties is van essentieel belang om onbedoelde schemawijzigingen te voorkomen.
>Gebruik deze optie niet tenzij u het gebied uit elk schema wilt verwijderen dat de gebiedsgroep omvat.
Als u een veld uit de veldgroep wilt verwijderen, selecteert u het veld op het canvas en selecteert u Remove in de rechtertrack. In dit voorbeeld wordt het veld taxId van de groep Demographic Details getoond.

Als u meerdere velden in een schema wilt verbergen zonder deze uit de veldgroep zelf te verwijderen, gebruikt u de optie Manage related fields . Selecteer een willekeurig veld in de groep op het canvas en selecteer vervolgens Manage related fields in de rechtertrack.

Er wordt een dialoogvenster weergegeven met de structuur van de veldgroep. Schakel de velden die u wilt opnemen in of uit met de selectievakjes.

Selecteer Confirm om het canvas bij te werken en de geselecteerde velden te weerspiegelen.

Veldgedrag bij verwijderen of verwijderen van velden field-removal-deprecation-behavior
Gebruik de onderstaande tabel om het bereik van elke actie te begrijpen.
Aangepaste velden toevoegen aan veldgroepen add-fields
Nadat u een veldgroep aan een schema hebt toegevoegd, kunt u aanvullende velden voor die groep definiëren. Om het even welke gebieden die aan een gebiedsgroep in één schema worden toegevoegd zullen ook in alle andere schema's verschijnen die die zelfde gebiedsgroep gebruiken.
Als een aangepast veld wordt toegevoegd aan een standaardveldgroep, wordt die veldgroep geconverteerd naar een aangepaste veldgroep en is de oorspronkelijke standaardveldgroep niet meer beschikbaar.
Als u een douanegebied aan een standaardgebiedsgroep wilt toevoegen, verwijs naar de sectie hieronder voor specifieke instructies. Als u gebieden aan een groep van het douanegebied toevoegt, verwijs naar sectie over het uitgeven van de groepen van het douanegebied op de gids van de gebiedsgroepen UI.
Als u geen bestaande gebiedsgroepen wilt veranderen, kunt u tot een nieuwe groep van het douanegebied leiden om extra gebieden in plaats daarvan te bepalen.
Afzonderlijke velden toevoegen aan een schema add-individual-fields
Met de Schema-editor kunt u afzonderlijke velden rechtstreeks aan een schema toevoegen als u niet een hele veldgroep voor een bepaald gebruiksgeval wilt toevoegen. U kunt individuele gebieden van standaardgebiedsgroepen toevoegen of uw eigen douanevelden in plaats daarvan toevoegen.
Standaardvelden toevoegen add-standard-fields
U kunt velden van standaardveldgroepen rechtstreeks aan een schema toevoegen zonder dat u eerst de corresponderende veldgroep hoeft te kennen. Om een standaardgebied aan een schema toe te voegen, selecteer plus (+) pictogram naast de naam van het schema in het canvas. Er wordt een tijdelijke aanduiding Untitled Field weergegeven in de schemastructuur en de juiste spoorwegupdates om besturingselementen voor de configuratie van het veld zichtbaar te maken.

Typ onder Field name de naam van het veld dat u wilt toevoegen. Het systeem zoekt automatisch naar standaardvelden die overeenkomen met de query en geeft deze onder Recommended Standard Fields weer, inclusief de veldgroepen waartoe ze behoren.

Sommige standaardvelden hebben dezelfde naam, maar de structuur van deze velden kan afhankelijk zijn van de veldgroep waaruit ze afkomstig zijn. Als een standaardveld is genest in een bovenliggend object in de veldgroepsstructuur, wordt het bovenliggende veld ook opgenomen in het schema als het onderliggende veld wordt toegevoegd.
Selecteer het voorproefpictogram (



Het canvas wordt bijgewerkt om het standaardveld weer te geven dat aan het schema is toegevoegd, inclusief bovenliggende velden die het is genest onder de structuur van de veldgroep. De naam van de veldgroep wordt ook vermeld onder Field groups in de linkertrack. Als u meer velden van dezelfde veldgroep wilt toevoegen, selecteert u Manage related fields in de rechtertrack.

Aangepaste velden toevoegen add-custom-fields
Net als bij de workflow voor standaardvelden kunt u ook uw eigen aangepaste velden rechtstreeks aan een schema toevoegen.
Om gebieden aan het wortelniveau van een schema toe te voegen, selecteer plus (+) pictogram naast de naam van het schema in het canvas. Er wordt een tijdelijke aanduiding Untitled Field weergegeven in de schemastructuur en de juiste spoorwegupdates om besturingselementen voor de configuratie van het veld zichtbaar te maken.

Typ de naam van het veld dat u wilt toevoegen en het systeem zoekt automatisch naar de desbetreffende standaardvelden. Om een nieuw douanegebied in plaats daarvan tot stand te brengen, selecteer de hoogste optie die met wordt toegevoegd (New Field).

Na het verstrekken van een vertoningsnaam en gegevenstype voor het gebied, is de volgende stap het gebied aan een ouderXDM middel toe te wijzen. Als uw schema een douaneklasse gebruikt, kunt u verkiezen om het gebied aan de toegewezen klasse of a gebiedsgroep in plaats daarvan toe te voegen. Als uw schema echter een standaardklasse gebruikt, kunt u het aangepaste veld alleen aan een veldgroep toewijzen.
Het veld toewijzen aan een aangepaste veldgroep add-to-field-group
Selecteer onder Assign to de optie Field Group. Als uw schema een standaardklasse gebruikt, is dit de enige beschikbare optie en door gebrek geselecteerd.
Vervolgens moet u een veldgroep selecteren waaraan het nieuwe veld moet worden gekoppeld. Typ de naam van de veldgroep in de opgegeven tekstinvoer. Als u bestaande aangepaste veldgroepen hebt die overeenkomen met de invoer, worden deze weergegeven in de vervolgkeuzelijst. U kunt ook een unieke naam typen om een nieuwe veldgroep te maken.

Selecteer Apply nadat u de veldgroep in de lijst hebt geselecteerd.

Het nieuwe gebied wordt toegevoegd aan het canvas, en is namespaced onder uw huurder identiteitskaart om conflicten met standaardXDM gebieden te vermijden. De veldgroep waarmee u het nieuwe veld hebt geassocieerd, wordt ook weergegeven onder Field groups in de linkertrack.

Het veld toewijzen aan een aangepaste klasse add-to-class
Selecteer onder Assign to de optie Class. Het invoerveld hieronder wordt vervangen door de naam van de aangepaste klasse van het huidige schema om aan te geven dat het nieuwe veld wordt toegewezen aan deze klasse.

Ga door met het configureren van het veld naar wens en selecteer Apply als u klaar bent.

Het nieuwe gebied wordt toegevoegd aan het canvas, en is namespaced onder uw huurder identiteitskaart om conflicten met standaardXDM gebieden te vermijden. Als u de klassenaam in de linkerrails selecteert, wordt het nieuwe veld weergegeven als onderdeel van de klassenstructuur.

Aangepaste velden toevoegen aan de structuur van standaardveldgroepen custom-fields-for-standard-groups
Als het schema u werkt een voorwerp-type gebied heeft dat door een standaardgebiedsgroep wordt verstrekt, kunt u uw eigen douanevelden aan dat standaardobject toevoegen.

Om te beginnen, selecteer plus (+) pictogram naast de wortel van het voorwerp dat door de standaardgebiedsgroep wordt verstrekt.

Er verschijnt een waarschuwingsbericht waarin u wordt gevraagd te bevestigen of u de standaardveldgroep wilt converteren. Selecteer Continue creating field group om door te gaan.

Het canvas verschijnt opnieuw met een naamloze plaatsaanduiding voor het nieuwe veld. Merk op dat de naam van de standaardgebiedsgroep met " (Extended)"is toegevoegd om erop te wijzen dat het van de originele versie is gewijzigd. Gebruik vanaf hier de besturingselementen in de rechterspoorstaaf om de eigenschappen van het veld te definiëren.

Nadat u de wijzigingen hebt toegepast, wordt het nieuwe veld onder de naamruimte van de huurder-id weergegeven in het standaardobject. Deze geneste naamruimte voorkomt conflicten met veldnamen binnen de veldgroep zelf om te voorkomen dat wijzigingen worden verbroken in andere schema's die dezelfde veldgroep gebruiken.

Een schema inschakelen voor realtime-klantprofiel profile
Real-Time het Profiel van de Klant voegt gegevens van ongelijksoortige bronnen samen om een volledige mening van elke individuele klant te construeren. Als u wilt dat de gegevens die door een schema worden vastgelegd, aan dit proces deelnemen, moet u het schema inschakelen voor gebruik in Profile .
Als u het schema wilt inschakelen, selecteert u eerst de naam van het schema in de linkertrack en vervolgens de Profile -toets in de rechterrail.

Er verschijnt een pop-upvenster met de waarschuwing dat een schema dat is ingeschakeld en opgeslagen, niet kan worden uitgeschakeld. Selecteer Enable om door te gaan.

Het canvas verschijnt weer met de schakeloptie Profile ingeschakeld.
Als u het proces wilt voltooien, selecteert u Save om het schema op te slaan.

Het schema is nu ingeschakeld voor gebruik in Real-Time Klantprofiel. Wanneer Experience Platform gegevens in datasets opneemt die op dit schema worden gebaseerd, zullen die gegevens in uw samengevoegde gegevens van het Profiel worden opgenomen.
Weergavenamen voor schemavelden bewerken display-names
Nadat u een klasse hebt toegewezen en veldgroepen aan een schema hebt toegevoegd, kunt u de weergavenamen van de velden van een schema bewerken, ongeacht of die velden zijn voorzien door standaard- of aangepaste XDM-bronnen.
Wijzig de veldnamen in de weergavenamen door in te schakelen Show display names for fields . Als u de weergavenaam van een schemaveld wilt bewerken, selecteert u het veld op het canvas. Geef in de rechtertrack de nieuwe naam onder Display name .

Selecteer Apply in de rechtertrack en het canvas wordt bijgewerkt om de nieuwe weergavenaam van het veld weer te geven. Selecteer Save om de wijzigingen toe te passen op het schema.

De klasse van een schema wijzigen change-class
U kunt de klasse van een schema op om het even welk punt tijdens het aanvankelijke samenstellingsproces veranderen alvorens het schema is bewaard.
Als u een klasse opnieuw wilt toewijzen, selecteert u Assign links op het canvas.

Een dialoog verschijnt die een lijst van alle beschikbare klassen, met inbegrip van om het even welke die door uw organisatie (de eigenaar wordt "Customer") wordt bepaald en standaardklassen toont door Adobe worden bepaald.
Selecteer een klasse in de lijst om de beschrijving ervan rechts in het dialoogvenster weer te geven. U kunt ook Preview class structure selecteren om de velden en metagegevens weer te geven die aan de klasse zijn gekoppeld. Selecteer Assign class om door te gaan.

Er wordt een nieuw dialoogvenster geopend waarin u wordt gevraagd te bevestigen dat u een nieuwe klasse wilt toewijzen. Selecteer Assign om te bevestigen.

Nadat de klassewijziging is bevestigd, wordt het canvas opnieuw ingesteld en gaat alle compositievoortgang verloren.
Volgende stappen next-steps
Dit document behandelt de basisbeginselen van het maken en bewerken van schema's in de gebruikersinterface van Experience Platform. Het wordt sterk geadviseerd dat u de zelfstudie van de schemaverwezenlijking voor een uitvoerig werkschema voor de bouw van een volledig schema in UI herziet, met inbegrip van het creëren van de groepen van het douanegebied en gegevenstypes voor unieke gebruiksgevallen.
Voor meer informatie over de mogelijkheden van de Schemas werkruimte, zie het Schemas overzicht van de werkruimte .
Leren hoe te om schema's in Schema Registry API te beheren, zie de gids van het schemaeindpunt .