Overzicht van projecten
Met Workspace-projecten kunt u deelvensters, visualisaties en componenten combineren om uw analyse te maken en met iedereen in uw organisatie te delen. Voordat u uw eerste project start, leert u hoe u toegang kunt krijgen tot uw projecten en hoe u deze kunt beheren.
Selecteer Workspace als u projecten wilt openen in Adobe Analytics. De manager Projects maakt een lijst van alle projecten die u bezit of projecten die met u worden gedeeld. De projectmanager met de lijst van het Project is ook de standaardlandingspagina voor Adobe Analytics, tenzij u anders in Voorkeur hebt gevormd.

Titelgebied
Vanuit het titelgebied ➊ kunt u een project maken, een map maken, uw voorkeuren bewerken en een deelvenster met extra tegels weergeven of verbergen.
-
Om een linkerpaneel te tonen of te verbergen dat u toestaat om tussen Projects en Learning te selecteren,
-
De titel toont Projecten, naar keuze toegevoegd met een weg aan de omslag u hebt geselecteerd. Bijvoorbeeld Projects > Company Folder . U kunt afzonderlijke submaponderdelen selecteren om rechtstreeks naar de specifieke map te gaan.
-
Om tegels voor a Blank project, Blank mobile scorecard, Open the documentation en Open release notes te tonen, selecteer
-
Gebaseerd op wat u selecteert om te tonen, gebruikend tonen selecteur , kunt u voorkeur uitgeven en acties op de huidige omslag uitvoeren zichtbaar in Projects:
table 0-row-2 1-row-2 2-row-2 3-row-2 4-row-2 5-row-2 6-row-2 7-row-2 Handeling Beschrijving Create project Selecteer om tot een nieuw project te leiden. Create folder Selecteer om tot een nieuwe omslag te leiden. geef voorkeur voor al uw projecten uit. Wanneer de broodkruimel in beperkte ruimte resulteert, maakt deze actie deel uit van Add projects Selecteer om projecten aan de huidige omslag toe te voegen. Wanneer de broodkruimel in beperkte ruimte resulteert, maakt deze actie deel uit van Rename folder hernoemt de huidige omslag. Move folder verplaatst de huidige omslag. Delete folder schrapt de huidige omslag.
Projectlijst
In de projectlijst ➋ worden alle projecten weergegeven die u hebt en die met u zijn gedeeld. De lijst heeft de volgende kolommen:
Beweeg over om het even welke kolomkopbal om
- Sort Ascending
- Sort Descending
- Resize column. Er wordt een blauwe lijn weergegeven om u te helpen de grootte van de kolom te wijzigen.
Handelingen
U kunt acties op één of meerdere projecten nemen gebruikend contextmenu
Verwijder een of meer projecten of mappen. U wordt gevraagd om een bevestiging.
Projecten die u verwijdert:
-
Kan niet worden hersteld
-
Verwijderd uit de projectlijst
-
Kan niet meer openen met hun URL
-
Zijn niet meer inbegrepen in geplande leveringen (in gevallen waar zij eerder voor geplande leveringen)
voor informatie over geplande leveringen werden gevormd, zie Geplande projecten .
(Copy) .Project List.csv .Selector tonen
U kunt het uiterlijk van de interface Projecten veranderen met behulp van Show kiezers ➌ . De Show selecteur bepaalt welke opties op het gebied van de Titel beschikbaar zijn en welke kolommen in de lijst van het Project worden getoond.
-
Om de opties beschikbaar voor het gebied van de Titel te veranderen, selecteer Show All projects of Show Folders & Projects.
-
Om te bepalen welke kolommen voor de lijst van het Project te tonen, selecteer
Deelvenster Filter
U kunt de projecten en de omslagen in de lijst van het Project filtreren gebruikend het filterpaneel ➍. Om het gebruik van het filterpaneel te tonen of te verbergen
Het filterdeelvenster bestaat uit de volgende secties.
Tags
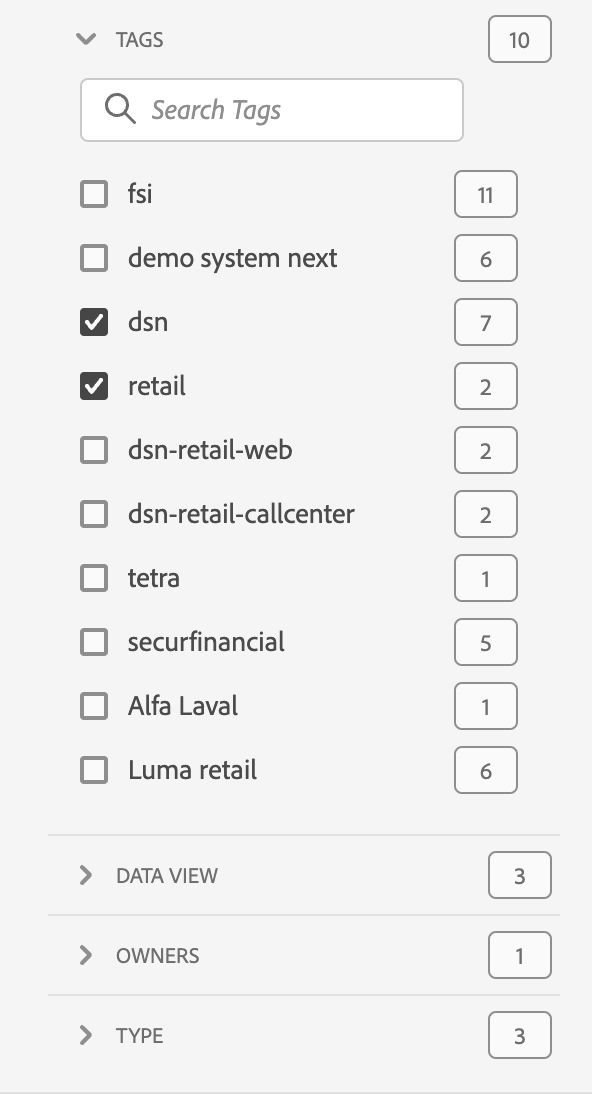
In de sectie Tags kunt u filteren op tags.
-
U gebruikt
-
U kunt meerdere tags selecteren. Welke labels beschikbaar zijn, is afhankelijk van de selecties die in andere secties in het filterdeelvenster zijn gemaakt.
-
De getallen geven aan:
- 2︎⃣: Het aantal markeringen beschikbaar voor de projecten die uit de huidige filter voortvloeien.
- 7︎⃣: Het aantal projecten dat aan de specifieke tag is gekoppeld.
Rapportsuites
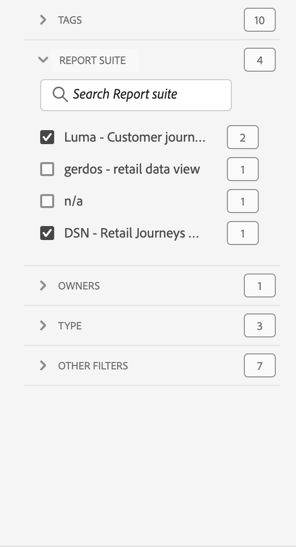
In de sectie Report Suites kunt u filteren op rapportsuites.
-
U gebruikt
-
U kunt meerdere rapportsuite selecteren. Welke rapportsuite beschikbaar is, is afhankelijk van de selecties die in andere secties van het filterdeelvenster zijn gemaakt.
-
De getallen geven aan:
- 3︎⃣: Het aantal rapportreeksen beschikbaar voor de projecten die uit de huidige filter voortvloeien.
- 4︎⃣: Het aantal projecten dat is gekoppeld aan de specifieke rapportsuite.
Eigenaars
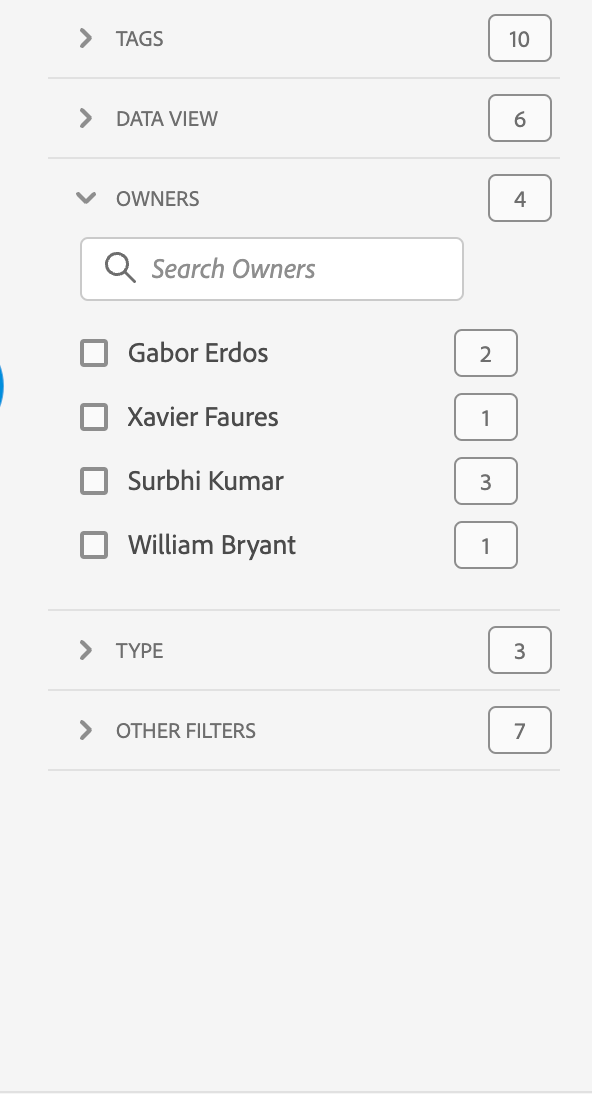
In de sectie Owner kunt u filteren op eigenaars.
-
U gebruikt
-
U kunt meerdere eigenaars selecteren. Welke eigenaars beschikbaar zijn, is afhankelijk van de selecties die in andere secties in het filterdeelvenster zijn gemaakt.
-
De getallen geven aan:
- 3︎⃣: Het aantal eigenaars beschikbaar voor de projecten die uit de huidige filter voortvloeien.
- 4︎⃣: het aantal projecten dat aan de specifieke eigenaar is gekoppeld.
Type
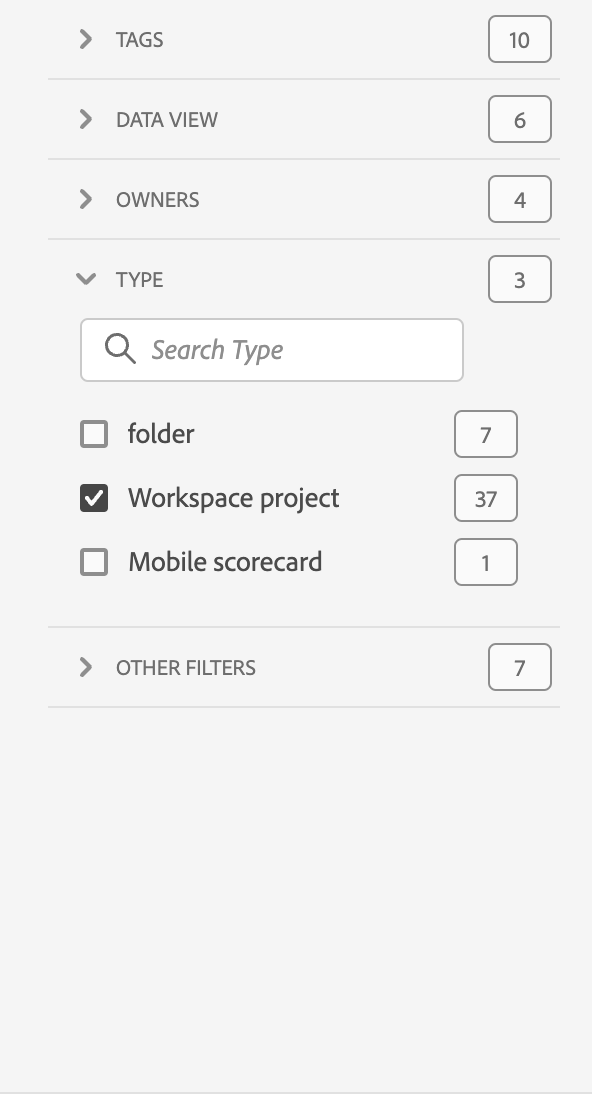
In de sectie Type kunt u filteren op het type projecten of mappen.
-
U kunt een of meer van de volgende opties selecteren:
- folder
- Workspace project
- Mobile scorecard
-
U kunt meerdere filters selecteren. Welke andere filters beschikbaar zijn, is afhankelijk van de selecties die in andere secties van het filterdeelvenster zijn gemaakt.
-
De getallen geven aan:
- 5︎⃣: Het aantal andere filters beschikbaar voor de projecten die uit de huidige filter voortvloeien.
- 4︎⃣: Het aantal projecten dat is gekoppeld aan het specifieke andere filter.
Overige filters
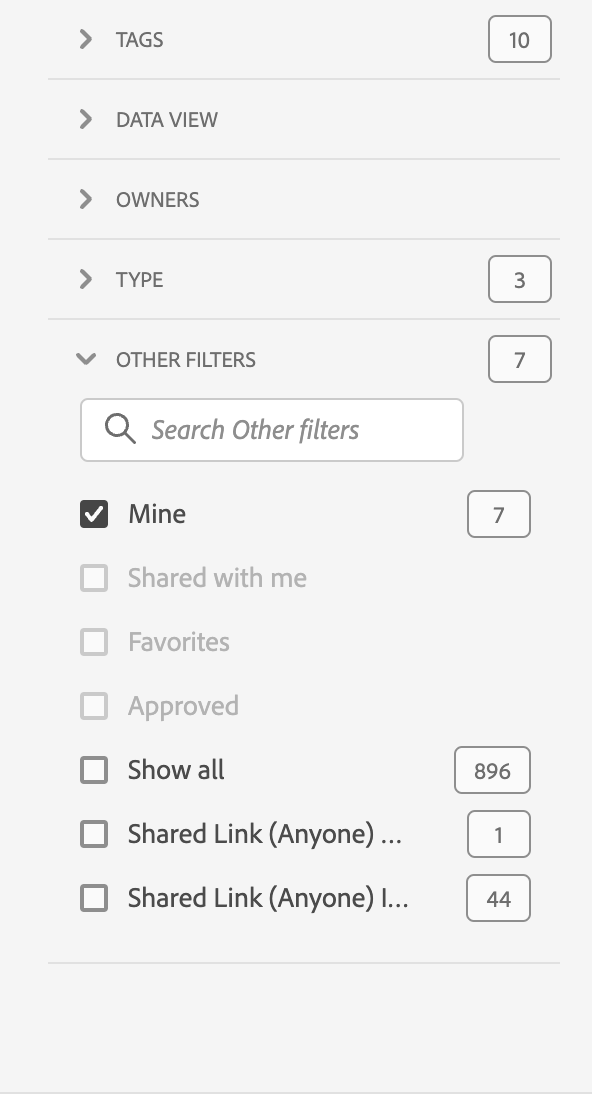
Met de sectie Other filters kunt u filteren op een ander vooraf gedefinieerd filter.
-
U kunt een of meer van de volgende opties selecteren:
- Show all
- Shared with me
- Mine
- Approved
- Favorites
Wat u kunt selecteren hangt van uw rol en toestemmingen af.
-
U kunt meerdere filters selecteren. Welke andere filters beschikbaar zijn, is afhankelijk van de selecties die in andere secties van het filterdeelvenster zijn gemaakt.
-
De getallen geven aan:
- 5︎⃣: Het aantal andere filters beschikbaar voor de projecten die uit de huidige filter voortvloeien.
- 4︎⃣: Het aantal projecten dat is gekoppeld aan het specifieke andere filter.
Zoeken
U gebruikt het gebied van het Onderzoek ➎ om naar projecten en omslagen te zoeken gebruikend het
In het gedeelte Zoeken worden ook de filters weergegeven die u vanuit het deelvenster Filter hebt toegepast.
- Om een filter te verwijderen, selecteer
- Selecteer Alles wissen om alle filters te verwijderen.
Als de ruimte wordt beperkt om de individuele filters te tonen, ziet u **Segmenting by x filters.
-
Een filter verwijderen:
- Het gebruik **x filters
- Gebruik
- Het gebruik **x filters