필드 만들기
이 페이지에서 강조 표시된 정보는 아직 일반적으로 사용할 수 없는 기능을 참조합니다. 모든 고객을 위한 미리보기 환경에서만 사용할 수 있습니다. 월별 프로덕션 릴리스 이후 빠른 릴리스를 활성화한 고객을 위해 프로덕션 환경에서도 동일한 기능을 사용할 수 있습니다.
빠른 릴리스에 대한 자세한 내용은 조직의 빠른 릴리스 사용 또는 사용 안 함을 참조하세요.
Adobe Workfront Planning에서 레코드 유형에 대한 사용자 정의 필드를 만들 수 있습니다. 그런 다음 필드를 Workfront Planning 레코드와 연결하여 레코드 정보를 개선할 수 있습니다.
레코드 유형과 연결할 필드를 만들려면 먼저 레코드 유형을 만들어야 합니다. 자세한 내용은 레코드 종류 만들기를 참조하세요.
Workfront Planning에서 다음과 같은 방법으로 필드를 생성할 수 있습니다.
Workfront Planning 필드에 대한 자세한 내용은 필드 개요를 참조하십시오.
액세스 요구 사항
| table 0-row-0 1-row-0 2-row-2 3-row-2 4-row-2 layout-auto html-authored no-header | |
|---|---|
| Adobe Workfront 패키지 |
각 Workfront Planning 패키지에 포함된 내용에 대한 자세한 내용은 Workfront 계정 담당자에게 문의하십시오. |
| Adobe Workfront 라이선스 | 표준 |
| 개체 권한 |
작업 공간에 대한 권한 관리 시스템 관리자는 만들지 않은 작업 영역을 포함하여 모든 작업 영역에 대한 권한을 가집니다 |
Workfront 액세스 요구 사항에 대한 자세한 내용은 Workfront 설명서의 액세스 요구 사항을 참조하십시오.
레코드 유형을 연결하여 필드 만들기
두 레코드 형식 또는 다른 응용 프로그램의 레코드 형식과 개체 형식 간에 새 연결을 추가할 때 연결된 레코드 필드를 만들 수 있습니다.
Workfront Planning 레코드 종류 연결에 대한 자세한 내용은 레코드 종류 연결을 참조하십시오.
레코드 유형을 만들어 필드 만들기
레코드 유형을 만들 때 새 레코드 유형과 연관된 여러 필드도 기본적으로 만들어집니다. 자세한 내용은 레코드 종류 만들기를 참조하세요.
템플릿으로 작업 공간을 만들어 필드 만들기
템플릿에서 작업 영역을 만들 때 Adobe Workfront Planning은 레코드 유형에 대한 필드를 만듭니다.
자세한 내용은 작업 영역 만들기를 참조하십시오.
CSV 또는 Excel 파일에서 레코드 유형을 가져올 때 필드 만들기
CSV 또는 Excel 파일을 사용하여 레코드 유형을 가져올 때 필드를 가져올 수 있습니다.
자세한 내용은 레코드 종류 만들기를 참조하세요.
Workfront에서 필드를 가져와 필드 만들기
기존 Workfront 필드의 복사본을 가져올 수 있습니다.
Workfront에서 필드를 가져오면 Workfront Planning 레코드 유형에 대한 각 필드의 사본이 만들어집니다.
필드를 복사한 후 필드는 서로 독립적이며 정보를 교환하지 않습니다.
자세한 내용은 Workfront에서 필드 가져오기를 참조하십시오.
처음부터 필드 만들기 create-fields-from-scratch
-
Adobe Workfront의 오른쪽 상단에 있는 주 메뉴 아이콘


Workfront Planning 랜딩 페이지가 열립니다.
-
(선택 사항 및 조건부) Workfront 관리자인 경우 다음 탭 중 하나를 클릭합니다.
- 내 작업 영역: 사용자가 만든 작업 영역을 표시합니다.
- 다른 작업 영역: 사용자와 공유된 작업 영역을 포함하여 Workfront Planning의 모든 작업 영역을 표시합니다.
다른 모든 사용자의 경우 사용자가 만들었거나 사용자와 공유하는 모든 작업 영역이 작업 영역 영역에 표시됩니다.
-
필드를 만들 레코드가 있는 작업 영역을 클릭합니다.
작업공간이 열리고 레코드 유형이 표시됩니다.
-
기록 유형의 카드를 클릭합니다.
레코드 유형과 연관된 모든 기존 레코드는 테이블 뷰의 행에 표시됩니다.
note tip TIP 레코드가 표시되지 않으면 아직 레코드가 없거나 화면에 표시되는 내용을 제한하는 필터가 적용될 수 있습니다. 레코드 유형과 연관된 모든 기존 필드가 테이블 뷰의 열에 표시됩니다.
note tip TIP 일부 필드가 숨겨져 있을 수 있습니다. 필드를 클릭하고 테이블 보기에서 열로 보려는 필드의 토글을 활성화합니다. -
테이블 보기의 오른쪽 위 모서리에 있는 + 아이콘을 클릭합니다
또는
열 머리글 위로 마우스를 가져간 후 필드 이름 뒤에 있는 아래쪽 화살표를 클릭한 다음 왼쪽 삽입 또는 오른쪽 삽입을 클릭하여 새 필드를 추가합니다.
-
새 필드 탭에서 필드 형식 상자에서 필드 형식을 검색하거나 다음 필드 형식 중에서 선택하십시오.
새 필드 탭에서 관련 키워드를 사용하여 필드 형식 상자에서 필드 형식을 검색하거나 아래에 나열된 필드 형식 중에서 선택하십시오.
note tip TIP "Budget"을 입력하면 숫자 및 통화의 필드 유형이 간단한 목록으로 표시됩니다. note important IMPORTANT 필드를 저장한 후에는 필드의 필드 유형을 변경할 수 없습니다. -
아래 섹션에 설명된 대로 각 필드를 계속 추가합니다.
한 줄 텍스트 single-line-text
한 줄 텍스트 필드는 제한된 영숫자 정보를 캡처합니다. 예를 들어 소유자, 관련자, 팀 또는 조직 단위 정보를 한 줄 텍스트 필드에 캡처할 수 있습니다. 한 줄 텍스트 필드의 내용은 최대 1,000자까지 사용할 수 있습니다.
-
이 문서의 처음부터 필드 만들기 섹션에 설명된 대로 필드 만들기를 시작한 다음 한 줄 텍스트 필드 형식을 선택합니다.

-
새 필드 탭에 다음 정보를 추가하십시오.
- 이름: 테이블이나 레코드의 세부 정보 페이지에 표시되는 필드의 이름입니다.
- 설명: 필드에 대한 추가 정보입니다. 테이블에 있는 필드의 열 헤더 위로 마우스를 가져갈 때 또는 레코드의 세부 정보 페이지에서 필드 이름 옆에 있는 정보 아이콘을 클릭할 때 필드에 대한 설명이 표시됩니다.
-
Click Create.
새 한 줄 필드가 레코드 유형에 열로 추가되고 해당 값을 레코드와 연결할 수 있습니다.
단락 paragraph
단락 필드는 설명 필드와 마찬가지로 레코드에 대한 추가 영숫자 정보를 캡처합니다.
-
하나의 레코드 유형에 최대 20개의 단락 필드를 사용할 수 있습니다.
-
단락 필드의 컨텐츠는 최대 10,000자까지 사용할 수 있습니다.
-
서식 있는 텍스트 서식을 사용하면 단락 필드가 표 보기 또는 레코드의 세부 정보 페이지에 표시될 때 단락 필드의 내용을 향상시킬 수 있습니다. 자세한 내용은 레코드 편집을 참조하세요.
-
이 문서의 처음부터 필드 만들기 섹션에 설명된 대로 필드 만들기를 시작한 다음 단락 필드 형식을 선택합니다.

-
새 필드 탭에 다음 정보를 추가하십시오.
- 이름: 테이블이나 레코드의 세부 정보 페이지에 표시되는 필드의 이름입니다.
- 설명: 필드에 대한 추가 정보입니다. 테이블의 필드 열을 마우스로 가리키거나 레코드의 세부 정보 페이지에서 필드 이름 옆에 있는 정보 아이콘을 클릭하면 필드에 대한 설명이 표시됩니다.
-
Click Create.
새 단락 필드가 레코드 종류에 열로 추가되고 해당 값을 레코드와 연결할 수 있습니다.
다중 선택 multi-select
다중 선택 필드를 사용하여 드롭다운 메뉴에서 두 개 이상의 옵션을 선택하여 모든 형식의 추가 정보를 캡처할 수 있습니다.
-
이 문서의 처음부터 필드 만들기 섹션에 설명된 대로 필드 만들기를 시작한 다음 다중 선택 필드 형식을 선택합니다.

-
새 필드 탭에 다음 정보를 추가하십시오.
- 이름: 테이블이나 레코드의 세부 정보 페이지에 표시되는 필드의 이름입니다.
- 설명: 필드에 대한 추가 정보입니다. 테이블의 필드 열을 마우스로 가리키거나 레코드의 세부 정보 페이지에서 필드 이름 옆에 있는 정보 아이콘을 클릭하면 필드에 대한 설명이 표시됩니다.
- 선택 항목: 이 필드를 업데이트할 때 사용자가 선택할 수 있는 옵션입니다. 각 선택 항목의 이름에 숫자와 문자를 모두 사용할 수 있습니다.
-
선택 항목을 추가하려면 선택 항목 추가를 클릭하십시오. 다중 선택 필드에 추가할 수 있는 선택 항목 수에는 제한이 없습니다.
-
(선택 사항) 원하는 순서로 각 선택 사항을 수동으로 끌어다 놓거나
선택 항목을 알파벳순으로 자동으로 나열하려면 선택 항목 정렬 A-Z 옵션을 선택합니다. -
(선택 사항) 선택 사항을 제거하려면 그 오른쪽에 있는 x 아이콘을 클릭합니다.
-
선택 항목의 왼쪽에 있는 색상 견본을 클릭하여 색상 선택기를 확장하고 각 옵션의 색상을 사용자 지정합니다.
-
미리 정의된 색을 선택하려면 색상 견본을 클릭하세요.
또는
색 선택기나 16진수 코드를 사용하여 사용자 지정 색을 선택하려면 사용자 지정을 클릭하세요.
-
색상 상자 외부를 클릭하여 닫습니다.
-
Click Create.
새 다중 선택 필드가 레코드 유형에 열로 추가되고 해당 값을 레코드와 연결할 수 있습니다.
-
(선택 사항) 테이블 보기의 필드 이름 위로 마우스를 가져간 후 필드 이름 오른쪽에 있는 드롭다운 메뉴를 클릭한 다음 필드 편집을 클릭합니다.
-
선택한 각 값을 표시하려면 값 표시 설정을 켭니다. 값은 Workfront 데이터베이스에 나타나는 각 선택 항목의 이름입니다.
note note NOTE -
Workfront은 각 선택 항목에 대해 고유한 값을 할당합니다.
-
값이 소문자 형식의 선택 이름과 일치합니다. 여러 단어는 밑줄로 구분됩니다.
-
값이 여러 필드 간에 반복될 수 있지만 한 필드에 대해 고유해야 합니다.
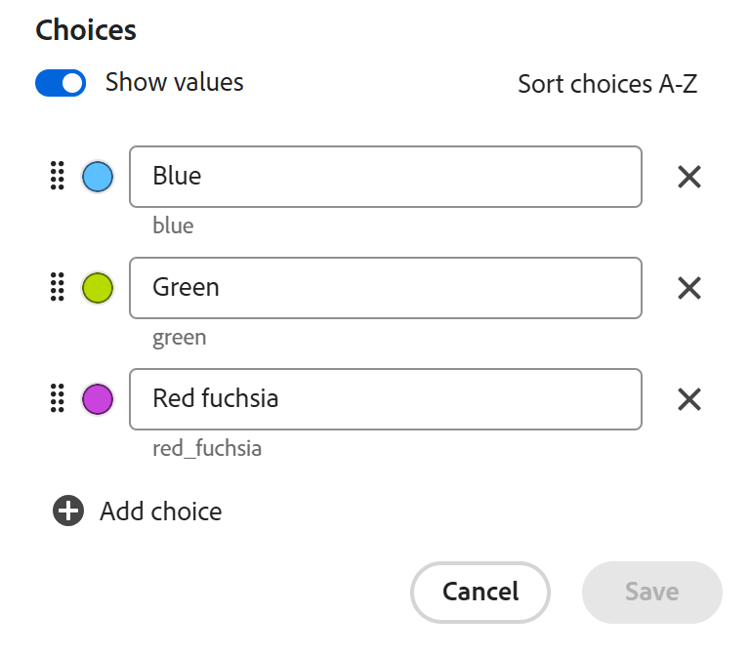
-
-
(선택 사항) API 호출 및 기타 통합에서 선택 값을 사용합니다.
단일 선택 single-select
필드를 한 번 선택하면 드롭다운 메뉴에서 옵션 하나를 선택하여 원하는 형식으로 추가 정보를 캡처할 수 있습니다.
-
이 문서의 처음부터 필드 만들기 섹션에 설명된 대로 필드 만들기를 시작한 다음 Single-select 필드 형식을 선택합니다.

-
새 필드 탭에 다음 정보를 추가하십시오.
- 이름: 테이블이나 레코드의 세부 정보 페이지에 표시되는 필드의 이름입니다.
- 설명: 필드에 대한 추가 정보입니다. 테이블의 필드 열을 마우스로 가리키거나 레코드의 세부 정보 페이지에서 필드 이름 옆에 있는 정보 아이콘을 클릭하면 필드에 대한 설명이 표시됩니다.
- 선택 항목: 필드가 저장된 후 드롭다운 메뉴에서 선택할 수 있는 옵션입니다. 각 선택 항목의 이름에 숫자와 문자를 모두 사용할 수 있습니다.
-
선택 항목을 추가하려면 선택 항목 추가를 클릭하십시오. 단일 선택 필드에 추가할 수 있는 선택 항목 수에는 제한이 없습니다.
-
(선택 사항) 각 선택 사항을 원하는 순서로 수동으로 끌어다 놓거나, 선택 사항을 알파벳 순서로 자동으로 나열하려면 선택 사항 정렬 A-Z 옵션을 선택합니다.
-
(선택 사항) 선택 사항을 제거하려면 그 오른쪽에 있는 x 아이콘을 클릭합니다.
-
선택 항목의 왼쪽에 있는 색상 견본을 클릭하여 색상 선택기를 확장하고 각 옵션의 색상을 사용자 지정합니다.
-
미리 정의된 색을 선택하려면 색상 견본을 클릭하세요.
또는
색 선택기나 16진수 코드를 사용하여 사용자 지정 색을 선택하려면 사용자 지정을 클릭하세요.
-
색상 상자 외부를 클릭하여 닫습니다.
-
Click Create.
새 단일 선택 필드가 레코드 유형에 열로 추가되고 해당 값을 레코드와 연결할 수 있습니다.
-
(선택 사항) 테이블 보기의 필드 이름 위로 마우스를 가져간 후 필드 이름 오른쪽에 있는 드롭다운 메뉴를 클릭한 다음 필드 편집을 클릭합니다.
-
선택한 각 값을 표시하려면 값 표시 설정을 켭니다. 값은 Workfront 데이터베이스에 나타나는 각 선택 항목의 이름입니다.
note note NOTE -
Workfront은 각 선택 항목에 대해 고유한 값을 할당합니다.
-
값이 소문자 형식의 선택 이름과 일치합니다. 여러 단어는 밑줄로 구분됩니다.
-
값이 여러 필드 간에 반복될 수 있지만 한 필드에 대해 고유해야 합니다.
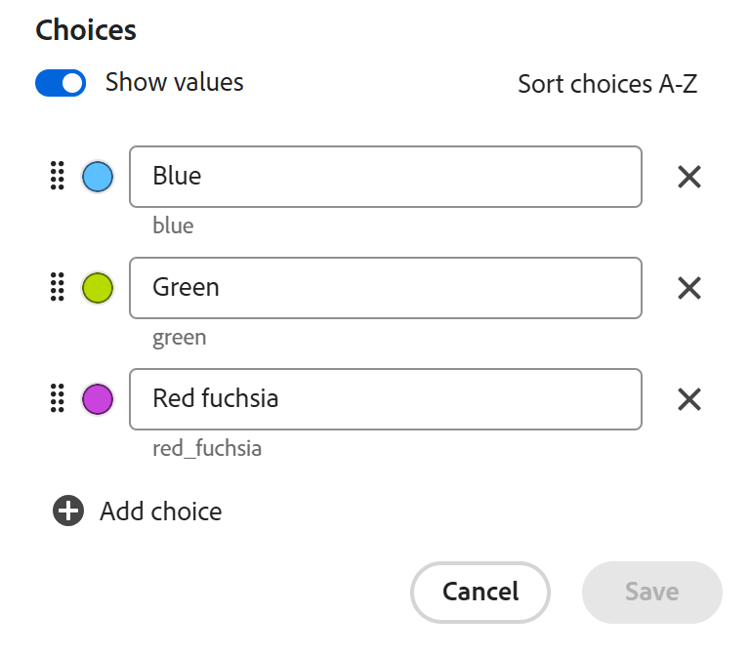
-
-
(선택 사항) API 호출 및 기타 통합에서 선택 값을 사용합니다.
Date date
날짜 필드를 사용하여 날짜 및 시간 형식으로 추가 정보를 캡처할 수 있습니다.
-
이 문서의 처음부터 필드 만들기 섹션에 설명된 대로 필드 만들기를 시작한 다음 날짜 필드 형식을 선택합니다.

-
새 필드 탭에 다음 정보를 추가하십시오.
-
이름: 테이블이나 레코드 페이지에 표시되는 필드의 이름입니다.
-
설명: 필드에 대한 추가 정보입니다. 테이블의 필드 열을 마우스로 가리키거나 레코드의 세부 정보 페이지에서 필드 이름 옆에 있는 정보 아이콘을 클릭하면 필드에 대한 설명이 표시됩니다.
-
날짜 형식: 이 필드에 표시할 날짜 형식의 형식입니다.
다음 형식 중에서 선택합니다.
- 로케일: 브라우저의 로케일과 일치합니다.
- 표준: 2023년 5월 16일
- 길이: 2023년 5월 16일
- 유럽어: 2023/16/05
- ISO: 2023-05-16
- 시간 포함: 타임스탬프를 포함하려면 이 옵션을 선택하십시오. 이 옵션은 기본적으로 선택되지 않습니다. 필드를 보호한 후 시간을 포함할 수 없습니다.
다음 옵션 중에서 선택합니다.
- 24시간: 예: 18:00
- 12시간: 예: 오후 6:00
-
-
Click Create.
새 날짜 필드는 레코드 유형에 열로 추가되고 해당 값은 레코드와 연결될 수 있습니다.
숫자 number
숫자 필드 유형은 숫자 형식으로 정보를 캡처합니다.
>자세한 내용은 Adobe Workfront Planning에서 요청 양식 만들기 및 관리를 참조하십시오.
-
이 문서의 처음부터 필드 만들기 섹션에 설명된 대로 필드 만들기를 시작한 다음 숫자 필드 형식을 선택합니다.

-
새 필드 탭에 다음 정보를 추가하십시오.
- 이름: 테이블이나 레코드 페이지에 표시되는 필드의 이름입니다.
- 설명: 필드에 대한 추가 정보입니다. 테이블의 필드 열을 마우스로 가리키거나 레코드의 세부 정보 페이지에서 필드 이름 옆에 있는 정보 아이콘을 클릭하면 필드에 대한 설명이 표시됩니다.
- 전체 자릿수: 필드에 기록할 소수 자릿수입니다. 최대 6개의 소수 자리를 표시할 수 있습니다.
- 음수 허용: 이 필드에 음수를 허용하려면 이 옵션을 선택하십시오. 이 옵션은 기본적으로 선택되지 않습니다.
note note NOTE 음수 허용을 선택하고 음수 값이 필드가 첨부된 레코드에 저장되는 경우 향후 설정을 더 이상 선택 해제할 수 없습니다. -
Click Create.
새 숫자 필드는 레코드 종류에 열로 추가되며 해당 값을 레코드와 연결할 수 있습니다.
백분율 percentage
백분율 필드 유형은 숫자 형식 다음에 백분율 기호가 있는 정보를 캡처합니다.
>자세한 내용은 Adobe Workfront Planning에서 요청 양식 만들기 및 관리를 참조하십시오.
-
이 문서의 처음부터 필드 만들기 섹션에 설명된 대로 필드 만들기를 시작한 다음 백분율 필드 형식을 선택합니다.

-
새 필드 탭에 다음 정보를 추가하십시오.
-
이름: 테이블이나 레코드 페이지에 표시되는 필드의 이름입니다.
-
설명: 필드에 대한 추가 정보입니다. 테이블의 필드 열을 마우스로 가리키거나 레코드의 세부 정보 페이지에서 필드 이름 옆에 있는 정보 아이콘을 클릭하면 필드에 대한 설명이 표시됩니다.
-
전체 자릿수: 필드에 기록할 소수 자릿수입니다. 최대 6개의 소수 자리를 표시할 수 있습니다.
-
음수 허용: 이 필드에 음수 백분율 값을 허용하려면 이 옵션을 선택하십시오. 이 옵션은 기본적으로 선택되지 않습니다.
note note NOTE 음수 허용을 선택하고 음수 값이 필드가 첨부된 레코드에 저장되는 경우 향후 설정을 더 이상 선택 해제할 수 없습니다. -
다음으로 표시: 드롭다운 메뉴에서 백분율 값을 테이블 보기에 표시할 방법을 선택합니다. 다음 옵션 중에서 선택합니다.
- 숫자: 백분율 값이 숫자와 백분율 기호로 표시됩니다.
- 막대: 백분율 값이 백분율 숫자 옆에 막대로 표시됩니다. 막대의 채우기 색상은 백분율 값을 나타냅니다. 이것이 기본 선택입니다.
- 원: 백분율 값이 백분율 숫자 옆에 원의 윤곽선으로 표시됩니다. 원 윤곽선의 채우기 색상은 백분율 값을 나타냅니다.
note note NOTE - 다음으로 표시 필드에서 선택한 사항은 테이블 뷰에 표시되는 백분율 값에만 적용됩니다. 필드의 퍼센트 값은 숫자로 표시되고 그 뒤에 Workfront Planning의 다른 모든 곳에서 퍼센트 기호가 표시됩니다. 이는 다른 레코드의 테이블 보기에서 조회 필드로 표시되는 경우 백분율 유형 필드에도 적용됩니다.
- 나중에 필드를 편집할 때 선택 항목으로 표시를 변경할 수 있습니다.
-
-
Click Create.
새 백분율 필드가 레코드 유형에 열로 추가되고 해당 값을 레코드와 연결할 수 있습니다.
통화 currency
통화 필드 유형은 앞에 통화 기호가 있는 숫자 형식으로 정보를 캡처합니다.
>자세한 내용은 Adobe Workfront Planning에서 요청 양식 만들기 및 관리를 참조하십시오.
-
이 문서의 처음부터 필드 만들기 섹션에 설명된 대로 필드 만들기를 시작한 다음 통화 필드 형식을 선택합니다.

-
새 필드 탭에 다음 정보를 추가하십시오.
- 이름: 테이블이나 레코드 페이지에 표시되는 필드의 이름입니다.
- 설명: 필드에 대한 추가 정보입니다. 테이블의 필드 열을 마우스로 가리키거나 레코드의 세부 정보 페이지에서 필드 이름 옆에 있는 정보 아이콘을 클릭하면 필드에 대한 설명이 표시됩니다.
- 통화: 이 필드에 표시할 통화 유형입니다. ISO(International Organization of Standardization)에 따른 통화 목록입니다.
- 전체 자릿수: 필드에 기록할 소수 자릿수입니다. 최대 6개의 소수를 표시할 수 있습니다.
- 음수 허용: 이 필드에 음수 통화 값을 허용하려면 이 옵션을 선택하십시오. 이 옵션은 기본적으로 선택되지 않습니다.
note note NOTE 음수 허용을 선택하고 음수 값이 필드가 첨부된 레코드에 저장되는 경우 향후 설정을 더 이상 선택 해제할 수 없습니다. -
Click Create.
새 통화 필드가 레코드 유형에 열로 추가되고 해당 값을 레코드와 연결할 수 있습니다.
확인란
확인란 필드 유형을 사용하여 레코드에 단일 확인란 옵션을 추가할 수 있습니다. 이 필드를 사용하여 특정 레코드에 대한 특정 속성이나 상태를 표시할 수 있습니다. 예를 들어 각 레코드의 완료, 승인 또는 기타 모든 이진 속성을 추적하기 위한 플래그로 사용할 수 있습니다.
-
이 문서의 처음부터 필드 만들기 섹션에 설명된 대로 필드 만들기를 시작한 다음 확인란 필드 형식을 선택합니다.

-
새 필드 탭에 다음 정보를 추가하십시오.
- 이름: 테이블이나 레코드 페이지에 표시되는 필드의 이름입니다.
- 설명: 필드에 대한 추가 정보입니다. 테이블의 필드 열을 마우스로 가리키거나 레코드의 세부 정보 페이지에서 필드 이름 옆에 있는 정보 아이콘을 클릭하면 필드에 대한 설명이 표시됩니다.
-
Click Create.
새 확인란 필드가 레코드 유형에 열로 추가되고 해당 값을 레코드와 연결할 수 있습니다.
공식
공식 필드는 레코드 유형의 다른 필드에 있는 기존 값과 기존 값을 계산하는 방법을 나타내는 함수를 사용하여 새 값을 생성합니다.
자세한 내용은 수식 필드 개요를 참조하세요.
-
이 문서의 처음부터 필드 만들기 섹션에 설명된 대로 필드 만들기를 시작한 다음 수식 필드 형식을 선택합니다.

-
새 필드 탭에 다음 정보를 추가하십시오.
- 이름: 새 필드의 이름을 입력하십시오.
- 설명: 새 필드에 대한 정보를 추가합니다. 테이블의 필드 열을 마우스로 가리키거나 레코드의 세부 정보 페이지에서 필드 이름 옆에 있는 정보 아이콘을 클릭하면 필드에 대한 설명이 표시됩니다.
- 수식: 식에 액세스하기 위해 문자를 하나 이상 입력한 다음 목록에 표시되면 선택합니다.
-
선택한 표현식을 클릭하여 정의를 표시하고 형식을 확인합니다.

지원되는 식에 대한 자세한 내용은 수식 필드 개요를 참조하세요.
note tip TIP 수식 필드를 편집하거나 만들 때 자체 또는 공유 필드에 순환 참조를 발생시킬 수 있는 경고 메시지가 표시됩니다. 자체 또는 해당 계산에서 참조되는 항목을 참조하는 공식 필드는 저장할 수 없습니다. -
필드 이름이 수식에서 참조되도록 Workfront Planning에 표시되는 대로 필드 이름을 추가합니다.
note note NOTE -
수식에 다중 선택 유형 필드를 추가할 수 없습니다.
-
Workfront Planning에서 볼 수 있듯이 수식에 포함하는 필드의 철자를 입력해야 합니다. Workfront 텍스트 모드 구문 및 와일드카드는 Workfront Planning 공식에서 지원되지 않습니다.
-
현재 레코드 유형에서 최대 4개의 필드(및 개체)가 떨어진 필드를 참조할 수 있습니다. 예를 들어, 활동 레코드 유형(1)에 대한 공식 필드를 생성하고 활동이 Workfront 프로젝트(3)에 연결된 캠페인 레코드 유형(2)에 연결된 경우, 활동 레코드 유형에 대해 생성 중인 공식에서 프로젝트의 예산 필드(4)를 참조할 수 있습니다.

-
-
(선택 사항) 최대화를 클릭하여 더 넓은 영역에서 수식 상자를 엽니다.
수식 상자가 더 큰 창에서 열립니다.
-
(선택 사항 및 조건부) 더 큰 영역에서 수식 상자를 연 경우 최소화를 클릭하여 원래 수식 필드 상자로 돌아갑니다.
-
형식 필드에서 수식 유형 필드에 표시되는 결과의 형식을 식별하려면 다음 선택 항목 중에서 선택합니다.
-
텍스트: 수식 필드의 결과가 일반 텍스트로 표시됩니다.
-
숫자: 수식 필드의 결과가 숫자로 표시됩니다.
-
백분율: 수식 필드의 결과는 숫자와 백분율 기호로 표시됩니다.
-
통화: 수식 필드의 결과는 앞에 또는 뒤에 통화 기호가 있는 숫자로 표시됩니다.
-
태그: 수식 필드의 결과가 개체 이름이 있는 태그로 표시됩니다.
note tip TIP 배열을 표시하는 필드에는 태그를 사용하는 것이 좋습니다. 이 경우 각 배열 멤버는 별도의 태그로 표시됩니다. 
-
날짜: 수식 필드의 결과가 날짜로 표시됩니다.
결과의 표시 형식 미리 보기가 형식 필드 아래에 표시됩니다.
note warning WARNING 공식의 결과가 선택한 형식과 일치하지 않으면 필드에 오류 메시지가 표시됩니다.
-
-
Click Create.
새 수식 필드가 레코드 종류에 열로 추가되고 해당 값은 레코드와 연결될 수 있습니다.
사람
사람 필드 형식을 사용하여 사용자를 레코드에 추가할 수 있습니다. 이는 자동 완성 필드이며 Workfront 인스턴스에 이미 존재하는 사용자 만 추가할 수 있습니다.
-
인력 필드에 사용자 이름을 추가하면 해당 사용자 이름과 기본 작업 역할이 필드에 표시됩니다.
-
사람 필드는 요청 양식 빌더에 참조(또는 연결) 필드 유형으로 표시됩니다.
-
이 문서의 처음부터 필드 만들기 섹션에 설명된 대로 필드 만들기를 시작한 다음 사람 필드 형식을 선택합니다.

-
새 필드 탭에 다음 정보를 추가하십시오.
- 이름: 테이블이나 레코드 페이지에 표시되는 필드의 이름입니다.
- 설명: 필드에 대한 추가 정보입니다. 테이블의 필드 열을 마우스로 가리키거나 레코드의 세부 정보 페이지에서 필드 이름 옆에 있는 정보 아이콘을 클릭하면 필드에 대한 설명이 표시됩니다.
- 여러 값 허용: 사용자가 이 필드에 두 명 이상의 사용자를 추가할 수 있도록 하려면 이 옵션을 선택하십시오. 이 옵션은 기본적으로 선택되지 않습니다.
note note NOTE 여러 값 허용을 선택하고 필드가 첨부된 레코드에 여러 사용자가 저장되는 경우 이 필드를 편집할 때 나중에 설정을 선택 해제할 수 없습니다. -
Click Create.
새 사람 유형 필드가 레코드 유형에 열로 추가되고 해당 값이 레코드와 연결될 수 있습니다.
제작자
작성자 필드 유형을 사용하여 레코드를 만든 사용자를 레코드에 추가할 수 있습니다. 이 필드는 읽기 전용이며 레코드를 만들 때 로그인한 사용자의 이름으로 자동으로 채워집니다.
-
이 문서의 처음부터 필드 만들기 섹션에 설명된 대로 필드 만들기를 시작한 다음 작성자 필드 형식을 선택합니다.

-
새 필드 탭에 다음 정보를 추가하십시오.
- 이름: 테이블이나 레코드 페이지에 표시되는 필드의 이름입니다.
- 설명: 필드에 대한 추가 정보입니다. 테이블의 필드 열을 마우스로 가리키거나 레코드의 세부 정보 페이지에서 필드 이름 옆에 있는 정보 아이콘을 클릭하면 필드에 대한 설명이 표시됩니다.
-
Click Create.
새 작성자 유형 필드가 레코드 유형에 열로 추가되고 해당 값은 각 레코드를 만든 사용자의 이름으로 미리 채워집니다.
제작 일자
만든 날짜 필드 유형을 사용하여 레코드를 만든 날짜를 레코드에 추가할 수 있습니다. 이 필드는 읽기 전용이며 레코드를 만들 때 자동으로 날짜(및 시간 선택 사항)로 채워집니다.
-
이 문서의 처음부터 필드 만들기 섹션에 설명된 대로 필드 만들기를 시작한 다음 만든 날짜 필드 형식을 선택합니다.

-
새 필드 탭에 다음 정보를 추가하십시오.
-
이름: 테이블이나 레코드 페이지에 표시되는 필드의 이름입니다.
-
설명: 필드에 대한 추가 정보입니다. 테이블의 필드 열을 마우스로 가리키거나 레코드의 세부 정보 페이지에서 필드 이름 옆에 있는 정보 아이콘을 클릭하면 필드에 대한 설명이 표시됩니다.
-
날짜 형식: 다음 형식 중에서 선택하십시오.
- 로케일: 브라우저의 로케일과 일치합니다.
- 표준: 2023년 5월 16일
- 길이: 2023년 5월 16일
- 유럽어: 2023/16/05
- ISO: 2023-05-16
-
시간 필드 포함: 타임스탬프를 포함하려면 이 옵션을 선택하십시오. 이 옵션은 기본적으로 선택되지 않습니다.
다음 옵션 중에서 선택합니다.
- 24시간: 예: 18:00
- 12시간: 예: 오후 6:00
-
-
Click Create.
새로 만든 날짜 유형 필드가 레코드 유형에 열로 추가되고 해당 값은 레코드가 생성된 날짜(또는 날짜 및 시간)로 미리 채워집니다.
마지막 수정자
마지막 수정자 필드 유형을 사용하여 레코드를 마지막으로 수정한 사용자를 레코드에 추가할 수 있습니다. 이 필드는 읽기 전용이며 레코드를 마지막으로 업데이트할 때 로그인한 사용자의 이름으로 자동으로 채워집니다.
-
이 문서의 처음부터 필드 만들기 섹션에 설명된 대로 필드 만들기를 시작한 다음 마지막으로 수정한 사람 필드 형식을 선택합니다.

-
새 필드 탭에 다음 정보를 추가하십시오.
- 이름: 테이블이나 레코드 페이지에 표시되는 필드의 이름입니다.
- 설명: 필드에 대한 추가 정보입니다. 테이블의 필드 열을 마우스로 가리키거나 레코드의 세부 정보 페이지에서 필드 이름 옆에 있는 정보 아이콘을 클릭하면 필드에 대한 설명이 표시됩니다.
-
Click Create.
새 마지막 수정 기준 유형 필드가 레코드 유형에 열로 추가되고 해당 값은 각 레코드를 마지막으로 수정한 사용자의 이름으로 미리 채워집니다.
마지막 수정일
마지막으로 수정한 날짜 필드 유형을 사용하여 레코드를 마지막으로 수정한 날짜를 레코드에 추가할 수 있습니다. 이 필드는 읽기 전용이며 레코드를 마지막으로 수정한 날짜(및 시간 선택 사항)로 자동으로 채워집니다.
-
이 문서의 처음부터 필드 만들기 섹션에 설명된 대로 필드 만들기를 시작한 다음 만든 날짜 필드 형식을 선택합니다.

-
새 필드 탭에 다음 정보를 추가하십시오.
-
이름: 테이블이나 레코드 페이지에 표시되는 필드의 이름입니다.
-
설명: 필드에 대한 추가 정보입니다. 테이블의 필드 열을 마우스로 가리키거나 레코드의 세부 정보 페이지에서 필드 이름 옆에 있는 정보 아이콘을 클릭하면 필드에 대한 설명이 표시됩니다.
-
날짜 형식: 다음 형식 중에서 선택하십시오.
- 로케일: 브라우저의 로케일과 일치합니다.
- 표준: 2023년 5월 16일
- 길이: 2023년 5월 16일
- 유럽어: 2023/16/05
- ISO: 2023-05-16
-
시간 필드 포함: 타임스탬프를 포함하려면 이 옵션을 선택하십시오. 이 옵션은 기본적으로 선택되지 않습니다.
다음 옵션 중에서 선택합니다.
- 24시간: 예: 18:00
- 12시간: 예: 오후 6:00
-
-
Click Create.
새 마지막 수정 날짜 유형 필드가 레코드 유형에 열로 추가되고 해당 값은 레코드가 마지막으로 수정된 날짜(또는 날짜 및 시간)로 미리 채워집니다.
승인 일자
승인된 날짜 필드 유형을 사용하여 요청이 승인되고 레코드가 생성된 날짜를 추가할 수 있습니다. 이 필드는 읽기 전용이며 마지막 승인자가 요청을 승인한 날짜(및 선택 사항 시간)로 자동으로 채워집니다. 이 경우 승인 일자는 레코드가 생성된 일자와 일치해야 합니다.
-
이 문서의 처음부터 필드 만들기 섹션에 설명된 대로 필드 만들기를 시작한 다음 만든 날짜 필드 형식을 선택합니다.

- 새 필드 탭에 다음 정보를 추가하십시오.
-
이름: 테이블이나 레코드 페이지에 표시되는 필드의 이름입니다.
-
설명: 필드에 대한 추가 정보입니다. 테이블의 필드 열을 마우스로 가리키거나 레코드의 세부 정보 페이지에서 필드 이름 옆에 있는 정보 아이콘을 클릭하면 필드에 대한 설명이 표시됩니다.
-
날짜 형식: 다음 형식 중에서 선택하십시오.
- 로케일: 브라우저의 로케일과 일치합니다.
- 표준: 2023년 5월 16일
- 길이: 2023년 5월 16일
- 유럽어: 2023/16/05
- ISO: 2023-05-16
-
시간 필드 포함: 타임스탬프를 포함하려면 이 옵션을 선택하십시오. 이 옵션은 기본적으로 선택되지 않습니다.
다음 옵션 중에서 선택합니다.
- 24시간: 예: 18:00
- 12시간: 예: 오후 6:00
-
Click Create.
새 Approved Date-type 필드가 레코드 유형에 열로 추가되고 레코드 요청이 승인된 날짜(또는 날짜 및 시간)로 값이 미리 채워집니다. 레코드(승인자와 연관된 요청을 제출하여 레코드가 생성된 경우)
승인자:
승인자 필드 유형을 사용하여 레코드를 만들 요청을 마지막으로 승인한 사용자를 추가할 수 있습니다. 이 필드는 읽기 전용이며 레코드 만들기 요청을 승인한 사용자의 이름으로 자동으로 채워집니다.
-
이 문서의 처음부터 필드 만들기 섹션에 설명된 대로 필드 만들기를 시작한 다음 승인자 필드 형식을 선택합니다.

-
새 필드 탭에 다음 정보를 추가하십시오.
- 이름: 테이블이나 레코드 페이지에 표시되는 필드의 이름입니다.
- 설명: 필드에 대한 추가 정보입니다. 테이블의 필드 열을 마우스로 가리키거나 레코드의 세부 정보 페이지에서 필드 이름 옆에 있는 정보 아이콘을 클릭하면 필드에 대한 설명이 표시됩니다.
-
Click Create.
새 승인자 유형 필드가 레코드 유형에 열로 추가되고 해당 값은 각 레코드를 마지막으로 수정한 사용자의 이름으로 미리 채워집니다.