メールテンプレート
- トピック:
- E メールオーサリング
- コンテンツ
高速で改善された設計プロセスを実現するために、スタンドアロンのメールテンプレートを作成して、Adobe Journey Optimizer B2B edition アカウントジャーニー全体でカスタムコンテンツを再利用できます。 コンテンツ指向のチームメンバーは、テンプレートを使用することで、ジャーニーの外部でメールコンテンツに取り組むことができます。 その後、マーケティングストラテジストは、これらのスタンドアロンテンプレートをアカウントジャーニー内で再利用、調整できます。 例えば、1 人のチームメンバーがコンテンツのみを担当し、アカウントジャーニーにはアクセスできません。 ただし、マーケターがメール通信の出発点として選択できるメールテンプレートを作成し、ジャーニーの要件に応じてカスタマイズすることはできます。
メールテンプレートへのアクセスと管理
Adobe Journey Optimizer B2B editionでメールテンプレートにアクセスするには、左側のナビゲーションに移動して、コンテンツ管理/テンプレート をクリックします。 このアクションを実行するとリストページが開き、インスタンスで作成されたすべてのメールテンプレートがテーブルに表示されます。
テーブルはデフォルトで 変更済み 列で並べ替えられ、最新の更新されたテンプレートが先頭に表示されます。 列タイトルをクリックして、昇順と降順を切り替えます。
名前でテンプレートを検索するには、検索バーにテキスト文字列を入力します。 左上の フィルター アイコンをクリックし、作成日または変更日、および作成または変更したテンプレートに従ってリストをフィルタリングします。
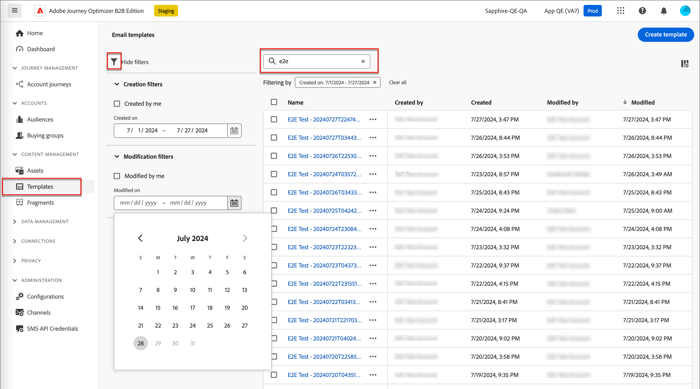
右上の テーブルをカスタマイズ アイコン(
表示されたテンプレートのリストから、次の節で説明するアクションを実行できます。
メールテンプレートの作成
右上の テンプレートを作成 をクリックして、メールテンプレートリストページからメールテンプレートを作成できます。
-
ダイアログで、便利な 名前 と 説明 (オプション)を入力します。
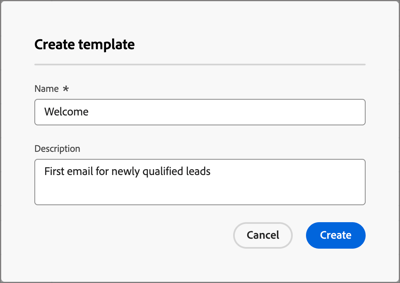
-
「作成」をクリックします。
テンプレートをデザイン ページが開き、テンプレートを作成するための複数のオプション(ゼロからデザイン、HTMLを読み込み、デザインテンプレートを選択 が表示されます。
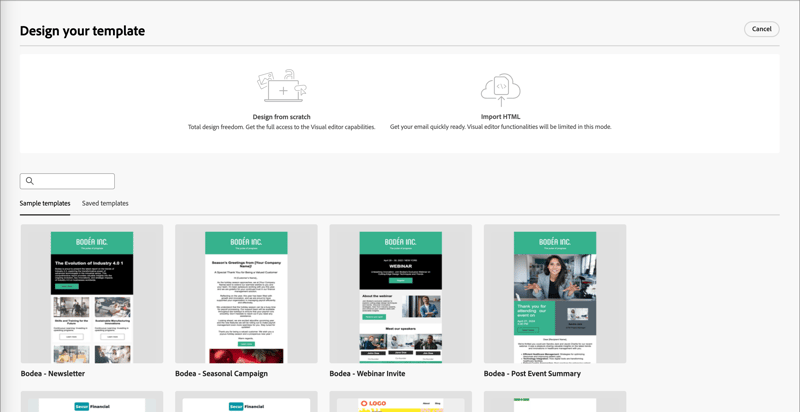
メールテンプレートデザインの開始に使用する方法を選択したら、ビジュアルデザイナーを使用して メールテンプレートコンテンツをオーサリングします。
ゼロからデザイン
ビジュアルコンテンツエディターを使用して、メールコンテンツの構造を定義します。 簡単なドラッグ&ドロップ操作で構造コンポーネントを追加して移動することで、再利用可能なメールコンテンツの形状を数秒でデザインできます。
-
テンプレートをデザイン ホームページで「ゼロからデザイン」オプションを選択します。
-
テンプレートに 構造とコンテンツを追加します。
HTML の読み込み
Adobe Journey Optimizer B2B editionでは、既存のHTML コンテンツを読み込んでメールテンプレートをデザインできます。
読み込まれるコンテンツの範囲:
-
スタイルシートが組み込まれたHTMLファイル
-
HTMLファイル、スタイルシート(.css)および画像を含んだ.zip ファイル
NOTE
.zip ファイル構造に制限はありません。ただし、.zip フォルダーのツリー構造に合わせて、相対参照を指定する必要があります。 画像は、常に connected Marketo Engageのアセットリポジトリにアップロードされます。 Experience Manager Assetsで画像ファイルを管理する場合は、そのアプリインターフェイスで画像ファイルを個別にアップロードし、電子メールデザイナーで画像リンクを変更します。
HTMLコンテンツを含むファイルを読み込むには:
-
テンプレートのデザイン ホームページで「HTMLの読み込み」オプションを選択します。
-
HTML コンテンツを含んだ HTML または .zip ファイルをドラッグ&ドロップし、「読み込み」をクリックします。
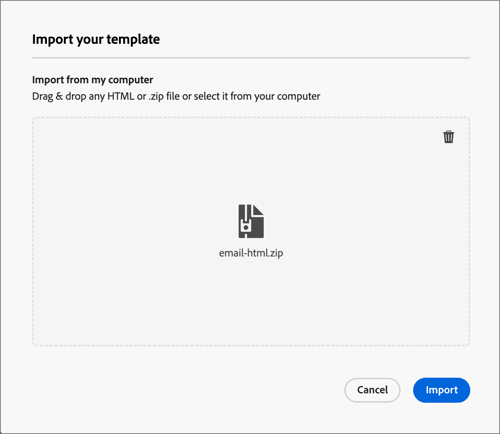
<table> タグを HTML ファイルの最初のレイヤーとして使用すると、上部レイヤータグの背景や幅の設定などのスタイルが失われる可能性があります。読み込んだコンテンツは、必要に応じてビジュアルデザイナーでパーソナライズできます。
デザインテンプレートを選択
次の中から選択できます。
-
サンプルテンプレート. Journey Optimizer インターフェイスには、20 個の標準メールテンプレートが用意されており、このテンプレートから選択できます。
-
保存済みテンプレート.テンプレート メニューを使用してゼロから作成した、または「コンテンツテンプレートとして保存」オプションを使用してジャーニーのメールから保存した、保存済みのカスタムテンプレートを使用します。
「デザインテンプレートを選択」セクションを使用して、テンプレートからコンテンツの作成を開始します。 Journey Optimizer B2B Edition インスタンスからサンプルテンプレートまたは保存済みのカスタムメールテンプレートを使用できます。
テンプレートのデザイン ホームページでは、「サンプルテンプレート」タブがデフォルトで選択されています。 カスタムテンプレートを使用するには、「保存済みのテンプレート」タブを選択します。
現在のサンドボックスに作成されたすべてのメールテンプレートのリストが表示されます。 名前、最終変更日 および 最終作成日 で並べ替えることができます。
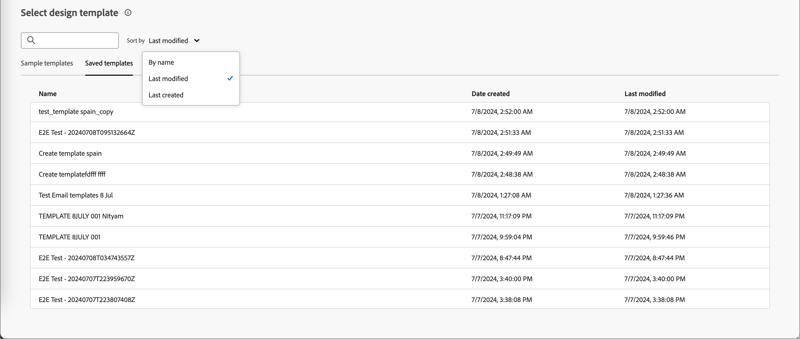
リストから目的のテンプレートを選択します。
選択後、テンプレートのプレビューが表示されます。 プレビューモードでは、左右の矢印を使用して、1 つのカテゴリのすべてのテンプレート(選択に応じて、サンプルまたは保存済みのテンプレート)間を移動できます。
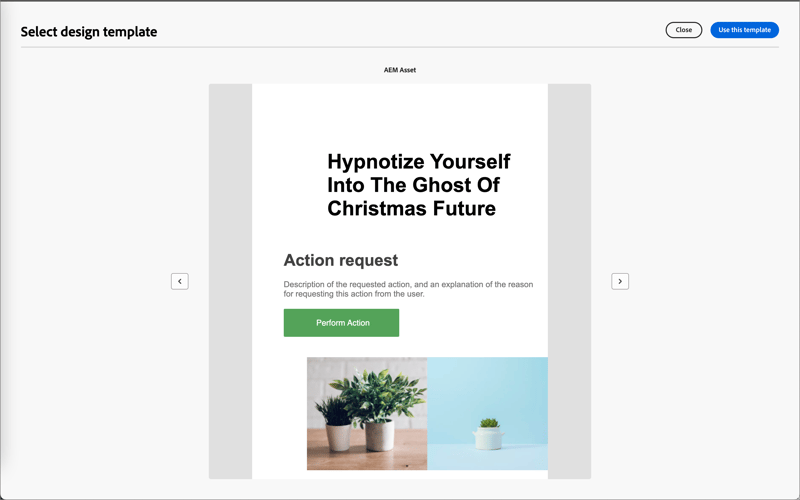
表示が使用する内容と一致したら、プレビューウィンドウの右上にある このテンプレートを使用 をクリックします。
このアクションにより、コンテンツがビジュアルコンテンツデザイナーにコピーされ、必要に応じてコンテンツを編集できます。
Adobe Journey Optimizer B2B Edition には、様々なメールテンプレートが用意されており すぐに使用できます メールおよびメールテンプレートの作成に使用できます。
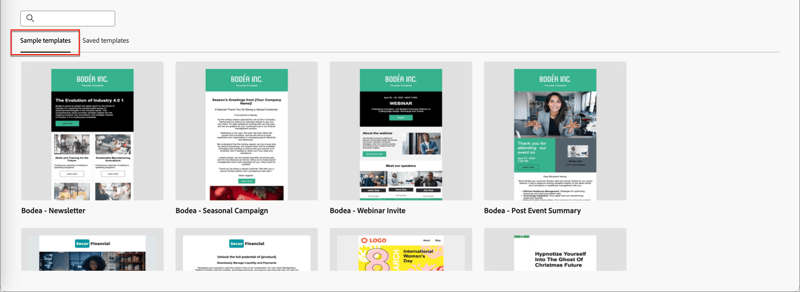
メールテンプレートの詳細を表示
テンプレートのリストページで、メールテンプレートの名前をクリックして、メールテンプレートの詳細ページを開きます。 ここから、メールテンプレートの基本プロパティを表示し、ビジュアルコンテンツエディターにアクセスしてテンプレートコンテンツを変更できます。
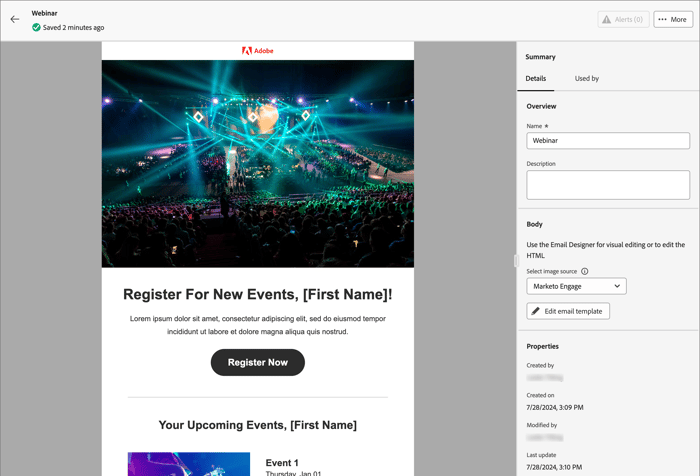
-
名前や説明など、メールテンプレートの詳細を表示します。 これらの設定は編集できます。 説明ボックスの外側をクリックすると、変更が自動的に保存されます。
-
作成者、作成日、最終更新日、変更者など、メールテンプレートのプロパティを表示します。
-
右上の 詳細 をクリックすると、複製 や 削除 など、メールテンプレートに関するクイックアクションが表示されます。
-
アクティブなアラート(メールテンプレートのエラーと警告)がある場合は、右上の アラート をクリックして情報を表示します。
これらのアラートでは、メールの作成にメールテンプレートの使用は禁止されません。 この情報により、マーケターは、機能しない可能性のある内容や、配信に使用する前に必要な更新に関する情報を入手できます。
参照別に使用される E メール テンプレートの表示
メールテンプレートの詳細ページ内で、「使用者 タブをクリックして、アカウントジャーニー全体のメールにおけるこのメールテンプレートの使用箇所の詳細を表示します。
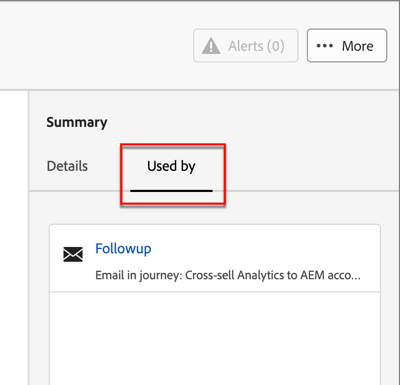
Journey Optimizer B2B editionのメールはジャーニー内に埋め込まれて作成されるので、テンプレートを使用するメールの親ジャーニーは参照に表示されます。
-
リンクをクリックすると、メールテンプレートが使用されている、対応するジャーニーメールに移動します。
-
「戻る」矢印をクリックしてビューを終了すると、リストページに戻ります。
メールテンプレートの編集
このアクションは、次の場所から実行できます。
- 詳細ページ – 「メールテンプレートを編集」をクリックします。
- リストページ – メールテンプレートの横にある省略記号(…)をクリックし、「編集」を選択します。
このアクションにより、(メールテンプレートの最後に保存されたステータスに基づいて __ テンプレートのデザイン」ページまたはビジュアルコンテンツエディターページが表示されます。 ここから、必要に応じてメールテンプレートのコンテンツを編集できます。 編集オプションについて詳しくは、 メールテンプレートの作成を参照してください。
メールテンプレートの複製
次のいずれかの方法を使用して、メールテンプレートを複製できます。
-
右側のメールテンプレートの詳細で、「詳細 を展開し、「 複製 をクリックし す。
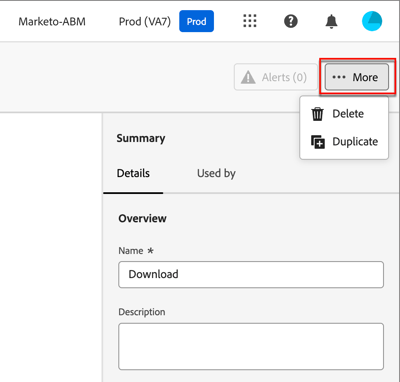
-
メールテンプレート リストページで、テンプレートの横の省略記号(…)をクリックし、「複製」を選択します。
ダイアログで、便利な名前(一意の)と説明を入力します。 「複製」をクリックして、アクションを完了します。
複製された(新規)メールテンプレートが メールテンプレート リストに表示されます。
メールテンプレートの削除
メールテンプレートの削除は取り消すことができないので、削除アクションを開始する前に確認します。 メールテンプレートは、次のいずれかの方法を使用して削除できます。
-
右側のテンプレートの詳細で、「詳細」を展開し、「削除」をクリックします。
-
メールテンプレート リストページで、テンプレートの横の省略記号(…)をクリックし、「削除」を選択します。
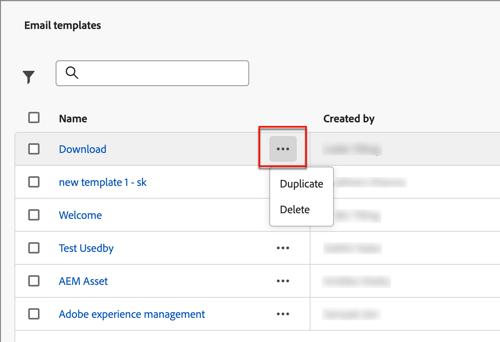
この操作を実行すると、確認ダイアログが開きます。 このプロセスを中止するには、「キャンセル」をクリックします。削除を確定するには、「削除」をクリックします。
一括アクションの実行
メールテンプレートのリストページで、左側のチェックボックスをオンにして、一度に複数のテンプレートを選択します。 複数のテンプレートを選択すると、バナーが下部に表示されます。

削除 – 一度に最大 20 個のテンプレートを削除できます。 確認ダイアログでは、アクションを中止したり、テンプレートの削除を確定したりできます。
保存済みテンプレートからのメールの作成
「メールを作成」画面から、「デザインテンプレートを選択」セクションを使用して、テンプレートからコンテンツを作成します。
作成したメールテンプレートの 1 つを使用してコンテンツの作成を開始するには、次の手順に従います。
-
コンテンツを編集 ページからメールDesignerにアクセスします。
メールを作成 ページでは、「サンプルテンプレート」タブがデフォルトで選択されています。
-
カスタムメールテンプレートを使用するには、「保存済みのテンプレート」タブを選択します。
このタブには、サンドボックスで作成されたすべてのメールテンプレートのリストが表示されます。 名前別、最終変更日 および 最終作成日 で並べ替えることができます。
-
リストから目的のテンプレートを選択します。
選択後、テンプレートのプレビューが表示されます。 プレビューモードでは、左右の矢印を使用して、1 つのカテゴリのすべてのテンプレート(選択に応じて、サンプルまたは保存済みのテンプレート)間を移動できます。
-
右上で このテンプレートを使用 をクリックします。
-
必要に応じて、ビジュアルコンテンツデザイナーからコンテンツを編集します。