Crea e modifica piani in Scenario Planner
È possibile creare piani nell'ambito dell'utilizzo di Workfront Scenario Planner, quando si assegna la priorità alla strategia di livello superiore della propria azienda. Per ulteriori informazioni sui piani, vedere Panoramica dei piani in Scenario Planner.
Requisiti di accesso
| table 0-row-2 1-row-2 2-row-2 3-row-2 layout-auto html-authored no-header | |
|---|---|
| Adobe Workfront pacchetto |
Workfront Ultimate NOTA Se hai un pacchetto Workfront diverso, contatta il rappresentante Workfront. |
| Adobe Workfront licenza |
Light o versione successiva Review o versione successiva |
| Configurazioni del livello di accesso | Accesso di Edit al Scenario Planner |
| Autorizzazioni oggetto | Autorizzazioni Manage per un piano |
Per ulteriori informazioni sull'accesso alla Pianificazione scenario, vedere Accesso necessario per utilizzare la Scenario Planner.
Per informazioni sui requisiti di accesso a Workfront, vedere Requisiti di accesso alla documentazione di Workfront.
Creare o modificare i piani
È possibile creare un piano da zero oppure modificare un piano esistente condiviso con l'utente.
In questo articolo viene descritto come creare un piano da zero o come modificarne uno esistente.
Per tutte le considerazioni sui piani, incluse le informazioni disponibili per un piano, vedere Panoramica dei piani in Scenario Planner.
Per informazioni sull'eliminazione dei piani, vedere Eliminare i piani in Scenario Planner.
Per creare o modificare un piano:
- Fai clic sull'icona Main Menu


Un elenco dei piani esistenti creati viene visualizzato in Workfront Scenario Planner.
-
(Facoltativo) Fai clic sull'icona Filtro

table 0-row-2 1-row-2 2-row-2 3-row-2 Filtro Descrizione Tutti Visualizza tutti i piani creati o condivisi con l'utente. I miei piani Visualizza i piani creati. Condiviso con me Visualizza i piani condivisi con l'utente. 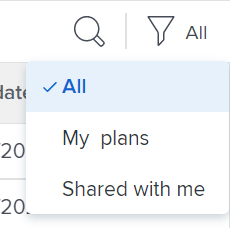
-
(Facoltativo) Fai clic sull'icona Ricerca

-
Fare clic sul nome di un piano esistente per modificarlo e continuare con il passaggio 7.
Oppure
Fare clic su Nuovo piano nell'angolo superiore sinistro per creare un piano e continuare con il passaggio 5.
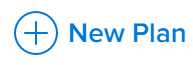
Viene visualizzata la casella Nuovo piano.
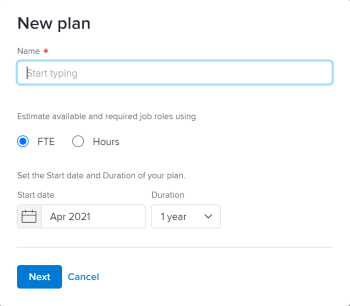
-
(Condizionale) Quando si crea un piano, specificare le informazioni seguenti:
table 0-row-2 1-row-1 2-row-2 3-row-2 4-row-2 4-colspan-2 layout-auto html-authored no-header Name Digitare un nome per il piano. Questo è un campo obbligatorio. Importante: Impossibile modificare le selezioni seguenti dopo la creazione e il salvataggio del piano. FTE (Equivalente Tempo Pieno) o Ore Selezionare una delle opzioni seguenti per indicare come si desidera stimare le informazioni sul ruolo per questo piano:
-
FTE. predefinito
IMPORTANTE
Per tutti i calcoli in Scenario Planner, Workfront utilizza il seguente valore: 1 FTE = 8 ore.
-
Hours
IMPORTANTE
L'opzione selezionata in questo campo determina la modalità di visualizzazione delle informazioni sul ruolo per il piano, gli scenari del piano e le iniziative
Data di inizio Selezionare il mese e l'anno in cui si desidera che inizi il piano. In questo campo è possibile selezionare solo mesi. Workfront presuppone che la data di inizio del piano sia il primo giorno del mese selezionato e che la data di fine sia l'ultimo giorno della fine del mese nella sua durata. Duration Dal menu a discesa, seleziona una delle seguenti durate:
-
1 anno. Questa è la durata predefinita.
-
3 anni
-
5 anni
-
-
(Condizionale) Fai clic su Avanti.
La sequenza temporale del piano viene visualizzata come scenario iniziale.
Per informazioni sulla creazione di scenari aggiuntivi, vedere Creare e confrontare scenari di piano in Scenario Planner.
-
(Facoltativo) Dal menu a discesa della timeline, selezionate una delle opzioni della tabella seguente per modificare la modalità di visualizzazione della timeline del piano.
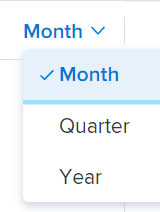
table 0-row-2 1-row-2 2-row-2 3-row-2 Opzione menu a discesa Descrizione Mese Visualizza la timeline per mese. Questa è l'opzione predefinita e unica per un piano annuale. Trimestre Visualizza la timeline per trimestre. Questa opzione è disponibile solo quando la durata del piano è di 3 o 5 anni. Questa è l'opzione predefinita per un piano triennale. Anno Visualizza la timeline per anno. Questa opzione è disponibile solo quando la durata del piano è di 5 anni. Questa è l'opzione predefinita per un piano quinquennale. -
(Facoltativo) Scorri da sinistra a destra per visualizzare l’intera durata del piano.
-
(Facoltativo) Fai clic sulla riga dell'indicatore Oggi per tornare al giorno corrente.
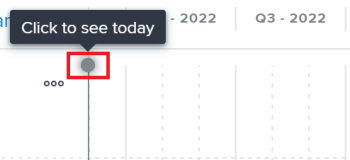
-
Fare clic sulla casella Ruoli nell'intestazione del piano per aggiungere i ruoli disponibili per l'esecuzione del piano.
Vengono visualizzati i dettagli della casella Ruoli.
note tip TIP L'unità di allocazione dei ruoli (FTE o ore) utilizzata da Workfront per questo piano viene visualizzata tra parentesi nel titolo della casella. 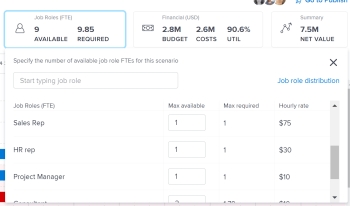
-
Fare clic sul campo Inizia a digitare la mansione e selezionare una mansione dall'elenco oppure iniziare a digitare il nome di una mansione attiva.
Tutti i ruoli di lavoro attivi nel sistema vengono elencati quando si fa clic su questo campo.
In questo modo il ruolo viene aggiunto alla colonna Ruoli.
-
Aggiorna o controlla le seguenti informazioni per la mansione:
table 0-row-2 1-row-2 2-row-2 layout-auto html-authored no-header Max available (per FTE)
oppure
Totale disponibile (per ore)
A seconda che si sia scelto di utilizzare le ore o l'FTE per il piano, digitare il numero di FTE dei ruoli o le ore disponibili per eseguire il lavoro sul piano nei campi seguenti:
-
Totale disponibile (per ore): indicare il numero totale di ore per tutti i mesi durante la durata dello scenario. Per impostazione predefinita, Workfront divide il numero totale disponibile in parti uguali in tutti i mesi della durata dello scenario.
Esempio: Se si immettono 1200 ore per un Designer, questo significa che il Designer è disponibile per 100 ore per ogni mese durante la durata del piano, quando la durata del piano Duration è di 1 anno.
-
Max available (per FTE): indicare il numero di FTE disponibili per ogni mese della mansione per la durata del piano. Per impostazione predefinita, Workfront assegna il numero Max available a ogni mese della durata dello scenario.
Esempio: Se si immette 1 FTE per un consulente, questo significa che il consulente è disponibile per 1 FTE per ogni mese durante la durata del piano.
È possibile immettere un numero inferiore a 1 FTE.
Esempio: Un ruolo di consulente 0,5 significa che un consulente dedicherebbe metà del proprio FTE (in genere, 4 ore, dove 8 ore sono 1 FTE) al lavoro su questo piano. Per tutti i calcoli in Scenario Planner, Workfront utilizza il seguente valore: 1 FTE = 8 ore.
Max obbligatorio (per FTE)
oppure
Totale richiesto (per ore)
A seconda che si sia scelto di utilizzare le ore o l'FTE per il piano, rivedere il numero di FTE dei ruoli o le ore necessarie per completare le iniziative nello scenario. Esamina i campi seguenti:
-
Total required (per ore): numero totale di ore richieste per tutti i mesi durante la durata del piano.
-
Max required (per FTE): numero massimo di FTE richiesti per uno qualsiasi dei mesi durante la durata del piano.
Suggerimento: il numero massimo di FTE o il numero totale di ore richiesti per quella mansione viene visualizzato dopo l'inizio dell'aggiunta delle iniziative. Per informazioni sull'aggiunta di iniziative a un piano, vedere Creare e modificare le iniziative in Scenario Planner.
Tariffa oraria Tariffa Cost Hour per la mansione. La tariffa oraria viene visualizzata nella valuta del sistema. Per informazioni sulla configurazione dei tassi di cambio per il sistema, vedere Impostare i tassi di cambio. -
-
(Facoltativo) Passa il puntatore del mouse sul nome di una mansione o fai clic sulla scheda dopo aver aggiornato le informazioni sul ruolo, quindi fai clic sull'icona cestino

-
Fare clic su Distribuzione mansioni.
Il pannello Distribuzione mansione viene visualizzato per tutti i mesi della durata dello scenario.
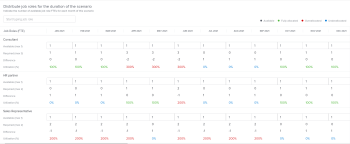
-
Digitare il nome di una mansione per aggiungerla al piano nel campo Inizia a digitare la mansione, quindi fare clic su Invio quando viene visualizzato nell'elenco. Questa operazione aggiunge la mansione alla colonna Ruoli.
-
Aggiorna o controlla le seguenti informazioni per ogni mese dello scenario:
table 0-row-2 1-row-2 2-row-2 3-row-2 4-row-2 layout-auto html-authored no-header Ruoli (FTE o Ore) Sia il ruolo disponibile per lo scenario che quelli necessari per le iniziative sullo scenario vengono visualizzati nel pannello Distribuzione ruolo. È indicato se le stime dei ruoli sono in FTE o in ore nell’intestazione della colonna. Disponibile (max <numero di FTE>)
oppure
Disponibile (totale <numero di ore>)
A seconda che si sia scelto di utilizzare le ore o l'FTE per il piano, rivedere o aggiornare il numero mensile di FTE dei ruoli o le ore disponibili per lo scenario nei campi seguenti:
-
Disponibile (max <numero di FTE>): il numero tra parentesi indica il numero massimo di ruoli disponibili per uno qualsiasi dei mesi per lo scenario. Rivedi o aggiorna il numero di FTE per ogni mese dello scenario. La modifica dell’allocazione mensile potrebbe aggiornare il numero di FTE tra parentesi.
-
Disponibile (totale <numero di ore>): il numero tra parentesi indica il numero totale di ore disponibili per tutti i mesi dello scenario. Rivedi o aggiorna il numero di ore per ogni mese dello scenario. La modifica dell'allocazione mensile aggiorna il numero di ore tra parentesi.
L’aggiornamento manuale delle allocazioni mensili dei ruoli è un altro modo per risolvere i conflitti di ruoli tra le iniziative sullo scenario.
Suggerimento
Per aggiornare la disponibilità mensile dei ruoli per diversi mesi, digitare il numero di ore o FTE nel campo Available di un mese, quindi trascinare l'angolo del campo sui mesi adiacenti per copiare lo stesso valore per ogni mese. Rilascialo per aggiornare tutti i mesi.
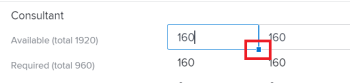
Obbligatorio (max <numero>)
oppure
Obbligatorio (totale <numero>)
A seconda che si sia scelto di utilizzare le ore o l'FTE per il piano, esaminare il numero mensile di FTE dei ruoli o le ore richieste per lo scenario nei campi seguenti:
-
Obbligatorio (max <numero di FTE>): il numero tra parentesi indica il numero massimo di ruoli richiesti per uno qualsiasi dei mesi per lo scenario.
-
Richiesto (totale <numero di ore>): il numero tra parentesi indica il numero totale di ore richieste per tutti i mesi dello scenario.
Suggerimento: non è possibile modificare il numero richiesto di FTE o ore per la mansione. Questo numero viene popolato per lo scenario dopo che hai iniziato ad aggiungere iniziative e i relativi requisiti di mansione.
Difference Differenza mensile tra la quantità di mansioni richieste e disponibili per lo scenario. Workfront calcola la differenza per ogni mansione per ogni mese utilizzando la formula seguente:
Monthly role difference = Monthly required roles - Monthly available roles(in FTE o ore)Suggerimento: quando la differenza visualizza un numero negativo, lo scenario richiede un numero di mansioni superiore a quello disponibile nel piano. Risorse sovrassegnate.
Utilization % La percentuale di utilizzo mostra il numero di ruoli disponibili effettivamente utilizzati (o richiesti) nelle iniziative dello scenario.
Workfront calcola l'utilizzo per ruolo al mese utilizzando la formula seguente:
Monthly role utilization % = Monthly required roles / Monthly available roles * 100La percentuale di utilizzo potrebbe essere visualizzata nei colori seguenti, a seconda dell’allocazione delle risorse:
-
Verde: i numeri di ruoli disponibili e richiesti corrispondono. Le risorse sono completamente assegnate e la percentuale di utilizzo è del 100%.
-
Rosso: sono presenti più ruoli richiesti di quelli disponibili nel piano. Le risorse sono sovrassegnate e la percentuale di utilizzo è superiore al 100%.
-
Blu: sono disponibili più mansioni di quante siano richieste. Le risorse sono sottoassegnate e la percentuale di utilizzo è inferiore al 100%.

-
-
Fai clic su Applica per salvare la distribuzione mensile delle mansioni
Oppure
Fare clic su Annulla per chiudere la lista di distribuzione dei ruoli e tornare allo scenario.
-
Fare clic sulla casella Dati finanziari nell'intestazione del piano per aggiungere il budget per il piano.
Vengono visualizzati i dettagli della casella Financial.
note tip TIP La valuta utilizzata da Workfront per questo piano viene visualizzata tra parentesi nel titolo della casella. -
Specifica il budget annuale.
note note NOTE Se il piano si estende su più anni, è necessario specificare un importo di budget per ogni anno. -
Premi Invio per salvare il budget annuale, quindi Scheda per passare all'anno successivo.
Il budget annuale viene distribuito automaticamente in parti uguali per ogni mese dell'anno selezionato.
-
Fai clic su Avanzate per visualizzare la distribuzione del budget mensile. I bilanci annuali e mensili sono sempre numeri arrotondati. Quando l'importo del budget non può essere distribuito equamente a tutti i mesi entro un anno a causa di decimali, viene visualizzato un indicatore Rimanente sotto la distribuzione del budget annuale.
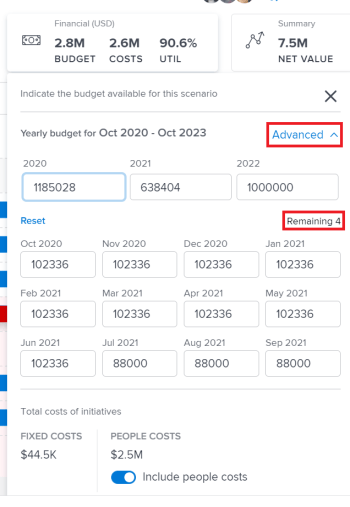
-
Adeguare manualmente i budget mensili per eliminare gli importi in eccesso.
Quando il totale di tutti gli importi di budget mensili è maggiore del budget annuale, viene visualizzato un indicatore di avvertenza Eccedente nella distribuzione del budget annuale. Adeguare manualmente gli importi di budget mensili finché non sono uguali o inferiori al budget disponibile per il piano.
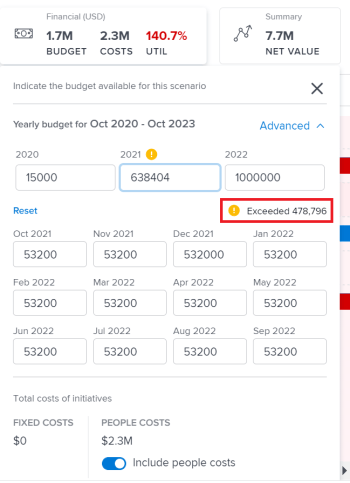
-
Disattiva l'impostazione Includi costi persone per escludere i costi associati alle mansioni dal conteggio del costo complessivo del piano. I costi fissi vengono sempre conteggiati nel costo complessivo del piano. Questa impostazione è attivata per impostazione predefinita e influisce su tutti gli scenari del piano.
-
Fare clic in un punto qualsiasi all'esterno della casella Financial per chiuderla. Le informazioni immesse vengono salvate automaticamente.
Ora puoi iniziare a creare le iniziative sul piano e aggiungere scenari.
-
(Consigliato) Fai clic su Nuova iniziativa per aggiungere una nuova iniziativa.
Per informazioni sull'aggiunta di iniziative, vedere l'articolo Creare e modificare le iniziative in Scenario Planner.
-
(Facoltativo) Creare una copia dello scenario esistente per creare uno scenario dello stesso piano. Per ulteriori informazioni sulla creazione e l'utilizzo di più scenari, vedere Creare e confrontare scenari di piano in Scenario Planner.
-
Fare clic su Salva piano.
Il piano viene creato o aggiornato.
-
(Facoltativo) Fai clic sull'icona Preferiti

-
(Facoltativo) Copiare l'URL del piano e inviarlo a qualsiasi altro utente che potrebbe avere bisogno di rivederlo o aggiornarlo. Per poter visualizzare il piano, devono disporre di almeno l'accesso Visualizzazione nel proprio livello di accesso. Devono avere l'accesso Modifica per modificarlo. Se devono esaminare le informazioni finanziarie sul piano, ad esempio le informazioni su budget, costi e tassi di ruolo, devono avere accesso anche a Dati finanziari nel proprio livello di accesso. Per informazioni sull'accesso necessario per Scenario Planner, vedere Accesso necessario per utilizzare Scenario Planner.