Gestione dei predefiniti per le immagini Dynamic Medie managing-image-presets
I predefiniti per immagini consentono ad Adobe Experience Manager Assets di distribuire dinamicamente immagini di diverse dimensioni, in diversi formati o con altre proprietà dell’immagine generate dinamicamente. Ogni predefinito immagine rappresenta una raccolta predefinita di comandi di ridimensionamento e formattazione per la visualizzazione delle immagini. Quando crei un predefinito immagine, scegli una dimensione per la consegna delle immagini. È inoltre possibile scegliere i comandi di formattazione in modo che l'aspetto dell'immagine venga ottimizzato quando l'immagine viene distribuita per la visualizzazione.
Gli amministratori possono creare predefiniti per esportare le risorse. Gli utenti possono scegliere un predefinito al momento dell'esportazione delle immagini, che consente anche di riformattarle in base alle specifiche specificate dall'amministratore.
Puoi anche creare predefiniti per immagini reattivi. Se applichi un predefinito immagine reattivo alle risorse, queste cambiano a seconda del dispositivo o delle dimensioni dello schermo su cui vengono visualizzate. Potete configurare i predefiniti immagine in modo che utilizzino CMYK nello spazio colore oltre a RGB o Grigio.
Questa sezione descrive come creare, modificare e in genere gestire predefiniti per immagini. Potete applicare un predefinito immagine a un'immagine in qualsiasi momento. Vedere Applicazione dei predefiniti immagine.
Informazioni sui predefiniti per immagini Dynamic Medie understanding-image-presets
Analogamente a una macro, un predefinito immagine è un insieme predefinito di comandi di ridimensionamento e formattazione salvati con un nome. Per capire come funzionano i predefiniti per immagini, supponiamo che il sito web richieda che ogni immagine del prodotto sia visualizzata in dimensioni e formati diversi e con tassi di compressione diversi per la distribuzione desktop e mobile.
Potete creare due immagini preimpostate: una con 500 x 500 pixel per la versione desktop e 150 x 150 pixel per la versione mobile. Si creano due predefiniti immagine, uno denominato Enlarge per visualizzare immagini a 500x500 pixel e uno denominato Thumbnail per visualizzare immagini a 150 x 150 pixel. Per distribuire immagini con le dimensioni Enlarge e Thumbnail, Experience Manager cerca la definizione del predefinito per ingrandire l'immagine e del predefinito per miniature. Experience Manager genera quindi un’immagine in modo dinamico in base alle dimensioni e alle specifiche di formattazione di ciascun predefinito immagine.
Le immagini di dimensioni ridotte, quando vengono distribuite in modo dinamico, possono perdere nitidezza e dettagli. Per questo motivo, ogni predefinito immagine contiene controlli di formattazione per ottimizzare un’immagine quando viene distribuita con una dimensione specifica. Questi controlli garantiscono che le immagini siano nitide e chiare quando vengono inviate al sito Web o all'applicazione.
Gli amministratori possono creare predefiniti per immagini. Per creare un predefinito immagine, puoi iniziare da zero oppure da uno esistente e salvarlo con un nuovo nome.
Gestione dei predefiniti per le immagini Dynamic Medie managing-image-presets-1
Per gestire i predefiniti immagine in Experience Manager, tocca o fai clic sul logo di Experience Manager per accedere alla console di navigazione globale, quindi tocca o fai clic sull'icona Strumenti e vai a Assets > Predefiniti immagine.

Ritagli avanzati, Adobe Illustrator (AI), Postscript (EPS) e formati di file PDF adobe-illustrator-ai-postscript-eps-and-pdf-file-formats
Se desideri supportare l’acquisizione di file AI, EPS e PDF in modo da poter generare rappresentazioni dinamiche di questi formati di file, controlla le informazioni seguenti prima di creare predefiniti per immagini.
Il formato di file di Adobe Illustrator è una variante di PDF. Le principali differenze nel contesto di Experience Manager Assets sono le seguenti:
- I documenti Adobe Illustrator sono costituiti da una singola pagina con più livelli. Ogni livello viene estratto come risorsa secondaria PNG sotto la risorsa Illustrator principale.
- I documenti PDF sono costituiti da una o più pagine. Ogni pagina viene estratta come risorsa PDF di una singola pagina sotto il documento PDF principale con più pagine.
Le risorse secondarie vengono create dal componente Create Sub Asset process all'interno del flusso di lavoro complessivo di DAM Update Asset. Per visualizzare questo componente di processo nel flusso di lavoro, seleziona Strumenti > Flusso di lavoro > Modelli > Risorsa di aggiornamento DAM > Modifica.
Vedi anche Visualizzazione di pagine di un file con più pagine.
Puoi visualizzare le risorse secondarie o le pagine quando apri la risorsa, seleziona il menu Contenuto e seleziona Risorse secondarie o Pagine. Le risorse secondarie sono risorse reali. In altre parole, le pagine PDF vengono estratte dal componente del flusso di lavoro Create Sub Asset. Vengono quindi archiviati come page1.pdf, page2.pdf e così via, sotto la risorsa principale. Una volta archiviati, il flusso di lavoro DAM Update Asset li elabora.
Per utilizzare Dynamic Medie per visualizzare in anteprima e generare rappresentazioni dinamiche di file AI, EPS o PDF, sono necessari i seguenti passaggi di elaborazione:
-
Nel flusso di lavoro
DAM Update Asset, il componente di processoRasterize PDF/AI Image Preview Renditionrasterizza la prima pagina della risorsa originale, utilizzando la risoluzione configurata, in una rappresentazionecqdam.preview.png. -
Il rendering
cqdam.preview.pngviene quindi ottimizzato in un file PTIFF dal componente di processoDynamic Media Process Image Assetsall'interno del flusso di lavoro.
Proprietà metadati risorse PDF/AI/EPS pdf-ai-eps-asset-metadata-properties
dam:Physicalwidthininchesdam:PhysicalheightininchesÈ possibile accedere alle opzioni del componente di processo Rasterize PDF/AI Image Preview Rendition tramite il flusso di lavoro DAM Update Asset.
Nell'angolo in alto a sinistra, seleziona Adobe Experience Manager, passa a Strumenti > Flusso di lavoro > Modelli. Nella pagina Modelli flusso di lavoro, seleziona Risorsa di aggiornamento DAM, quindi nella barra degli strumenti seleziona Modifica. Nella pagina del flusso di lavoro Risorsa di aggiornamento DAM, selezionare due volte il componente di processo Rasterize PDF/AI Image Preview Rendition per aprire la finestra di dialogo Proprietà passaggio.
Rasterizza opzioni di rendering anteprima immagine PDF/AI rasterize-pdf-ai-image-preview-rendition-options

Argomenti per rasterizzare il flusso di lavoro di PDF o AI
Utilizzando gli argomenti predefiniti, la prima pagina di un documento PDF/AI viene rasterizzata a 72 ppi e l'immagine di anteprima generata viene ridimensionata a 2048 x 2048 pixel. Per una distribuzione tipica, è possibile aumentare la risoluzione a un minimo di 150 ppi o più. Ad esempio, un documento con dimensioni lettera USA di 300 ppi richiede rispettivamente una larghezza e un'altezza massime di 2550 x 3300 pixel.
Le opzioni Larghezza massima (Max Width) e Altezza massima (Max Height) limitano la risoluzione alla quale eseguire la rasterizzazione. Ad esempio, se i valori massimi sono invariati e l'opzione Risoluzione è impostata su 300 ppi, un documento Lettera USA viene rasterizzato a 186 ppi. In altre parole, il documento è di 1581 x 2046 pixel.
Per il componente di processo Rasterize PDF/AI Image Preview Rendition è stato definito un valore massimo per garantire che non vengano create immagini troppo grandi in memoria. Immagini di tali dimensioni possono sovraccaricare la memoria fornita alla JVM (Java™ Virtual Machine). È necessario prestare attenzione a fornire alla JVM memoria sufficiente per gestire il numero configurato di flussi di lavoro paralleli, ognuno dei quali può creare un’immagine alla dimensione massima configurata.
Formato file InDesign (INDD) indesign-indd-file-format
Se intendete supportare l'acquisizione di file INDD in modo da poter generare una rappresentazione dinamica di questo formato di file, prima di creare predefiniti immagine potete rivedere le seguenti informazioni.
Per i file InDesign, le risorse secondarie vengono estratte solo se Adobe InDesign Server è integrato con Experience Manager. Le risorse a cui si fa riferimento sono collegate in base ai relativi metadati. L’InDesign Server non è richiesto per il collegamento. Tuttavia, le risorse a cui si fa riferimento devono essere presenti in Experience Manager prima che i file InDesign vengano elaborati per i collegamenti da creare tra i file InDesign e le risorse a cui si fa riferimento.
Vedi Integrazione di Experience Manager Assets con InDesign Server.
Il componente del processo Estrazione file multimediali nel flusso di lavoro DAM Update Asset esegue diversi script di estensione preconfigurati per elaborare i file InDesign.

Percorsi ExtendScript negli argomenti del componente del processo Estrazione file multimediali nel flusso di lavoro Risorsa di aggiornamento DAM.
Gli script seguenti vengono utilizzati dall’integrazione di Dynamic Medie:
Configurazione delle dimensioni delle miniature configuring-image-thumbnail-size
Puoi configurare le dimensioni delle miniature configurandole nel flusso di lavoro Risorsa di aggiornamento DAM. Il flusso di lavoro prevede due passaggi per configurare le dimensioni delle miniature delle risorse immagine. Anche se (Assets per l'immagine di processo di Dynamic Medie è utilizzato per le risorse di immagini dinamiche e (Miniature di processo) è per la generazione di miniature statiche o quando tutti gli altri processi non generano miniature, entrambi devono avere le stesse impostazioni.
Con il passaggio Risorse di immagine di processo di elementi multimediali dinamici, le miniature vengono generate da Image Server e questa configurazione è indipendente da quella applicata al passaggio Elabora miniature. La generazione delle miniature tramite il passaggio Elabora miniature rappresenta il modo più lento e laborioso di creare le miniature, in termini di utilizzo della memoria.
Il dimensionamento delle miniature è definito nel seguente formato: width:height:center, ad esempio 80:80:false. La larghezza e l’altezza determinano le dimensioni in pixel della miniatura. Il valore centrale è falso o true e se impostato su true, indica che l'immagine miniatura ha esattamente le dimensioni specificate nella configurazione. Se l'immagine ridimensionata è più piccola, viene centrata all'interno della miniatura.
-
Le dimensioni delle miniature per i file EPS sono configurate nel passaggio Miniature EPS, nella scheda Argomenti in Miniature.
-
Le dimensioni delle miniature per i video sono configurate nel passaggio Miniature FFmpeg, nella scheda Elabora in Argomenti.
Per configurare le dimensioni delle miniature:
-
Seleziona Strumenti > Flusso di lavoro > Modelli > Risorsa di aggiornamento DAM > Modifica.
-
Seleziona il passaggio Assets dell'immagine di processo di Dynamic Medie e fai clic sulla scheda Miniature. Modificare le dimensioni delle miniature in base alle esigenze, quindi selezionare OK.

-
Seleziona il passaggio Elabora miniature, quindi seleziona la scheda Miniature. Modificare le dimensioni delle miniature in base alle esigenze, quindi selezionare OK.
note note NOTE I valori nell’argomento miniature del passaggio Elabora miniature devono corrispondere all’argomento miniature nel passaggio Risorse di immagine di processo di elementi multimediali dinamici. -
Seleziona Salva per salvare le modifiche al flusso di lavoro.
Aumento o riduzione del numero di predefiniti immagine Dynamic Medie da visualizzare increasing-or-decreasing-the-number-of-image-presets-that-display
I predefiniti immagine creati sono disponibili come rappresentazioni dinamiche quando visualizzi l’anteprima delle risorse. L'Experience Manager mostra varie rappresentazioni dinamiche quando si visualizza una risorsa da Vista dettagli > Rappresentazioni. Puoi aumentare o diminuire il limite delle rappresentazioni visualizzate.
Aumenta o diminuisce il numero di predefiniti immagine Dynamic Medie visualizzati:
-
Passa a CRXDE Lite (https://localhost:4502/crx/de).
-
Passa al nodo elenco predefiniti immagine in
/libs/dam/gui/coral/content/commons/sidepanels/imagepresetsdetail/imgagepresetslist
-
Nella proprietà limit, modifica Valore, che corrisponde a 15 per impostazione predefinita, inserendo un numero a piacere.
-
Passa all'origine dati del predefinito immagine in
/libs/dam/gui/coral/content/commons/sidepanels/imagepresetsdetail/imgagepresetslist/datasource
-
Nella proprietà limit, modifica il numero impostando il numero desiderato, ad esempio
{empty requestPathInfo.selectors[1] ? "20" : requestPathInfo.selectors[1]} -
Seleziona Salva tutto.
Creazione di un predefinito immagine Dynamic Medie creating-image-presets
La creazione di un predefinito immagine Dynamic Medie consente di applicare tali impostazioni a qualsiasi immagine durante la visualizzazione in anteprima o la pubblicazione.
Se desideri supportare l’acquisizione di file AI, PDF e EPS in modo da poter generare una rappresentazione dinamica di questi formati di file, controlla le informazioni seguenti prima di creare predefiniti per immagini.
Consulta Formati di file Adobe Illustrator (AI), Postscript (EPS) e PDF.
Se intendete supportare l'acquisizione di file INDD in modo da poter generare una rappresentazione dinamica di questo formato di file, prima di creare predefiniti immagine potete rivedere le seguenti informazioni.
Vedere formato di file InDesign (INDD).
Per creare un predefinito immagine Dynamic Medie:
-
In Experience Manager, seleziona il logo di Experience Manager per accedere alla console di navigazione globale, quindi seleziona Strumenti > Assets > Predefiniti immagine.
-
Fai clic su Crea. Viene visualizzata la finestra Modifica predefinito immagine.

note note NOTE Per rendere dinamico questo predefinito immagine, cancella i valori nei campi larghezza e altezza, lasciandoli vuoti. -
Immetti i valori desiderati nelle schede Base e Avanzate, compreso un nome. Le opzioni sono descritte in Opzioni predefinito immagine. I predefiniti vengono visualizzati nel riquadro a sinistra e possono essere usati all’istante con altre risorse.

-
Fai clic su Salva.
Creazione di un predefinito immagine reattivo creating-a-responsive-image-preset
Per creare un predefinito immagine reattivo, esegui i passaggi descritti in Creazione di predefiniti immagine. Quando immetti l'altezza e la larghezza nella finestra Modifica predefinito immagine, cancella i valori e lasciali vuoti.
Experience Manager Se non specificate alcun valore, questo predefinito immagine è dinamico. È possibile regolare gli altri valori in modo appropriato.
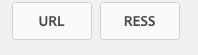
Opzioni predefinito immagine image-preset-options
Quando crei o modifichi i predefiniti immagine, disponi delle opzioni descritte in questa sezione. Inoltre, Adobe consiglia di avviare le seguenti opzioni di "best practice":
-
Formato (Base scheda) - Seleziona JPEG o un altro formato che soddisfa i tuoi requisiti. Tutti i browser web supportano il formato immagine JPEG, in quanto offre un buon compromesso tra dimensioni ridotte dei file e qualità delle immagini. Tuttavia, le immagini in formato JPEG usano uno schema di compressione che causa la perdita di dati, con possibile introduzione di artefatti di immagine indesiderati, qualora l’impostazione di compressione sia troppo bassa. Per questo motivo, Adobe consiglia di impostare la qualità di compressione su 75. Questa impostazione offre un buon compromesso tra la qualità delle immagini e le dimensioni ridotte dei file.
-
Attiva nitidezza semplice: non selezionare Attiva nitidezza semplice (il filtro di nitidezza offre un controllo inferiore rispetto alle impostazioni Maschera definizione dettagli).
-
Nitidezza: Metodo Ricampionamento - Selezionare Nitidezza2.
Opzioni di base delle schede basic-tab-options
Opzioni scheda avanzate advanced-tab-options
Definizione delle opzioni dei predefiniti immagine con i modificatori immagine defining-image-preset-options-with-image-modifiers
Oltre alle opzioni disponibili nelle schede Base e Avanzate, puoi definire modificatori di immagini per avere più opzioni quando definisci i predefiniti per le immagini. Image Rendering si basa sull'API di rendering delle immagini definita in dettaglio nella Guida di riferimento al protocollo HTTP.
Di seguito sono riportati alcuni esempi di base delle operazioni che è possibile eseguire con i modificatori di immagini.
-
op_invert - Inverte ogni componente di colore per ottenere un effetto immagine negativo.
code language-xml &op_invert=1
-
op_blur - Applica un filtro di sfocatura all'immagine.
code language-xml &op_blur=7
-
Comandi combinati - op_blur e op-invert
code language-xml &op_invert=1&op_blur=7
-
op_brightness - Diminuisce o aumenta la luminosità.
code language-xml &op_brightness=58
-
opac - Regola l'opacità dell'immagine. Consente di ridurre l'opacità in primo piano.
code language-xml opac=29
Modifica dei predefiniti immagine modifying-image-presets
-
In Experience Manager, seleziona il logo di Experience Manager per accedere alla console di navigazione globale, quindi seleziona Strumenti > Assets > Predefiniti immagine.

-
Selezionare un predefinito e quindi fare clic su Modifica. Viene visualizzata la finestra Modifica predefinito immagine.
-
Apporta le modifiche e fai clic su Salva per salvarle o su Annulla per annullare le modifiche.
Pubblicazione dei predefiniti per le immagini Dynamic Medie publishing-image-presets
Se esegui Dynamic Medie in modalità ibrida, devi pubblicare manualmente i predefiniti immagine.
(Se si esegue la modalità Dynamic Medie - Scene7, i predefiniti immagine vengono pubblicati automaticamente; non è necessario completare questi passaggi).
Per pubblicare i predefiniti immagine in Dynamic Medie - Modalità ibrida:
-
In Experience Manager, fai clic sul logo dell'Experience Manager per accedere alla console di navigazione globale, fai clic sull'icona Strumenti e passa a Assets > Predefiniti immagine.
-
Selezionare il predefinito immagine o più predefiniti immagine dall'elenco dei predefiniti immagine e fare clic su Publish.
-
Dopo la pubblicazione del predefinito immagine, lo stato cambia da Non pubblicato a Pubblicato.

Eliminazione dei predefiniti immagine Dynamic Medie deleting-image-presets
- In Experience Manager, fai clic sul logo dell’Experience Manager per accedere alla console di navigazione globale.
- Seleziona l'icona Strumenti, quindi passa a Assets > Predefiniti immagine.
- Selezionare un predefinito e quindi fare clic su Elimina. Dynamic Medie conferma che desideri eliminarlo. Seleziona Elimina per eliminare o seleziona Annulla per interrompere.