Prodotto bundle
Un bundle è un prodotto personalizzato personalizzabile. Ogni elemento in un bundle può essere basato su uno dei seguenti tipi di prodotto:

Le opzioni vengono visualizzate quando il cliente fa clic su Customize o Add to Cart. Poiché i prodotti inclusi nel bundle variano, lo SKU, il prezzo e il peso possono essere impostati su un valore dinamico o fisso.
Se Acquisto immediato è disponibile, il pulsante Acquisto immediato viene visualizzato sotto il pulsante Aggiungi al carrello per ogni elemento nel bundle.

Le istruzioni seguenti descrivono come creare un prodotto bundle utilizzando un modello di prodotto, campi obbligatori e impostazioni di base. Ogni campo obbligatorio è contrassegnato da un asterisco rosso (*). Al termine delle nozioni di base, puoi completare le altre impostazioni del prodotto in base alle esigenze.
Passaggio 1: scegliere il tipo di prodotto
-
Nella barra laterale Admin, passa a Catalog > Products.
-
Nell'angolo superiore destro del menu Add Product(


Passaggio 2: scegliere la serie di attributi
Per scegliere il set di attributi utilizzato come modello per il prodotto, eseguire una delle operazioni seguenti:
- Per Search, immettere il nome del set di attributi,
- Nell'elenco, scegliere il set di attributi che si desidera utilizzare.
Il modulo viene aggiornato per riflettere la modifica.

Passaggio 3: completare le impostazioni richieste
-
Immettere il prodotto Product Name.
-
Accettare il valore predefinito SKU basato sul nome del prodotto o immettere un valore diverso.
Per determinare il tipo di SKU assegnato a ciascun elemento del bundle, effettuate le seguenti operazioni:
-
È possibile assegnare automaticamente un Dynamic SKU a ogni elemento del bundle aggiungendo un suffisso allo SKU predefinito. Per impostazione predefinita è impostato su
Yes. -
Se preferisci assegnare uno SKU univoco per ogni elemento del bundle, imposta Dynamic SKU su
No.

-
-
Per determinare il prezzo del bundle, effettuate una delle seguenti operazioni:
-
Per fare in modo che il prezzo rifletta le opzioni scelte dal cliente, impostare Dynamic Price su
Yese lasciare Price vuoto. In questo caso, un prodotto in bundle non ha un proprio prezzo dal catalogo e il prezzo del prodotto è derivato dal prezzo dei singoli prodotti inclusi nel bundle. -
Per addebitare un prezzo fisso per il bundle, impostare Dynamic Price su
Noe immettere Price che si desidera addebitare per il bundle.
note note NOTE Special Price e Customer Group Price (prezzo di livello) sono sempre impostati come percentuale di sconto per tutti i tipi di prodotto del bundle. -
-
Poiché il prodotto non è ancora pronto per la pubblicazione, impostare Enable Product su
No. -
Fare clic su Save e continuare.
Quando il prodotto viene salvato, il selettore Visualizzazione store viene visualizzato nell'angolo superiore sinistro.
-
Scegliere Store View in cui il prodotto deve essere disponibile.

Passaggio 4: completare le impostazioni di base
-
Se il bundle include la determinazione prezzi fissa, impostare Tax Class su uno dei seguenti valori:
NoneTaxable Goods
Se il bundle dispone di Dynamic Pricing, l'imposta viene determinata per ogni elemento del bundle. Se il bundle ha Determinazione prezzi, l'imposta viene determinata per il prodotto del bundle intero.
-
Prendi nota di quanto segue:
-
Quantity non è disponibile perché il valore è determinato per ogni elemento del bundle.
-
Per impostazione predefinita, Stock Status è impostato su
In Stock.
-
-
Per determinare lo spessore del fascio, effettuate una delle seguenti operazioni:
-
Affinché il peso rifletta le opzioni scelte dal cliente, impostare Dynamic Weight impostare
Yese lasciare Weight vuoto. -
Per assegnare un peso fisso al bundle, impostare Dynamic Weight su
Noe immettere Weight del bundle.

-
-
Per inserire il prodotto nell'elenco di nuovi prodotti, selezionare la casella di controllo Set Product as New.
-
Accettare l'impostazione Visibility predefinita di
Catalog, Search. -
Per assegnare Categories al prodotto, fare clic sulla casella Select… ed eseguire una delle operazioni seguenti:
Scegli una categoria esistente:
-
Inizia a digitare nella casella fino a trovare una corrispondenza.
-
Selezionare la casella di controllo di ciascuna categoria da assegnare.

Crea una categoria:
-
Fare clic su New Category.
-
Immettere Category Name e scegliere Parent Category, che ne determina la posizione nella struttura del menu.
-
Fare clic su Create Category.
-
-
Scegliere Country of Manufacture.
Potrebbero essere presenti attributi aggiuntivi che descrivono il prodotto. La selezione varia a seconda del set di attributi e può essere completata in un secondo momento.
Passaggio 5: aggiungere gli elementi del bundle
La sezione Bundle Items viene utilizzata per aggiungere elementi a un tipo di prodotto Bundle e per modificare la selezione corrente di elementi.

-
Scorri verso il basso fino alla sezione Elementi bundle e imposta Ship Bundle Items su uno dei seguenti elementi:
SeparatelyTogether
Se selezioni
Together, a tutti gli elementi del bundle deve essere assegnato lo stesso source. -
Fare clic su Add Option ed effettuare le seguenti operazioni:
-
Immetti un Option Title da utilizzare come etichetta del campo.
-
Imposta Input Type su uno dei seguenti:
Drop-downRadio buttonsCheckboxMultiple Select
-
Per rendere obbligatorio il campo, selezionare la casella di controllo Required.
-
Fare clic su Add Products to Option e selezionare la casella di controllo di ogni prodotto che si desidera includere in questa opzione.
Se sono presenti molti prodotti, utilizza i filtri elenco e i controlli di impaginazione per trovare i prodotti necessari.
-
Fare clic su Add Selected Products.

-
Dopo la visualizzazione degli elementi nella sezione Opzioni, scegliere un elemento come selezione Default.
-
Nella colonna Quantità predefinita immettere la quantità di ogni articolo da aggiungere al bundle quando un cliente sceglie l'articolo.
-
Per consentire ai clienti di modificare la quantità di un elemento del bundle, selezionare User Defined.
note note NOTE La quantità può essere un valore predefinito o definito dall'utente. Tuttavia, non assegnare la proprietà User Defined a tipi di input a selezione multipla o casella di controllo. Per impostazione predefinita, la quantità predefinita inclusa in un articolo del bundle non può essere modificata dal cliente. Tuttavia, il cliente può inserire la quantità dell'articolo da includere nel bundle.
Ad esempio, se la quantità predefinita della sfera di stato dello sprite è impostata su
2e il cliente ordina4di tale opzione del bundle, il numero totale di palle acquistate è8.
-
-
Ripeti questi passaggi per ogni elemento da aggiungere al bundle.
-
Per modificare l'ordine degli elementi in una sezione bundle, fai clic sull'icona Sposta (


L’ordine degli elementi può anche essere modificato nei dati di un prodotto bundle esportato e quindi reimportato nel catalogo. Per ulteriori informazioni, vedere Importazione prodotti bundle.
Per avere una migliore visualizzazione del workspace, comprimere prima ogni sezione e quindi trascinarle nella posizione desiderata.
-
Per rimuovere qualsiasi elemento dal bundle, fai clic sull'icona Delete (

-
Al termine, fare clic su Save.
Passaggio 6: Completare le informazioni sul prodotto
Scorri verso il basso e completa le informazioni nelle sezioni seguenti, in base alle esigenze:
Passaggio 7: Publish del prodotto
-
Se si è pronti a pubblicare il prodotto nel catalogo, impostare Enable Product su
Yes(
-
Effettuare una delle seguenti operazioni:
Metodo 1: Salvataggio e anteprima
-
Nell'angolo superiore destro fare clic su Save.
-
Per visualizzare il prodotto nell'archivio, scegli Customer View nel menu Amministratore (

L’archivio si apre in una nuova scheda del browser.

Metodo 2: Salvare e chiudere
Scegliere Save & Close dal menu Save(

-
Controlli di input
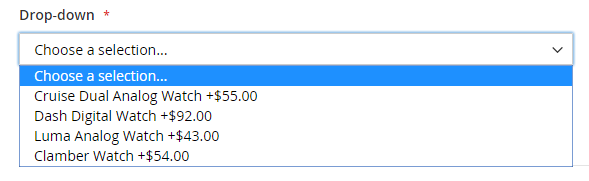
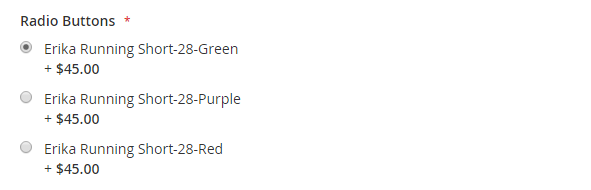
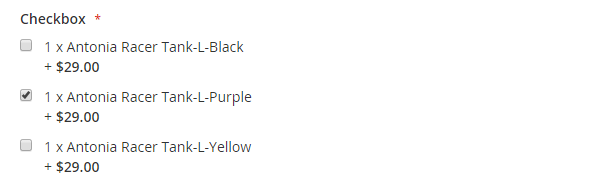
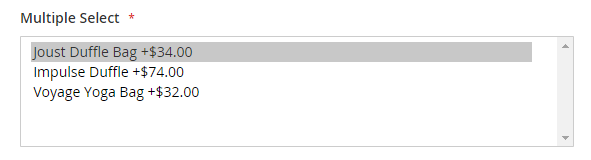
Descrizioni dei campi
Fixed / DynamicFixed / DynamicPrice Range / As Low AsStato scorte prodotto del bundle
Lo stato delle scorte dei prodotti del bundle è cambiato automaticamente in esaurito quando si verifica uno di questi scenari:
-
Tutte le opzioni sono facoltative e tutti i prodotti associati sono esauriti.
-
Alcune opzioni sono obbligatorie e i prodotti associati alle opzioni obbligatorie sono esauriti.
Lo stato delle scorte dei prodotti del bundle è non modificato automaticamente in Esaurito quando si verifica uno dei seguenti scenari:
-
Tutte le opzioni sono facoltative e almeno un prodotto associato è In magazzino.
-
Alcune opzioni sono obbligatorie e almeno un prodotto associato in ogni opzione richiesta è In magazzino.
Aspetti da ricordare




Price Range o As Low As.

Fixed o Dynamic.



