Creación y envío de notificaciones push
Obtenga información sobre cómo crear notificaciones push para aplicaciones móviles con Experience Platform Mobile SDK y Journey Optimizer.
Journey Optimizer le permite crear recorridos y enviar mensajes a audiencias de destino. Antes de enviar notificaciones push con Journey Optimizer, debe asegurarse de que las configuraciones e integraciones adecuadas estén implementadas. Para comprender el flujo de datos de notificaciones push en Journey Optimizer, consulte la documentación.

Requisitos previos
-
La aplicación se ha creado y ejecutado correctamente con los SDK instalados y configurados.
-
Configure la aplicación para Adobe Experience Platform.
-
Acceso a Journey Optimizer y permisos suficientes. Además, necesita permisos suficientes para las siguientes funciones de Journey Optimizer.
- Cree una credencial push.
- Cree una configuración de canal push.
- Cree un recorrido.
- Cree un mensaje.
- Cree ajustes preestablecidos de mensaje.
-
Para iOS, una cuenta de desarrollador de Apple de pago con acceso suficiente para crear certificados, identificadores y claves.
-
Para Android, una cuenta de desarrollador de Google con acceso suficiente para crear certificados y claves.
-
Simulador o dispositivo físico de iOS o Android para realizar pruebas.
Objetivos de aprendizaje
En esta lección, debe
- Registre el ID de la aplicación con el servicio de notificaciones push de Apple (APNS).
- Cree una configuración de canal en Journey Optimizer.
- Actualice el esquema para incluir los campos de mensajería push.
- Instale y configure la extensión de etiquetas de Journey Optimizer.
- Actualice la aplicación para registrar la extensión de etiqueta de Journey Optimizer.
- Valide la configuración en Assurance.
- Envío de un mensaje de prueba desde Assurance
- Defina su propio evento, recorrido y experiencia de notificaciones push en Journey Optimizer.
- Envíe su propia notificación push desde la aplicación.
Configuración
Crear credenciales push
Para las notificaciones push, primero debe registrar la aplicación para las notificaciones push.
Los siguientes pasos no son específicos de Adobe Experience Cloud y están diseñados para guiarle a través de la configuración de APNS.
-
En Apple Developer Portal, vaya a Keys.
-
Para crear una clave, seleccione +.

-
Proporcione un Nombre de clave.
-
Seleccione Servicio de notificaciones push de Apple (APN) y seleccione Configurar.
- En la pantalla Configurar clave, seleccione Zona protegida y producción del menú desplegable Entorno.
- Seleccione Guardar.
-
Seleccione Continuar.

-
Revise la configuración y seleccione Registrar.
-
Descargar la clave privada
.p8. Se utiliza en el siguiente ejercicio cuando configura las credenciales push de Journey Optimizer. -
Tome nota de la ID de clave. Se utiliza en el siguiente ejercicio cuando configura las credenciales push de Journey Optimizer.
-
Tome nota de Id. de equipo. Se utiliza en el siguiente ejercicio cuando configura las credenciales push de Journey Optimizer. El ID de equipo se encuentra en la parte superior derecha de la pantalla, junto al nombre de inicio de sesión.

Encontrará documentación adicional aquí.
Los siguientes pasos no son específicos de Adobe Experience Cloud y están diseñados para guiarle a través de la configuración de Firebase.
-
Acceda a la consola de Firebase.
-
Seleccione Crear un proyecto de Firebase.
- Escriba un nombre de proyecto.
- Seleccione Continuar en Crear un proyecto - Empecemos con un nombre para su proyecto. Por ejemplo,
Luma Android App. - Deshabilite Gemini en Firebase y seleccione Continuar en Crear un proyecto - Asistencia de IA para su proyecto Firebase.
- Deshabilite Google Analytics para este proyecto y seleccione Continuar en Crear un proyecto - Google Analytics para su proyecto Firebase.
- Seleccione Crear proyecto.
- Una vez que el proyecto esté listo, seleccione Continuar.
-
Vuelva a la consola de Firebase y asegúrese de que el proyecto esté seleccionado en la parte superior. Por ejemplo, aplicación para Android de Luma.

-
Seleccione
-
En Configuración del proyecto, seleccione Agregar aplicación.
-
En Agregar Firebase a su aplicación, seleccione Android como plataforma.
-
En Agregar Firebase a su aplicación de Android:
-
En el paso 1, Registrar aplicación:
- Introduzca un nombre de paquete Android, similar al identificador de la aplicación. Por ejemplo,
com.adobe.luma.tutorial.android. - Escriba un apodo de aplicación opcional.
- Seleccione Registrar aplicación.
- Introduzca un nombre de paquete Android, similar al identificador de la aplicación. Por ejemplo,
-
En el paso 2, Descargue y luego agregue el archivo de configuración.
- Seleccione
google-services.jsonactual en el proyecto de Android Studio de ejemplo con la versión del archivo que genera esta nueva configuración de la aplicación.
Los demás pasos se tratan en la aplicación de ejemplo.
- Seleccione
-
La pantalla debería tener un aspecto similar al siguiente:

-
-
En Configuración del proyecto, seleccione Cuentas de servicio.
-
Seleccione Generar nueva clave privada. Se genera un archivo de
luma-android-app-firebase-adminsdk-xxxx-xxxxxxxx.json. Guarde este archivo en un lugar seguro, ya que lo necesitará en una etapa posterior.
Para obtener más información, consulte la documentación para desarrolladores de Firebase.
Añadir las credenciales push de la aplicación en la recopilación de datos
A continuación, debe añadir las credenciales push de la aplicación móvil para autorizar a Adobe a enviar notificaciones push en su nombre. Puede agregar credenciales push en la recopilación de datos o en Journey Optimizer. En este tutorial, se utiliza la interfaz de recopilación de datos. A continuación, las credenciales push se vinculan a una configuración de canal en Journey Optimizer.
-
En Recopilación de datos, seleccione Superficies de la aplicación.
-
Seleccione Crear superficie de aplicación.
-
En la interfaz Crear superficie de aplicación:
-
Escriba un Nombre.
-
Seleccione Apple iOS si desea enviar notificaciones push para iOS.
- Escriba su id. de aplicación, por ejemplo
com.adobe.luma.tutorial.swiftui. - Seleccione la zona protegida (opcional).
- Habilitar credenciales push.
- Suelte el archivo de clave privada
.p8guardado en Arrastre y suelte el archivo. - Escriba la Id. de clave.
- Escriba el Id. de equipo.
- Escriba su id. de aplicación, por ejemplo
-
Seleccione Android si desea enviar notificaciones push para Android.
- Escriba su id. de aplicación, por ejemplo
com.adobe.luma.tutorial.android. - Seleccione la zona protegida (opcional).
- Habilitar credenciales push.
- Suelte el archivo guardado de
luma-android-app-firebase-adminsdk-xxxx-xxxxxxxx.jsonen Arrastrar y soltar el archivo.
- Escriba su id. de aplicación, por ejemplo

-
-
Seleccione Guardar. Si toda la información es correcta, ha creado credenciales push para asociarlas a una configuración de canal.
Cree una configuración de canal para push en Journey Optimizer
Una vez creada una configuración de credenciales push, debe crear una configuración para poder enviar notificaciones push desde Journey Optimizer.
-
En la interfaz de Journey Optimizer, abra el menú Canales > Configuración general > Configuraciones de canal y luego seleccione Crear configuración de canal.

-
Introduzca un nombre y una descripción (opcional) para la configuración.
note note NOTE Los nombres deben comenzar por una letra (A-Z). Solo puede contener caracteres alfanuméricos. También puede utilizar caracteres de guion bajo _, punto.y guion-. -
Para asignar etiquetas de uso de datos principales o personalizadas a la configuración, puedes seleccionar Administrar acceso. Obtenga más información acerca del Control de acceso de nivel de objeto (OLAC).
-
Seleccione el canal Push.
-
Seleccione Acciones de marketing para asociar directivas de consentimiento con los mensajes que usan esta configuración. Todas las políticas de consentimiento asociadas con las acciones de marketing se aprovechan para respetar las preferencias de los clientes. Más información sobre las acciones de marketing.
-
Elige tu Plataforma. Puedes configurar iOS y Android para una configuración de canal.
-
Seleccione el ID de aplicación apropiado que utilizó anteriormente para definir sus credenciales de inserción. Por ejemplo, com.adobe.luma.tutorial.swiftui para iOS y com.adobe.luma.tutorial.android para Android. El

-
Seleccione Enviar para guardar los cambios.
Actualizar configuración de secuencia de datos
Para garantizar que los datos enviados desde su aplicación móvil a Edge Network se reenvíen a Journey Optimizer, actualice la configuración de Experience Edge
-
En la IU de recopilación de datos, seleccione Datastreams y su secuencia de datos, por ejemplo Luma Mobile App.
-
Seleccione
-
En la pantalla Datastreams >
-
Si aún no está seleccionado, seleccione Conjunto de datos del perfil push de AJO de Conjunto de datos de perfil. Este conjunto de datos de perfil es necesario al usar la llamada API
MobileCore.setPushIdentifier(consulte Registrar el token de dispositivo para notificaciones push). Esta selección también garantiza que el identificador único de las notificaciones push (también conocido como identificador push) se almacene como parte del perfil del usuario. -
Adobe Journey Optimizer está seleccionado. Consulte Configuración de Adobe Experience Platform para obtener más información.
-
Para guardar la configuración de su secuencia de datos, seleccione Guardar.

-
Instalación de la extensión Journey Optimizer tags
Para que la aplicación funcione con Journey Optimizer, debe actualizar la propiedad de etiquetas.
-
Vaya a Etiquetas > Extensiones > Catálogo,
-
Abra su propiedad, por ejemplo Luma Mobile App Tutorial.
-
Seleccione Catálogo.
-
Busque la extensión Adobe Journey Optimizer.
-
Instale la extensión de.
-
En el diálogo Instalar extensión
-
Seleccione un entorno, por ejemplo Desarrollo.
-
Seleccione el conjunto de datos AJO Push Tracking Experience Event Dataset de la lista Event Dataset.
-
Seleccione Guardar en biblioteca y compilar.

-
Validar la configuración con Assurance
-
Revise la sección instrucciones de configuración para conectar el simulador o dispositivo a Assurance.
-
En la IU de Assurance, seleccione Configurar.

-
Seleccione
-
Seleccione Guardar.

-
Seleccione Push Debug en el panel de navegación izquierdo.
-
Seleccione la ficha Validar configuración.
-
Seleccione su dispositivo de la lista Cliente.
-
Confirme que no está recibiendo ningún error.

-
Seleccione la ficha Enviar inserción de prueba.
-
(opcional) Cambie los detalles predeterminados de Title y Body y asegúrese de proporcionar todos los parámetros que espera su aplicación, como Advanced > Notification Channel (requerido para Android, por ejemplo
LUMA_CHANNEL_ID). -
Seleccione
-
Compruebe resultados de la prueba.

-
Debería ver la notificación push de prueba en la aplicación.
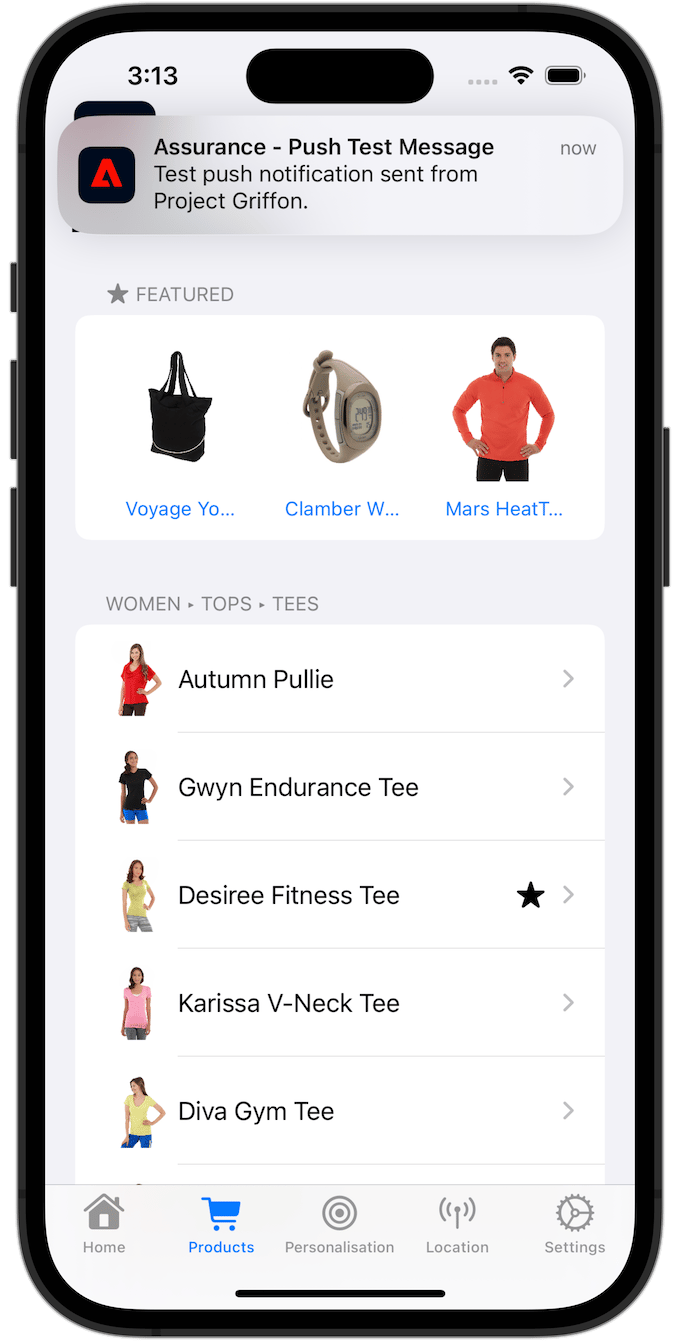
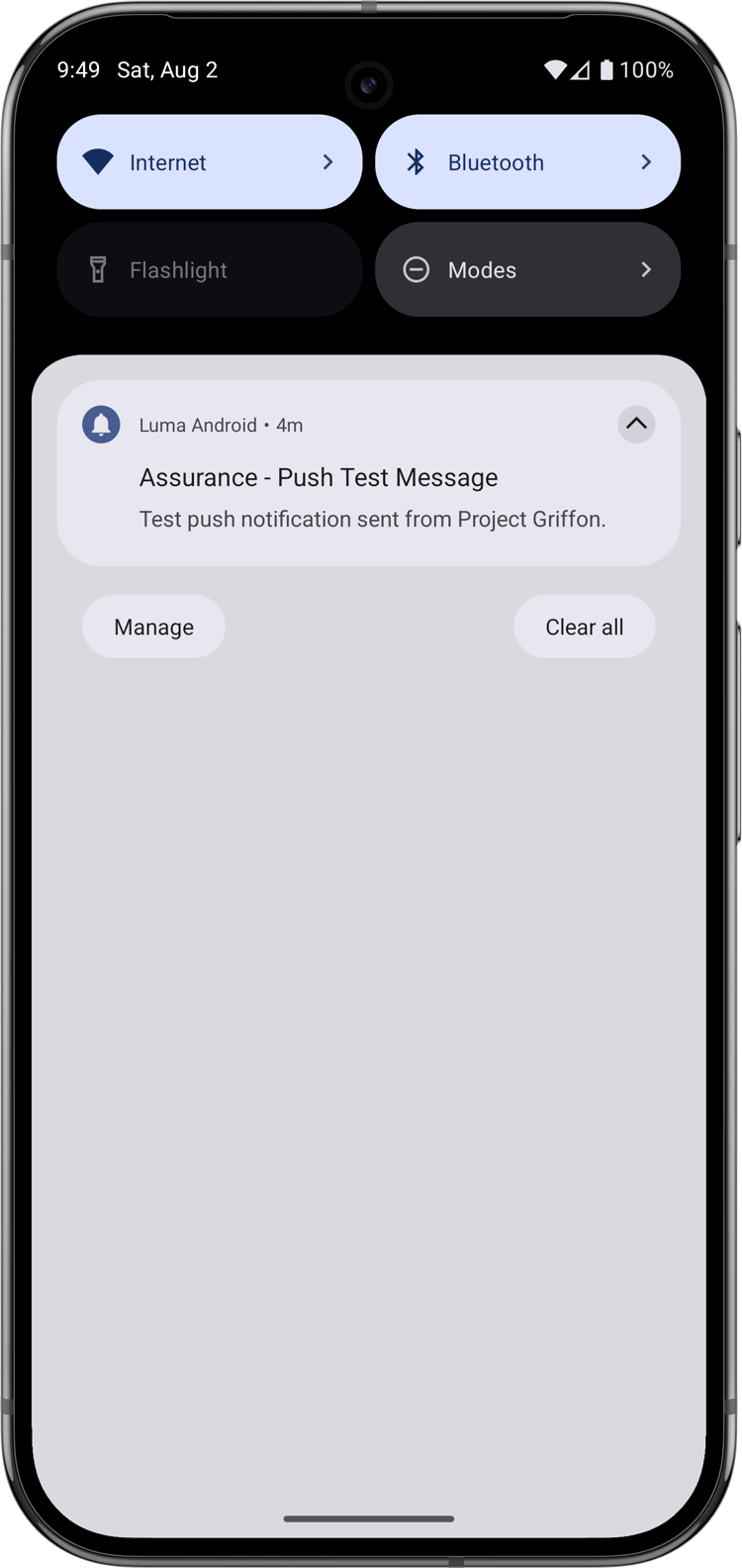
Firma
Para actualizar la firma de la aplicación:
-
Vaya a la aplicación en Xcode.
-
Seleccione Luma en el navegador de proyectos.
-
Seleccione el destino Luma.
-
Seleccione la pestaña Firma y capacidades.
-
Configure Firma automática de administración, Equipo y Identificador de paquete, o use sus detalles específicos de aprovisionamiento de desarrollo de Apple.
note important IMPORTANT Asegúrese de utilizar un identificador de paquete unique y reemplace el identificador de paquete com.adobe.luma.tutorial.swiftui, ya que cada identificador de paquete debe ser único. Normalmente, utiliza un formato DNS inverso para cadenas de ID de paquete, comocom.organization.brand.uniqueidentifier. La versión final de este tutorial, por ejemplo, utilizacom.adobe.luma.tutorial.swiftui.
Añadir funciones de notificaciones push a la aplicación
-
En Xcode, seleccione Luma de la lista TARGETS, seleccione la pestaña Firma y capacidades, seleccione el botón + capacidad y, a continuación, seleccione Notificaciones push. Esta selección permite que la aplicación reciba notificaciones push.
-
A continuación, debe añadir una extensión de notificación a la aplicación. Vuelva a la ficha General y seleccione el icono + en la parte inferior de la sección TARGETS.
-
Se le pedirá que seleccione la plantilla para el nuevo destino. Seleccione Extensión del servicio de notificaciones y, a continuación, seleccione Siguiente.
-
En la siguiente ventana, use
NotificationExtensioncomo nombre de la extensión y haga clic en el botón Finalizar.
Ahora debería tener una extensión de notificación push agregada a la aplicación, similar a la pantalla siguiente.

El proyecto de Android Studio ya está configurado para las notificaciones push. No es necesario que realice pasos adicionales para habilitar la versión de Android de la aplicación Luma para las notificaciones push. Consulte Acerca de las notificaciones para obtener más información.
Las notificaciones push de Android requieren que defina un id de canal de notificación, tanto en la aplicación como al enviar una notificación push. El id. de notificación de canal utilizado en la aplicación de Android Luma es LUMA_CHANNEL ID.
Implementar Journey Optimizer en la aplicación
Como se ha explicado en lecciones anteriores, la instalación de una extensión de etiqueta móvil solo proporciona la configuración. A continuación, debe instalar y registrar Messaging SDK. Si estos pasos no están claros, revise la sección Instalar SDK.
-
En Xcode, asegúrese de que Mensajería de AEP se agrega a la lista de paquetes en Dependencias del paquete. Consulte Administrador De Paquetes Swift.
-
Vaya a Luma > Luma > AppDelegate en el navegador del proyecto Xcode.
-
Asegúrese de que
AEPMessagingforme parte de su lista de importaciones.import AEPMessaging -
Asegúrese de que
Messaging.selfforme parte de la matriz de extensiones que está registrando.code language-swift let extensions = [ AEPIdentity.Identity.self, Lifecycle.self, Signal.self, Edge.self, AEPEdgeIdentity.Identity.self, Consent.self, UserProfile.self, Places.self, Messaging.self, Optimize.self, Assurance.self ]
-
En Android Studio, asegúrese de que aepsdk-messaing-android forme parte de las dependencias de build.gradle.kts (Módulo :app) en Android
-
Vaya a Android
-
Asegúrese de que
com.adobe.marketing.mobile.Messagingforme parte de su lista de importaciones.import import com.adobe.marketing.mobile.Messaging -
Asegúrese de que
Messaging.EXTENSIONforme parte de la matriz de extensiones que está registrando.code language-kotlin val extensions = listOf( Identity.EXTENSION, Lifecycle.EXTENSION, Signal.EXTENSION, Edge.EXTENSION, Consent.EXTENSION, UserProfile.EXTENSION, Places.EXTENSION, Messaging.EXTENSION, Optimize.EXTENSION, Assurance.EXTENSION )
Registrar un token de dispositivo para notificaciones push
Debe registrar el token del dispositivo para las notificaciones push.
-
Vaya a Luma > Luma > AppDelegate en el navegador del proyecto Xcode.
-
Agregar la API
MobileCore.setPushIdentifiera la funciónfunc application(_ application: UIApplication, didRegisterForRemoteNotificationsWithDeviceToken deviceToken: Data).code language-swift // Send push token to Mobile SDK MobileCore.setPushIdentifier(deviceToken)Esta función recupera el token del dispositivo exclusivo del dispositivo en el que está instalada la aplicación. A continuación, establece el token para la entrega de notificaciones push mediante la configuración que ha configurado y que depende del servicio de notificaciones push de Apple (APN).
-
Vaya a Android
-
Agregue la API
MobileCore.setPushIdentifiera la funciónoverride fun onCreate()enclass LumaAplication : Application, enFirebaseMessaging.getInstance().token.addOnCompleteListener.code language-kotlin // Send push token to Mobile SDK MobileCore.setPushIdentifier(token)Esta función recupera el token del dispositivo exclusivo del dispositivo en el que está instalada la aplicación. A continuación, establece el token para la entrega de notificaciones push mediante la configuración que ha configurado y que depende de Firebase Cloud Messaging (FCM).
MobileCore.updateConfigurationWith(configDict: ["messaging.useSandbox": true]) determina si las notificaciones push utilizan una zona protegida de APNS o un servidor de producción para enviar notificaciones push. Al probar la aplicación en el simulador o en un dispositivo, asegúrese de que messaging.useSandbox está establecido en true para que reciba notificaciones push. Al implementar su aplicación para producción con fines de prueba mediante Testflight de Apple, asegúrese de establecer messaging.useSandbox en false; de lo contrario, la aplicación de producción no podrá recibir notificaciones push.>Firebase Cloud Messaging (FCM) no admite el concepto de zonas protegidas para notificaciones push.
Cree su propia notificación push
Para crear su propia notificación push, debe definir un evento en Journey Optimizer que almacene en déclencheur un recorrido que se encargue de enviar una notificación push.
Actualizar el esquema
Va a definir un nuevo tipo de evento, que aún no está disponible, como parte de la lista de eventos definidos en el esquema. Este tipo de evento se utiliza más adelante al activar las notificaciones push.
-
En la interfaz de usuario de Journey Optimizer, seleccione Esquemas en el carril izquierdo.
-
Seleccione Examinar en la barra de fichas.
-
Seleccione el esquema, por ejemplo Luma Mobile App Event Schema para abrirlo.
-
En el Editor de esquemas:
-
Seleccione el campo eventType.
-
En el panel Propiedades del campo, desplácese hacia abajo para ver la lista de valores posibles para el tipo de evento. Seleccione Agregar fila y agregue
application.testcomo VALUE yTest event for push notificationcomoDISPLAY NAME. -
Seleccione Aplicar.
-
Seleccione Guardar.

-
Definición de un evento
Los eventos de Journey Optimizer permiten almacenar en déclencheur recorridos para enviar mensajes como, por ejemplo, notificaciones push. Consulte Acerca de los eventos para obtener más información.
-
En la interfaz de usuario de Journey Optimizer, seleccione Configuraciones en el carril izquierdo.
-
En la pantalla Tablero, seleccione el botón Administrar en el mosaico Eventos.
-
En la pantalla Eventos, seleccione Crear evento.
-
En el panel Editar evento de evento1:
-
Escriba
LumaTestEventcomo Nombre del evento. -
Proporcione una descripción, por ejemplo
Test event to trigger push notifications in Luma app. -
Seleccione el esquema del evento de experiencia de la aplicación móvil que creó anteriormente en Crear un esquema XDM desde la lista Esquema, por ejemplo Luma Mobile App Event Schema v.1.
-
Seleccione

En el cuadro de diálogo Campos, asegúrese de que los siguientes campos estén seleccionados (sobre los campos predeterminados que siempre están seleccionados (_id, id y timestamp)). Con la lista desplegable, puede alternar entre Seleccionado, Todo y Principal, o usar el campo
- Aplicación identificada (id.),
- Tipo de evento (eventType),
- Principal (principal).

A continuación, seleccione Aceptar.
-
Seleccione
-
En el cuadro de diálogo Agregar una condición de id. de evento, arrastre y suelte Tipo de evento (eventType) en Arrastrar y soltar un elemento aquí.
-
En la ventana emergente, desplácese hasta la parte inferior y seleccione application.test (que es el tipo de evento que agregó anteriormente a la lista de tipos de eventos como parte de Actualizar el esquema). A continuación, desplácese hacia arriba y seleccione Aceptar.
-
Seleccione Aceptar para guardar la condición.

-
-
Seleccione ECID (ECID) de la lista Espacio de nombres. Automáticamente, el campo Identificador de perfil se rellena con El identificador del primer elemento del ECID de clave para el identityMap del mapa.
-
Seleccione Guardar.

-
Acaba de crear una configuración de evento basada en el esquema de eventos de experiencia de la aplicación móvil creado anteriormente como parte de este tutorial. Esta configuración de evento filtrará los eventos de experiencia entrantes usando su tipo de evento específico (application.test), de modo que solo los eventos con ese tipo específico, iniciados desde su aplicación móvil, almacenarán en déclencheur el recorrido que genere en el siguiente paso. En una situación real, es posible que desee enviar notificaciones push desde un servicio externo. Sin embargo, se aplican los mismos conceptos: desde la aplicación externa, envíe un evento de experiencia a Experience Platform que tenga campos específicos que pueda utilizar para aplicar condiciones en antes de que estos eventos entren en déclencheur con un recorrido.
Creación del recorrido
El siguiente paso es crear el recorrido que almacene en déclencheur el envío de la notificación push al recibir el evento correspondiente.
-
En la interfaz de usuario de Journey Optimizer, seleccione Recorridos en el carril izquierdo.
-
Seleccione Crear Recorrido.
-
En el panel Propiedades del Recorrido:
-
Escriba un Nombre para el recorrido, por ejemplo
Luma - Test Push Notification Journey. -
Escriba una descripción para el recorrido, por ejemplo
Journey for test push notifications in Luma mobile app. -
Asegúrese de seleccionar Permitir la reentrada y establezca Período de espera de reentrada en 30 Segundos.
-
Seleccione Aceptar.

-
-
En el lienzo del recorrido, en EVENTS, arrastra y suelta tu
- En el panel Eventos: LumaTestEvent, escriba una Etiqueta, por ejemplo
Luma Test Event.
- En el panel Eventos: LumaTestEvent, escriba una Etiqueta, por ejemplo
-
En el menú desplegable ACCIONES, arrastra y suelta
-
Proporcione una Etiqueta, por ejemplo
Luma Test Push Notification, proporcione una Descripción, por ejemploTest push notification for Luma mobile app, seleccione Transaccional de la lista Categoría y seleccione Luma de la Superficie de inserción. -
Seleccione

En el editor de notificaciones push:
-
Escriba un Título, por ejemplo
Luma Test Push Notificationy un Cuerpo, por ejemploTest push notification for Luma mobile app. -
Opcionalmente, puede escribir un vínculo a una imagen (.png o .jpg) en Agregar medios. Si lo hace, la imagen forma parte de la notificación push. Tenga en cuenta que, si lo hace, debe encargarse de gestionar correctamente la imagen en la aplicación móvil.
-
Para guardar y salir del editor, selecciona

-
-
Para guardar y finalizar la definición de la notificación push, seleccione Aceptar.
-
-
El recorrido debe ser similar al siguiente. Seleccione Publicar para publicar y activar su recorrido.

Déclencheur de la notificación push
Tiene todos los ingredientes para enviar una notificación push. Lo que queda es cómo almacenar en déclencheur esta notificación push. En esencia, es lo mismo que ha visto antes: simplemente envíe un evento de experiencia con la carga útil adecuada (como en Eventos).
Esta vez, el evento de experiencia que está a punto de enviar no se construye construyendo un diccionario XDM simple. Va a usar un(a) struct que representa una carga de notificación push. La definición de un tipo de datos dedicado es una forma alternativa de implementar la construcción de cargas útiles de evento de experiencia en la aplicación.
Tenga en cuenta que, únicamente con fines ilustrativos, envía una notificación push desde la aplicación. Un escenario más habitual es el envío del evento de experiencia (que almacena en déclencheur el recorrido de notificaciones push) desde otra aplicación o servicio.
-
Vaya a Luma > Luma > Modelo > XDM > TestPushPayload en el navegador del proyecto Xcode e inspeccione el código.
code language-swift import Foundation // MARK: - TestPush struct TestPushPayload: Codable { let application: Application let eventType: String } // MARK: - Application struct Application: Codable { let id: String }El código es una representación de la siguiente carga útil simple que va a enviar al déclencheur de su recorrido de notificaciones push de prueba.
code language-json { "eventType": string, "application" : [ "id": string ] } -
Vaya a Luma > Luma > Utils > MobileSDK en el navegador del proyecto Xcode y agregue el siguiente código a
func sendTestPushEvent(applicationId: String, eventType: String):code language-swift // Create payload and send experience event Task { let testPushPayload = TestPushPayload( application: Application( id: applicationId ), eventType: eventType ) // send the final experience event await sendExperienceEvent( xdm: testPushPayload.asDictionary() ?? [:] ) }Este código crea una instancia de
testPushPayloadutilizando los parámetros proporcionados a la función (applicationIdyeventType) y, a continuación, llama asendExperienceEventmientras convierte la carga útil en un diccionario. Este código también tiene en cuenta los aspectos asíncronos de llamar a Adobe Experience Platform SDK mediante el uso del modelo de concurrencia de Swift, basado enawaityasync. -
Vaya a Luma > Luma > Views > General > ConfigView en el navegador del proyecto Xcode. En la definición del botón de notificación push, añada el siguiente código para enviar la carga útil del evento de experiencia de notificación push de prueba al déclencheur del recorrido cada vez que se pulse ese botón.
code language-swift // Setting parameters and calling function to send push notification Task { let eventType = testPushEventType let applicationId = Bundle.main.bundleIdentifier ?? "No bundle id found" await MobileSDK.shared.sendTestPushEvent(applicationId: applicationId, eventType: eventType) }
-
Vaya a Android
code language-kotlin import com.google.gson.annotations.SerializedName data class TestPushPayload( @SerializedName("application") val application: Application, @SerializedName("eventType") val eventType: String ) { fun asMap(): Map<String, Any> { return mapOf( "application" to application.asMap(), "eventType" to eventType ) } } data class Application( @SerializedName("id") val id: String ) { fun asMap(): Map<String, Any> { return mapOf( "id" to id ) } }El código es una representación de la siguiente carga útil simple que va a enviar al déclencheur de su recorrido de notificaciones push de prueba.
code language-json { "eventType": string, "application" : [ "id": string ] } -
Vaya a Android
func sendTestPushEvent(applicationId: String, eventType: String):code language-kotlin // Create payload and send experience event val testPushPayload = TestPushPayload( Application(applicationId), eventType ) sendExperienceEvent(testPushPayload.asMap())Este código crea una instancia de
testPushPayloadutilizando los parámetros proporcionados a la función (applicationIdyeventType) y, a continuación, llama asendExperienceEventmientras convierte la carga útil en un mapa. -
Vaya a Android
code language-kotlin // Setting parameters and calling function to send push notification val eventType = testPushEventType val applicationId = context.packageName scope.launch { MobileSDK.shared.sendTestPushEvent( applicationId, eventType ) }
Validar con la aplicación
Para validar el evento y el recorrido de las notificaciones push:
-
Vuelva a compilar y ejecute la aplicación en el simulador o en un dispositivo físico desde Xcode con
-
Vaya a la ficha Configuración.
-
Pulse Notificación push.
Verá la notificación push en la parte superior de la aplicación.

-
Vuelva a compilar y ejecute la aplicación en el simulador o en un dispositivo físico desde Android Studio con
-
Vaya a la ficha Configuración.
-
Pulse Notificación push.
Verá la notificación push en la parte superior de la aplicación.

El modo de gestionar y mostrar la notificación push en la propia aplicación va más allá del tema de esta sección. Cada plataforma implementa la gestión y muestra las notificaciones de una manera específica. Consulte para obtener más información:
- Para iOS: Notificaciones de usuario
- Para Android: Mensajería en la nube
Próximos pasos
Ahora debe tener todas las herramientas para gestionar las notificaciones push en la aplicación. Por ejemplo, puede crear un recorrido en Journey Optimizer que envíe una notificación push de bienvenida cuando un usuario de la aplicación inicie sesión. O una notificación push de confirmación cuando un usuario compra un producto en la aplicación. O bien, introduce la geovalla de una ubicación (como se ve en la lección Places).
Siguiente: Crear y enviar mensajes en la aplicación