Crear métricas calculadas build-metrics
Adobe Analytics proporciona un lienzo para arrastrar y soltar dimensiones, métricas, segmentos y funciones para crear métricas personalizadas basadas en lógica de jerarquía de contenedores, reglas y operadores. Esta herramienta de desarrollo integrada le permite crear y guardar métricas calculadas simples o complejas.
Puede usar el creador de métricas calculadas para crear o editar métricas calculadas. Cuando se crean de esta manera, las métricas calculadas están disponibles en la lista de componentes y, a continuación, se pueden utilizar en proyectos de toda la organización. También puede crear rápidamente una métrica calculada que esté disponible solamente para el proyecto en el que se creó, tal como se describe en Crear métricas calculadas para un solo proyecto en Métricas.
Crear una métrica calculada describe las diferentes opciones disponibles para crear una nueva métrica calculada.
Áreas del creador de métricas calculadas
El cuadro de diálogo Generador de métricas calculadas se usa para crear anotaciones nuevas o editar las existentes. El cuadro de diálogo se titula Nueva métrica calculada o Editar métrica calculada para las anotaciones que cree o administre desde el administrador de Métricas calculadas.
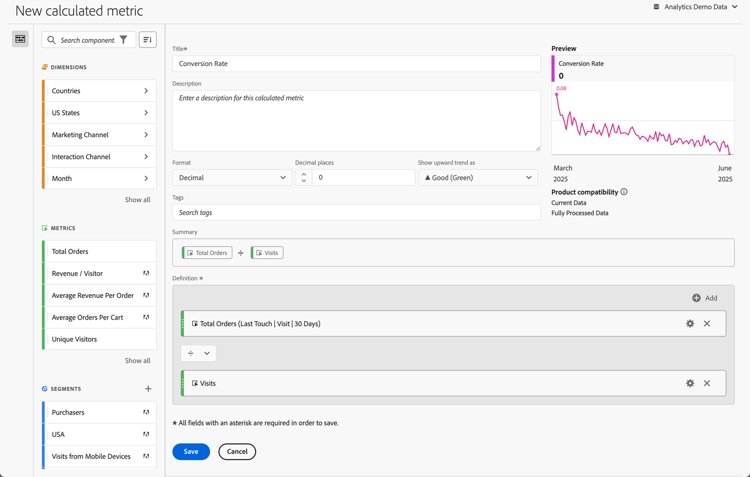
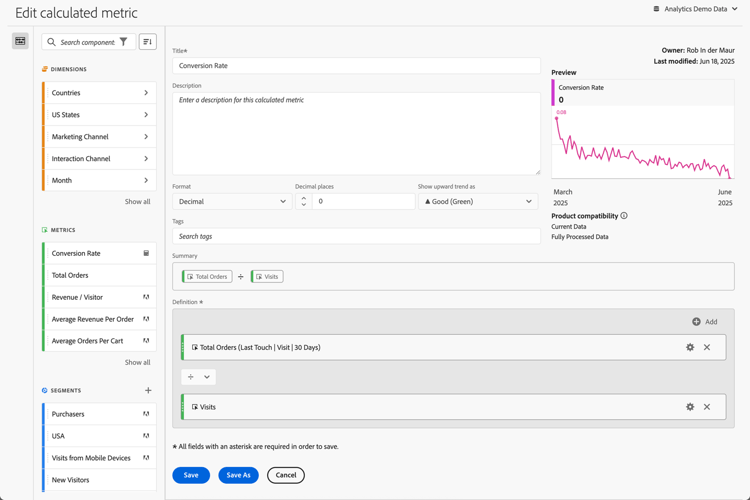
-
Especifica los siguientes detalles (
table 0-row-2 1-row-2 2-row-2 3-row-2 4-row-2 5-row-2 6-row-2 7-row-2 8-row-2 9-row-2 10-row-2 11-row-2 12-row-2 Elemento Descripción Grupo de informes Puede seleccionar el grupo de informes para la métrica calculada. La métrica calculada que defina estará disponible en los proyectos de Workspace en función del grupo de informes seleccionado. Métrica solo de proyecto Aparece un cuadro de información en la parte superior de este cuadro de diálogo cuando edita una métrica calculada que se creó para un solo proyecto, como se describe en Crear métricas calculadas para un solo proyecto.
Si desea que esta métrica calculada esté disponible para todos los proyectos, seleccione la opción Poner esta métrica a disposición de todos los proyectos y agregarla a la lista de componentes.
Título Asigne una métrica calculada, como por ejemplo Conversion Rate.Descripción Proporcione una descripción para el segmento, por ejemplo, Calculated metric to define the conversion rate.. No es necesario describir la fórmula para la métrica calculada, dado que la fórmula ya está disponible automáticamente en Resumen.Formato Seleccione un formato para la métrica calculada: puede elegir entre Decimal, Hora, Porcentaje y Moneda. Cifras decimales Especifique el número de decimales para el formato seleccionado. Solo se habilita cuando el formato seleccionado es Decimal, Moneda y Porcentaje. Mostrar tend ascendente como Especifique si una tendencia al alza de la métrica calculada se muestra como ▲ Buena (verde) o como ▼ Mala (rojo). Moneda Especifique la moneda de la métrica calculada. Solo se habilita cuando el formato seleccionado es Moneda. Etiquetas Organice la métrica calculada creando o aplicando una o varias etiquetas. Empiece a escribir para buscar las etiquetas existentes que puede seleccionar. O presione Entrar para agregar una etiqueta nueva. Selecciona Vista previa La vista previa abarca los últimos 90 días y es una forma de medir si ha definido la métrica correctamente. Resumen Muestra un resumen de la definición de la métrica calculada.
Por ejemplo:Definición Defina su segmento con el Generador de definiciones. -
Para comprobar si la definición de la métrica calculada es correcta, use la Vista previa actualizada constantemente de los resultados de la métrica calculada. La vista previa abarca los últimos 90 días y evalúa la definición de su métrica calculada de manera continua.
La compatibilidad del producto indica la compatibilidad de la métrica calculada con las funcionalidades de Adobe Analytics. Consulte Compatibilidad de la métrica para obtener más información.
-
Seleccione lo siguiente:
- Selecciona Guardar para guardar la métrica calculada.
- Guardar como para guardar una copia de la métrica calculada.
- Cancelar para cancelar los cambios realizados en una anotación o cancelar la creación de una nueva métrica calculada.
Generador de definiciones
Utilice el generador de definiciones para arrastrar y soltar dimensiones, métricas, segmentos y funciones para crear métricas personalizadas basadas en lógica de jerarquía de contenedor, reglas y operadores. En esa construcción, puede utilizar métricas estándar, métricas definidas por Adobe, métricas calculadas, segmentos, dimensiones y funciones. Todos estos componentes están disponibles en el panel de componentes del generador de métricas calculadas. Además, puede utilizar operadores y contenedores en la definición.

Solo las métricas se definen como componentes singulares en el área Definición. Todos los demás componentes se definen como un contenedor, métricas de ajuste u otros contenedores. Consulte Detalles de conexión para obtener más información.
Métricas
Para añadir una métrica:
- Arrastre y suelte un componente
Cuando se utiliza una métrica calculada como parte de la definición, la métrica calculada se expande.
Para reemplazar una métrica:
- Seleccione
- En el cuadro de diálogo emergente puede definir el tipo de métrica y un modelo de atribución. Consulte Tipo de métrica y atribución
Para eliminar una métrica:
- Seleccione
Operadores
Los operadores permiten especificar el operador entre componentes o contenedores. Los operadores aparecen automáticamente entre
- dos o más métricas en un contenedor,
- dos o más contenedores en un contenedor,
- una o más métricas y uno o más contenedores en un contenedor.
Puede seleccionar:
Número estático
Puede añadir un número estático a la definición de métrica calculada. Para añadir un número estático:
- Seleccione
- Seleccione Número estático. Aparece un contenedor de número estático.
- Seleccione Haga clic para añadir un valor y escriba un valor.
Contenedores
Las dimensiones, los segmentos y las funciones se añaden como contenedores a una definición de métrica calculada. También puede añadir un contenedor genérico. Los contenedores funcionan como una expresión matemática y determinan el orden de las operaciones. Cualquier elemento dentro de un contenedor se procesa antes que el siguiente componente o contenedor.
Contenedor de segmentos
Utiliza el concepto de contenedor de segmentos para crear una métrica segmentada. Puede construir un contenedor de segmentos utilizando un segmento o un segmento que cree a partir de una dimensión.
-
Para añadir un contenedor de segmentos a partir de una dimensión:
- Arrastre y suelte un componente
- En la ventana emergente Crear segmento a partir de la dimensión, defina la condición del segmento. Seleccione en la lista de operadores y seleccione o introduzca un valor. Por ejemplo, Mes es igual a
Sep 2024. - Seleccione Listo. Se ha añadido un contenedor de segmentos a la Definición.
- Arrastre y suelte un componente
-
Para añadir un contenedor de segmentos desde un filtro, puede utilizar:
-
Arrastre y suelte un componente
Se añade automáticamente un contenedor de segmentos a la Definición, con el nombre del segmento. -
Arrastre y suelte el componente
-
Seleccione
- Seleccione Segmento. Se ha añadido un contenedor de segmentos a la Definición.
- En el nuevo contenedor de segmento, seleccione un segmento en el menú desplegable Seleccionar….
note tip TIP Puede añadir más de un segmento a un contenedor. Los segmentos del contenedor reciben el nombre del componente de segmento. Por ejemplo,
-
Para quitar un segmento de un contenedor:
- Seleccione
Consulte Métricas segmentadas para obtener más detalles y ejemplos.
Contenedor de funciones
Para añadir un contenedor de funciones, puede utilizar:
-
Arrastrar y soltar:
- Arrastre y suelte un componente
- Se añade automáticamente un contenedor de funciones a la Definición utilizando el nombre de la función.
- Arrastre y suelte un componente
-
Seleccione
- Seleccione Función.
- En el contenedor, seleccione una función en el menú desplegable Seleccionar….
El contenedor de funciones recibe el nombre del componente de funciones. Por ejemplo,
Consulte Uso de funciones para obtener detalles sobre cómo utilizar funciones y qué funciones están disponibles para crear una métrica calculada.
Contenedor genérico
Para añadir un contenedor genérico:
- Seleccione
- Seleccione Contenedor. Se añade un nuevo contenedor genérico vacío a la Definición. Puede utilizar un contenedor genérico para anidar o crear una jerarquía en la definición de la métrica calculada.
Eliminación de un contenedor
Para eliminar un contenedor, seleccione