Buying group role templates
In a B2B market, buying decisions are usually made by multiple individuals. Those individuals participate in the decision-making process according to their role within the organization. Create Buying Group role templates that contain these role definitions according to each product offering type or account use case.
Access and browse role templates
-
In your Adobe Experience Platform home page, click Adobe Journey Optimizer B2B Edition.
-
On the left navigation, click Buying groups.
-
In the Buying groups page, select the Roles Templates tab.

The tab provides an inventory list of all existing roles templates with the following columns:
- Name
- Status
- Creation date
- Created by
- Last update
- Last updated by
- Published on
- Published by
The list is sorted by the Last update column by default.
The number of live (published) roles templates is displayed at the top-right of the page. All roles templates have a status of
DraftorLive. -
To filter the list by name, use the search field at the top of the list.
Enter the first few characters of the name to reduce the displayed list to the matching items.

Create a roles template
-
From the Roles Templates tab, click Create template at the top-right corner.
-
In the dialog, enter a unique Name (required) and Description (optional) for the template.

-
Click Create.
Add the template roles
After you create the template, it opens in the workspace and you are prompted to define the roles. The first role card is displayed by default.
Each role that you define for the template uses a set of filters, or conditions, to determine the members assigned to the role. Use the following filter types to define the conditions for a role:
-
Email address
-
Email invalid
-
Email suspended
-
Fax number
-
First name
-
Inferred state region
-
Job title
-
Last name
-
Middle name
-
Mobile phone number
-
Phone number
-
Postal code
-
State
-
Unsubscribed
-
Unsubscribed reason
- Member of list
Category intent
-
Product intent
-
Keyword intent
Learn about intent data.
-
For the first role card, define the role properties.
-
Choose the Buying group role from the list.
For the current release, there are six roles:
Decision Maker,Influencer,Practitioner,Executive Steering Committee,Champion, andOther.
-
Set the Weighting for the role, which is used to calculate the engagement score.
The value for each option is translated to a percentage for the score calculation: Trivial = 20, Minor = 40, Normal = 60, Important = 80, and Vital = 100.
For example, a role template with roles using Vital, Important, and Normal, are then converted as 100/240, 80/240, 60/240.
-
Add conditions for auto-assignment - Select this checkbox to add conditions for auto-assigning members to the buying group who match the condition. If the checkbox is not selected, then adding conditions is NOT required.
-
Required for completeness score - Select this checkbox for the role if you want it to be a requirement for calculating a completeness score.
-
-
Click Add Condition and define the conditional rule for the role.
-
In the Condition dialog, expand the list of Person attributes and locate an attribute that you want to use to match the role. Drag it to the right and drop it in the filter space.

note note NOTE If you have custom person fields defined in the account audience schema in Experience Platform, these fields are also available to use as person attributes in conditions. -
Use the attribute to create a matching filter using one or more values.
In the following example, the Job title attribute is used to identify a match for Decision Maker. Any value for title that starts with
DirectororSr Directorevaluates as true for the condition.
-
If needed, add another attribute and condition that further refines the criteria for a match to the role.
-
Click Done.
-
-
For each additional role that you want to include for the template, click Add another role and repeat steps 1 and 2 to define the role.

Marketo Engage list membership
In Marketo Engage, Smart Campaigns check membership of programs to ensure that leads don’t receive duplicate emails and aren’t members of multiple streams of emails at the same time. In Journey Optimizer B2B, you can check for Marketo Engage list membership as a condition for your roles template to help eliminate duplication in buying group membership and journey activities.
To use list membership as a role condition, expand Special Filters and drag the Member of List condition into the filter space. Then complete the filter definition to evaluate membership in one or more Marketo Engage lists.
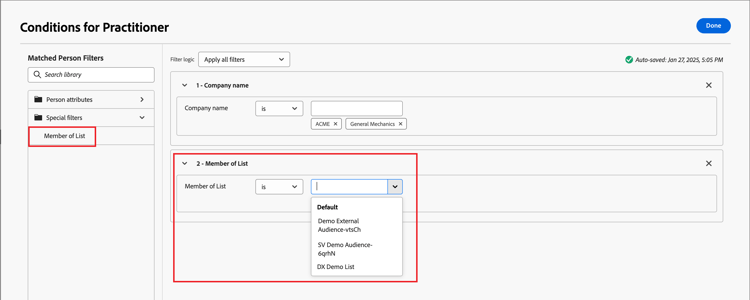
Your changes are auto-saved in the Draft status. If you are not ready to publish the roles template, click the left (back) arrow at the top of the page and return to the Roles templates list.
Publish the roles template
If the template is ready for use, click Publish at the top-right.
Publishing the template sets the status to Live status and makes it available for association with a solution interest. There must be at least one defined role to publish the roles template.
Edit a draft roles template
When a roles template is in a Draft state, you can continue to edit the defined roles. Any changes that you make are automatically saved.
Change any of the settings in the header of the role card, including the buying group role, weighting, auto-assignment, and completeness scoring requirement.

Modify the conditions for a role
To change the condition/filtering logic for any of the roles, click the Edit (
Delete a role card
If you want to remove a role from the template, click the Delete (
Set the priority for roles
You can re-order the roles within the template, which determines the priority for assigning leads to a role. There is a Priority controller displayed to the right of each role card. Click the Up or Down arrow at the right to move the role card up or down in priority.

Delete a roles template
You can delete a roles template if it is in the Draft status.
-
Select the roles template from the list to open it.
-
Click Delete at the top right.

-
In the dialog, click Delete to confirm.
