Buying group stages
Buying group stages are designed to track the progression of buying groups in converting opportunities into customers. Use this feature to track buying group progression and identify the next best actions for buying group members.
Define the stages within a single staging model, defining multiple stages and the transition flow between them. One or more stages are designated for entry into the lifecycle. The model also allows for non-linear progression, where you can specify transitions from one stage to another, such as from stage A to stages B, C, or D. It is required that one stage is designated as the success stage, such as a purchase or signed contract. It is optional that another stage be designated as a failure stage, such as a rejected contract or purchase of a competing solution from another vendor. Monitor these stages through intelligent dashboards that show how buying groups are progressing in terms of completing a sale opportunity or converting an opportunity into a customer.

Define your buying group stages model
You create and configure a buying group stages model by:
- Adding the lifecycle stages
- Defining the transition flows
- Designating the entry and destination stages
Only one model is supported, so it is important to work across you Marketing and Sales teams to plan the optimal model for your organization before you create and publish it in Journey Optimizer B2B Edition.
When you create the buying group stage model, it is automatically in Draft status and cannot be deleted or renamed. It remains in this status as you define the stages and configure the transition flow between the stages. When the model is in a published (Live) status, it cannot be changed.
Create the model
-
On the left navigation, go to Accounts > Buying Groups.
-
In the Buying Groups page, select the Stages tab.

This Stages tab is in an empty state until you create the model.
-
Click Create model in the center of the page.
-
In the dialog, enter the Name (required) and Description (optional) for the model.

If you click Cancel in this dialog, you return to the Stages tab in an empty state.
-
Click Create.
Define the stages
After you create the model, it opens in the workspace and you are prompted to create the stages for the model.
-
Click Edit stages.

-
Define the first stage by entering the Name (required) and Description (optional).

The stages do not have to be added in a specific order, but it does determine how the stages are listed in the model details page. You designate the entry stage and the flow between stages when you define the transition rules.
-
Click Add stage and repeat step 2 to define another stage.
Repeat this step until you have the stages needed for the model.

-
When you are satisfied with the stages that you have defined, click Save.
note important IMPORTANT After the buying group stages are saved, they cannot be removed. However, you can change the name and description for any of the stages as long as the model remains in Draft status.
Configure the workflow and transition rules
After you save the stages, it returns you to the model workspace. The Allowed transit to column is empty, which indicates that the transition rules for the model stages are not yet defined.

Transition rules determine how a buying group can move from one stage to another. For example, it can move from an entry stage to a middle stage, and from a middle stage to various other stages. An entry stage is an initial stage that a buying group can enter from a blank state, and destination stages are classified as success or failure stages.
-
Click Edit transition rules at the top right.
This action opens the Edit stage rules dialog, where you define the logic for the flow.
As you set the options, there are some built-in guardrails and messaging to help you avoid making logic errors in the flow. You can click Cancel to close the dialog and return to the Stages tab page without any changes.
-
In the Select stage section, designate starting and ending stages for the flow:
-
Entry point stage (required) - Designate one or more entry stages for the buying group opportunity.
-
Success stage (required) - Designate the stage that indicates that the buying group opportunity is successful (destination).
-
Failure stage (optional) - Designate one or more stages that indicate the buying group opportunity has reached a point of failure (destination).

-
-
For each non-destination stage, define one or more stages that come next in the flow (transition).
All non-destination stages must have at least one Allowed transit to stage selected. Otherwise, the model logic is not valid and accounts can get stuck at that stage with no way to progress to success or failure.

You can optionally specify a transition from a failure stage. For example, you might designate a stage named No response as a failure stage. But also designate a stage named Resurgence as a possible transition to identify cases where a dormant account is reactivated.
-
Click Save.
With the return to the model details page, the stages are listed in a table with the allowed transitions, and the destination and entry properties.

Edit a draft model
As long as the buying group stages model remains in a Draft state, you can edit the stages and transition rules.
To view the draft model:
-
On the left navigation, go to Accounts > Buying Groups.
-
In the Buying Groups page, select the Stages tab.
-
Click the model name to open the model details.
Change the stages in the model
-
Click Edit stages.
In the Edit stages dialog, you can add new stages or change the name and description for existing stages.
-
Change the Name or Description of any stage as needed.
-
Scroll to the bottom and click Add stage to define a new stage for the model if needed.
-
-
When you are satisfied with the stages that you have defined, click Save.
You can also click Cancel to close the dialog and return to the model details page without any changes.
Edit the transition rules for the model
-
Click Edit transition rules.
-
In the Edit stage rules dialog, change the flow options as needed.
See Configure the workflow and transition rules for more information about these options and how they affect the model flow.
-
When you are satisfied with the transition rules that are defined, click Save.
You can also click Cancel to close the dialog and return to the model details page without any changes.
Publish the buying group stages model
If there are no validation errors, the model can be published. When it is published, it changes to a Live state and can be used to progress buying group stages in account journeys.
-
Review the defined stages and transitions carefully.
If revisions are needed, edit the model stages.
-
Click Publish.
-
In the confirmation dialog, click Publish.
With the return to the model details page, the model is designated as Live. Click the Back arrow at the top left to return to the Stages tab page.
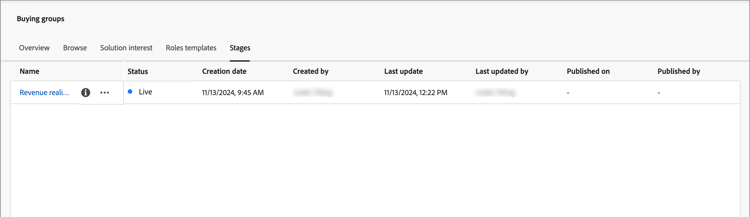
Delete the buying group stages model
You can delete the buying group stages model when it is in a draft or published state. If it is published (live), you can delete it only when it is not associated with a solution interest.
-
On the left navigation, go to Accounts > Buying Groups.
-
In the Buying Groups page, select the Stages tab.
-
Click the More menu icon (…) next to the stages model name and choose Delete.
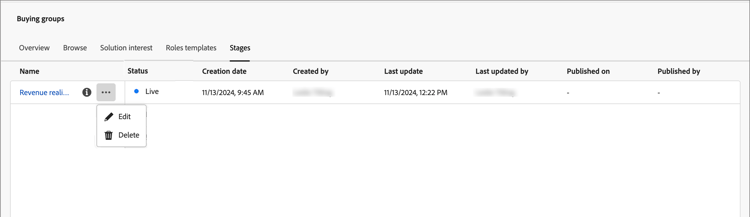
-
In the dialog, click Delete to confirm.
Use the model in account journeys
When the buying stages model is in a Live status (published), add the model to the solution interests where you want to use it to track buying group progression. In your account journeys, you can include actions to transition accounts to a specified stage and add stage transitions as events that determine how accounts move through the journey.
Solution interest association
For each existing solution interest where you want to associate the buying group stages model, open the solution interest details and add the model. You can also add the model to the properties when you create a solution interest.
-
Select the Solution interest tab.
-
Open the solution interest using one of the following methods to open the properties for the solution interest that you want to edit:
- Click the solution interest name.
- Click the ellipsis (…) next to it and choose Edit.
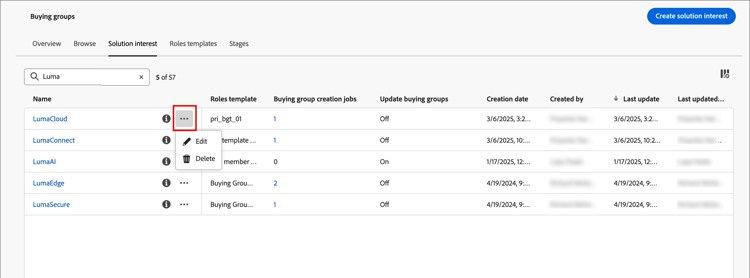
-
Select the Buying group stage model to use buying group stage progression (optional).

-
If needed, change the Update existing buying groups setting.
When this option is enabled, all existing buying groups paired with the solution interest are updated through the 24-hour sync cycle.
-
Click Save.
Split paths
Using a split path node, you can filter at the account level or the people level according to buying group stages. For example, add a buying group stage as a path condition when splitting paths by buying group member.
-
Open the account journey in the editor.
-
Click the plus ( + ) icon on a path and choose Split paths.

-
In the node properties on the right, choose Accounts for the split.
-
To define a condition applicable to Path 1, click Apply condition.

-
In the conditions editor, add the buying group filter to define the split path.
-
On the left, expand the Special filters at the bottom and drag the Has Buying Group attribute onto the filter workspace.
-
Set the Solution Interest to one that is associated with the buying group stages model.
-
Click Add constraint and choose Buying group stage.

-
Click Done.
The split path is defined in the node properties on the right.

-
-
Continue to define other paths for the split node and save the journey.
-
Open the account journey in the editor.
-
Click the plus ( + ) icon on a path and choose Split paths.

-
In the node properties on the right, choose People for the split.
Leave the default for Attribute used for conditions as People attributes only.
-
To define a condition applicable to Path 1, click Apply condition.

-
In the conditions editor, add the buying group filter to define the split path.
-
On the left, expand the Special filters at the bottom and drag the Member of Buying Group attribute onto the filter workspace.
-
Set the Solution Interest to one that is associated with the buying group stages model.
-
Click Add constraint and choose Buying group stage.

-
Click Done.
The split path is defined in the node properties on the right.

-
-
Continue to define other paths for the split node and save the journey.
Update buying group stage account action
Using an account action node, you can update the buying group stage. Defining this node involves selecting the solution interest and defining the new stage for the buying group.
-
Open the account journey in the editor.
-
Click the plus ( + ) icon on a path and choose Take an action.

-
In the node properties on the right, choose Accounts for the action.
-
Define the action to update the buying group stage.
-
For Action on accounts, select Update Buying Group Stage.
-
For Select solution interest, select one that is associated with the buying group stages model.
-
For New stage, select the stage to transition the account.
The action is defined in the node properties on the right.

-
-
Continue to make other changes and save the journey.
Account event
Use the occurrence of a buying group stage change to move the account forward to the next step in the journey. Defining this node involves selecting the solution interest and additional constraints to satisfy the event trigger.
-
Open the account journey in the editor.
-
Click the plus ( + ) icon on a path and choose Listen for an event.

-
In the node properties on the right, choose Accounts for the event type.
-
For Select accounts event, choose Change in Buying Group Stage.
-
Click Edit event and define details for the event.
-
For Solution Interest, match the condition for a solution interest that is associated with the buying group stages model.
-
Click Add constraint and select the buying group stage change that you want to use for triggering the event.

-
Click Done.
The event is defined in the node properties on the right.

-
-
Continue to make other changes and save the journey.