Use reCAPTCHA with Edge Delivery Services for AEM Forms as a Cloud Service
- Topics:
- Edge Delivery Services
CREATED FOR:
- Admin
- Developer
The reCAPTCHA feature is under the pre-release program. To request access to the reCAPTCHA feature for Edge Delivery Services for AEM Forms, send an email from your work address to mailto:aem-forms-ea@adobe.com.
reCAPTCHA is a popular tool used to protect websites from fraudulent activities, spam, and misuse. In Edge Delivery Services, the Adaptive Forms Block provides the capability to add Google reCAPTCHA to distinguish between humans and bots. This feature allows users to protect their website from spam and misuse.
For example, consider an enquiry form that collects data such as start and end trip dates, room budget, estimated trip cost, and traveler information. In such cases, there is a risk of malicious users exploiting the form for purposes like sending phishing emails or flooding it with irrelevant or harmful content using spambots. Integrating reCAPTCHA offers added security by verifying that submissions are from genuine users, effectively minimizing spam entries.
Edge Delivery Services only supports the Score based(v3)-reCAPTCHA for the Adaptive Form Block.
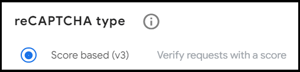
By the end of this article, you learn to:
Pre-requisites
- Begin the development of Edge Delivery Services Forms by following the steps explained in Create a form using Adaptive Forms Block.
- Register your domain with Google reCAPTCHA and obtain credentials.
Enable Google reCAPTCHA for a single form
Enabling Google reCAPTCHA for a single form involves integrating Google’s reCAPTCHA service into a specific web form to prevent automated abuse or spam submissions.
To enable Google reCAPTCHA for a single form:
To start configuring reCaptcha in Edge Delivery Services Forms, refer to the following spreadsheet that includes the form definition for a form.
Configure the reCAPTCHA secret key in the project configuration file
The Site Secret for domain registered with Google reCAPTCHA is added to project the configuration file (.helix/config) in your AEM Project folder at Microsoft SharePoint or Google Drive. To add the Site Secret to the config file:
-
Go to your AEM Project folder on Microsoft® SharePoint or Google Drive.
-
Create the
.helix/config.xlsxfile in your AEM Project folder in Microsoft SharePoint Site or the.helix/configfile in AEM Project folder within your Google Drive.NOTE
The project configuration file is a spreadsheet located at/.helix/config. If the file does not exist, create it. -
Open the
configfile and add the following key and value pairs:- captcha.secret: Google reCAPTCHA secret key value
- captcha.type: reCAPTCHA v2
NOTE
- You can retrieve the reCAPTCHA keys from the Google reCAPTCHA Admin Console.
- You must specify the value of captcha.type in the
configfile as reCAPTCHA v2.
Refer to the screenshot of a project configuration file below:

-
Save the
configfile. -
Preview and publish the
configfile using AEM Sidekick.
Add reCAPTCHA site key to your form
The Site Key for a domain registered with Google reCAPTCHA is added to the spreadsheet of the form that is to be protected. To add the Site key to a form:
-
Go to your AEM Project folder on Microsoft® SharePoint or Google Drive and open your spreadsheet. You can also create new spreadsheet for a form.
-
Insert a row into the spreadsheet to add new field as CAPTCHA, including the following details:
- type: captcha
- value: Google reCAPTCHA site key value
Refer to the screenshot below, depicting the spreadsheet with the new row type as CAPTCHA:

NOTE
You can retrieve the reCAPTCHA keys from the Google reCAPTCHA Admin Console. -
Save the spreadsheet.
-
Use AEM Sidekick to preview and publish the sheet.
After adding new row in the form definition, a reCAPTCHA badge appears at the bottom-right corner of the form. This ensures that the form is now protected from fraudulent activities, spam, and misuse.

Enable reCAPTCHA for all the forms on your Site
To apply Google reCAPTCHA to all the forms on your Site that use Adaptive Forms Block, skip the previous steps and directly embed the sitekey value into the recaptcha.js file. To include site key value in the recaptcha.js file:
Update Google reCAPTCHA Site Key in recaptcha.js File
-
Open the corresponding GitHub repository on your local machine.
-
Navigate to
[../Form Block/integrations]folder and open therecaptcha.jsfile. -
Replace the
siteKeywith Google reCAPTCHA Site key value.
NOTE
You can retrieve the reCAPTCHA keys from the Google reCAPTCHA Admin Console. -
Save the
recaptcha.jsfile.
Deploy the file and build the project
Deploy the updated recaptcha.js file to your GitHub project and verify a successful build.
Preview the Site using the AEM sidekick
Use AEM Sidekick to preview and publish the site.
The reCAPTCHA badge starts appearing for all the forms on your Site.
See also
- Get started with Edge Delivery Services for AEM Forms
- Create a form using Google Sheets or Microsoft Excel
- Set up your Google Sheets or Microsoft Excel files to start accepting data
- Publish your form and start collecting data
- Customize the look of your forms
- Add repeatable sections to a form
- Show a custom thank you message after form submission
- Adaptive Form Block components and their properties
- Using Form Submission Service