Managed alerts for Adobe Commerce: disk warning alert
CREATED FOR:
- Admin
This article provides troubleshooting steps when you receive a warning disk alert for Adobe Commerce in New Relic. Immediate action is required to remedy the issue. The alert will look something like the following, depending on the alert notification channel you selected.
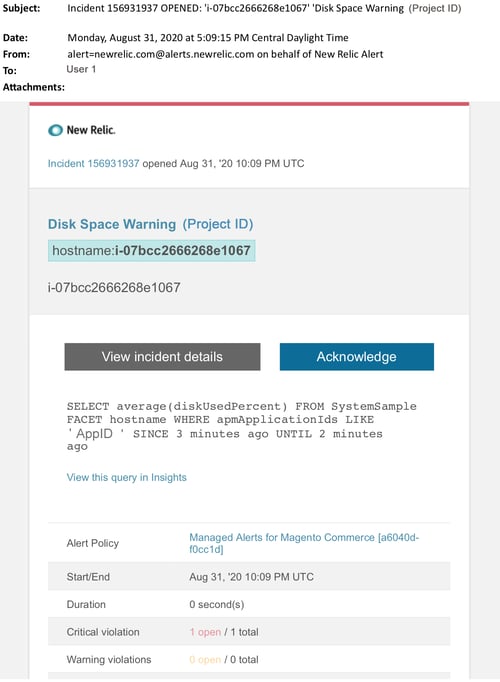
Affected products and versions
- Adobe Commerce on cloud infrastructure, Pro plan architecture.
Issue
You will receive an alert in New Relic if you have signed up to Managed alerts for Adobe Commerce and one or more of the alert thresholds have been surpassed. These alerts were developed by Adobe to give customers a standard set using insights from Support and Engineering.
Do!
- Abort any deployment scheduled until this alert is cleared.
- Put your site into maintenance mode immediately if your site is or becomes completely unresponsive. For steps refer to Installation Guide > Enable or disable maintenance mode in our developer documentation. Make sure to add your IP to the exempt IP address list to ensure that you are still able to access your site for troubleshooting. For steps, refer to Maintain the list of exempt IP addresses in our developer documentation.
Don’t!
- Launch additional marketing campaigns which may bring additional page views to your site.
- Run indexers or additional crons which may cause additional stress on CPU or disk.
- Do any major administrative tasks (i.e., Commerce Admin, data imports/exports).
- Clear your cache. Your site may become non-responsive, (if you are not already experiencing a site outage) if you do any of the “Don’t” actions before you have investigated and solved the cause of the alert.
Solution
Follow these steps to identify and troubleshoot the cause:
-
In New Relic, review disks for highest use. For steps refer to Storage tab on New Relic Infrastructure monitoring Hosts page:
- If in New Relic you see a slow increase in disk usage, try the following options:
- Optimizing disk space by adjusting space allocation. For steps, refer to Manage Disk space in our developer documentation. You may also need to request more disk space (contact your Adobe Account Team).
- Clear up disk space for MySQL. Refer to MySQL disk space is low for steps.
- If New Relic shows rapidly increasing disk usage, this could indicate that there is a problem that has caused a file to increase very quickly in a directory. Do the following checks:
-
Check overall disk space to identify the problem by running the following command in the CLI/Terminal:
df -h -
After you identify a directory with unexpectedly large and increasing disk usage, you need to check the affected file system. The following example shows how to check the file directory
pub/media/. This is the directory Adobe Commerce uses for storing logs and big media files. However, you should run this command for any directory that shows unexpected disk usage:du -sch ~/pub/media/*.
If the output from the terminal shows a file in one of these directories rapidly increasing in disk usage and you know that the file’s content is not needed, consider removing the file. If you are not comfortable taking this action, submit an Adobe Commerce support ticket.
Commerce
- Adobe Commerce Support Knowledge Base
- Support Tools
- Support Tools overview
- Site-wide Analysis tool
- Managed alerts on Adobe Commerce
- Managed alerts on Adobe Commerce: Redis memory critical alert
- Managed alerts for Adobe Commerce: Disk warning alert
- Managed alerts for Adobe Commerce
- Managed alerts for Adobe Commerce: Disk critical alert
- Managed alerts on Adobe Commerce: Redis memory warning alert
- Managed alerts for Adobe Commerce: Memory warning alert
- Managed alerts on Adobe Commerce: CPU critical alert
- Managed alerts on Adobe Commerce: Memory critical alert
- Managed alerts for Adobe Commerce: Apdex critical alert
- Managed alerts on Adobe Commerce: MariaDB alerts
- Managed alerts for Adobe Commerce: Apdex warning alert
- Managed alerts for Adobe Commerce: CPU warning alert
- Patches available in QPT tool
- Patches available in QPT tool overview
- v1.1.0
- v1.1.1
- v1.1.2
- Overview: Quality Patches Tool (QPT) v1.1.2
- MDVA-37115: “Only 0 left” notice is shown on product page
- MDVA-37364: Custom customer attribute of date type breaks Grid UI
- MDVA-38447: “Not visible individually” configurable child products are returned in GraphQL response and slow MySQL query
- MDVA-38852: Catalog inventory locks tables which decreases performance
- MDVA-38929: Invoice with FPT shows wrong total
- MDVA-39043: Admin users get error adding widget to CMS page
- MDVA-39195: Add to Cart is inactive on Category Page
- MDVA-39384: Unable to save custom customer attribute for company user
- MDVA-39521: Unable to set shipping address on carts via GraphQL
- MDVA-39923: Search by SKU in B2B quick order functionality is case-sensitive
- MDVA-39935: GraphQL returns configurable child products disabled at the website level
- MDVA-39966: Unable to deploy locales other than en_US
- MDVA-39986: Unable to place orders in admin in Safari browser on macOS
- MDVA-40134: GraphQL not returning related products when shared catalog is enabled
- v1.1.3
- Overview: Quality Patches Tool (QPT) v1.1.3
- MDVA-31590: Unable to update attributes in bulk using MySQL async queues
- MDVA-33606: Users get error when saving CMS page assigned to hierarchy
- MDVA-36309: Products search by attributes is slow in admin grids
- MDVA-37234: Adding item to cart multiple times creates duplicate line item
- MDVA-40262: GraphQL queries don’t show in popular search terms in admin
- MDVA-40601: Unable to retrieve data about category changed by scheduled update via GraphQL
- v1.1.4
- Overview: Quality Patches Tool (QPT) v1.1.4
- MC-42528: GraphQL query of categoryList shows all categories
- MDVA-25631: Unable to save and refresh customer segments
- MDVA-26005: Unable to select category in tree for Cart Price rule conditions
- MDVA-29400: Duplicated orders placed with PayPal Express Checkout
- MDVA-37725: Emails sent via non-default sites contain default site’s logo URLs
- MDVA-39482: Product goes out of stock if imported with ‘0’ quantity with backorders enabled
- MDVA-40101: Items remain mini-cart after order placement PayPal Express Checkout
- MDVA-40399: Partial invoices for same order can’t be created simultaneously via API
- MDVA-40401: Coupon usage value changes after failed order
- MDVA-40435: Discount on bundle product is not applied correctly via GraphQL
- MDVA-40537: Creating store view gives error when several CMS pages have same URL Key.
- v1.1.5
- Overview: Quality Patches Tool (QPT) v1.1.5
- MDVA-31763: Catalog price rules are reverted until manual reindex
- MDVA-37748: GraphQL query returns products not assigned to shared catalog
- MDVA-39229: Error after updating Catalog rule Staging update start time
- MDVA-40545: Only the first node for a page is retrieved
- MDVA-40619: Hierarchy changes break CMS page inline edit and throw 500 error
- MDVA-41046: Simple products with custom options not available for assigning
- MDVA-41061: Stock status resets to saleable when product saved from Admin
- MDVA-41164: Cannot save or edit Company with custom customer attributes
- MDVA-41236: Unable to create new or edit existing scheduled updates for product
- v1.1.6
- Overview: Quality Patches Tool (QPT) v1.1.6
- MDVA-27456: Users get an error when loading Swagger
- MDVA-30862: Incorrect order date on printed PDF invoice
- MDVA-32776: Stock status not updated with order placement
- MDVA-39031: Adding unassigned products to cart possible via GraphQL
- MDVA-40120: GraphQL product DESC/ASC sort doesn’t work
- MDVA-40550: Products missing on the frontend after reindexing
- MDVA-40609: Disabled products data absent in cataloginventory_stock_status table
- MDVA-41399: Unable to access the Manage Shopping Cart if a customer adds product to wishlist
- MDVA-41597: Error adding more than one configurable product to cart
- v1.1.7
- Overview: Quality Patches Tool (QPT) v1.1.7
- MDVA-27239: Cross-sell products are not displayed
- MDVA-39711: Unable to access customers grid after deleting website
- MDVA-40311: “Invalid security or form key” error after login into Admin if custom admin path is configured
- MDVA-41631: Error retrieving order information without optional “telephone” value
- v1.1.8
- Overview: Quality Patches Tool (QPT) v1.1.8
- MDVA-38393: Catalog rules stop working for configurable product if its simple product is re-named
- MDVA-39153: Discount amount is calculated incorrectly during reorder in the Admin
- MDVA-41139: Configurable product becomes out of stock after product import
- MDVA-41215: Users get 500 error after setting “mage-messages” cookie
- MDVA-42326: Customers get error on checkout after session timeout
- MDVA-42341: “categoryList” GraphQL query does not filter results
- v1.1.9
- Overview: Quality Patches Tool (QPT) v1.1.9
- MDVA-37984: Visual Merchandiser not working correctly when staging updates are applied
- MDVA-38346: Date filters not working when Adobe Commerce timezone is different from local
- MDVA-38526: Admin user is not able to access SWAT tool
- MDVA-38626: Admin user is unable to place orders using PayPal Payflow Pro
- MDVA-38666: Admin user is unable to change configurable product options
- MDVA-39163: Shipping methods not available to newly registered users with products from guest session
- MDVA-40488: Configurable products with out-of-stock child products not shown in correct price range
- MDVA-42507: Full-page cache is cleaned after applying staging update for cart rule
- MDVA-42657: Unable to select categories in the customer segment conditions
- MDVA-42806: New company registration email is sent each time existing company is updated
- v1-1-10
- Overview: Quality Patches Tool (QPT) v1.1.10
- MDVA-38728: Changing product visibility creates URL rewrite for the main website
- MDVA-39181: Related product rules show products from category undefined in rule
- MDVA-40175: Radio buttons not displayed when reorder
- MDVA-40816: Inventory data not shown on product grid
- MDVA-41305: Error on GraphQL Query addProductsToWishlist for Configurable Products
- MDVA-42584: Stock status of configurable product not updated automatically
- MDVA-42768: GraphQL shows wrong price when child products are out of stock
- MDVA-43091: Unable to order bundled product from Admin
- MDVA-43201: Error when using DOB field with locale PT
- v1.1.11
- Overview: Quality Patches Tool (QPT) v1.1.11
- MDVA-40830: Store credit applied multiple times during order
- MDVA-41350: Exception when admin adds products outside their access
- MDVA-42237: Configurable product special price not updated
- MDVA-42269: Admin user cannot log into Admin due to the “TypeError” error
- MDVA-42520: Tax rate applied twice when “Enable Cross Border Trade” is used
- MDVA-42790: Product price attributes cannot be updated for specific website via REST API
- v1-1-12
- Overview: Quality Patches Tool (QPT) v1.1.12
- MDVA-39546: Staging Update start date can be set to a date earlier than current date
- MDVA-39713: User is able to edit start time of active scheduled update
- MDVA-39993: Inventory changes done through API are not reflected on storefront
- MDVA-41136: Expiration date of mage-cache-sessid is not extended
- MDVA-41229: Images available on backend not displayed on frontend after configurable products import
- MDVA-41628: Restricted admin users get access to new resources
- MDVA-42410: Coupon reports only display default base currency
- MDVA-42645: Admin can’t refund reward points for disabled store credit
- MDVA-42689: Users get Integrity Constraint Violation error while updating product categories during import
- MDVA-42855: New customer address is not saved to address book during checkout
- MDVA-42950: Videos don’t play on the product page
- MDVA-43232: Sorting products in visual merchandiser by Special Price to Top (or Bottom) causes an error
- MDVA-43348: Gift Card GraphQL request shows error
- MDVA-43414: PHP fatal error when running “inventory.reservations.updateSalabilityStatus”
- MDVA-43726: Catalog price rule fails to apply after partial reindex
- MDVA-43731: Search Synonyms don’t work when value is added in ‘Minimum Terms to Match’
- v1.1.13
- Overview: Quality Patches Tool (QPT) v1.1.13
- MDVA-39605 Redis cache TTL expiration date has wrong value
- MDVA-42046: Incorrect value assigned for product attribute
- MDVA-42283: Date-time format for French locale is invalid
- MDVA-42969: Related product rule only works when customer segment is set to all
- MDVA-43451: Error when setting Pricing and Structure for shared catalog
- MDVA-43491: Base image label not updating when imported via CSV
- MDVA-43601: Triggers are removed from “catalogrule_product_price” table after full reindex
- MDVA-43824: Order cancellation action failed with error “You have not cancelled the item”
- MDVA-43862: Customer can’t update cart items because of a GraphQL UpdateCartItems mutation error
- MDVA-43935: Upsell product shown twice on product page
- MDVA-44188: Emails are not sent to IDs containing “.-”
- v1.1.14
- Overview: Quality Patches Tool (QPT) v1.1.14
- MDVA-43102: Salable quantity not updated correctly
- MDVA-43178: Customer token for custom store cannot be retrieved in GraphQL
- MDVA-43605: Order data returns negative values for row totals when using Rest API
- MDVA-43859: Error “No such entity with customerId =” logged when deleted customer logs in
- MDVA-43983: Products set as “Not Visible Individually” appear in search results
- MDVA-44100: All FPTs are assigned to the last product in shopping cart
- MDVA-44147: GraphQL request doesn’t return Requisition Lists
- MDVA-44505: GraphQL query for cart applying reward points does not update grand total
- v1.1.15
- Overview: Quality Patches Tool (QPT) v1.1.15
- MDVA-38559: /V1/customers/search API returns error
- MDVA-40896: ‘Error: TypeError: Argument 3’ error in async product
- MDVA-40961: Additional item can’t be added to cart when minimum qty of item is already in cart
- MDVA-43718: ‘consumer isn’t authorized to access resources’ error appears when accessing shared catalog
- MDVA-44533: Discount incorrectly applied to bundled child product
- MDVA-44660: Grave accent character cannot be used for customer’s name
- MDVA-44887: ‘Uncaught SyntaxError: Unexpected token const’ error in Admin panel
- v1.1.16
- Overview: Quality Patches Tool (QPT) v1.1.16
- MDVA-42509: CSV could not be uploaded for quick order resulting in ‘Unable to send the cookie’ error
- MDVA-43167: Admin order grid mass action doesn’t apply for multi-page
- MDVA-44044: Product not displayed on category page after it is assigned to new website
- MDVA-44562: Store id for quote items overridden by default store id
- MDVA-44703: Order totals in Orders report are miscalculated
- MDVA-44940: SQL error while saving category from admin
- v1.1.17
- Overview: Quality Patches Tool (QPT) v1.1.17
- ACSD-42807: Custom currency sign not displayed on storefront
- ACSD-43887: Incorrect details displayed on checkout payment page
- ACSD-44591: Errors when order without CAPTCHA confirmation
- ACSD-45143: setShippingAddressesOnCart mutation not setting numeric region code as ‘region’
- ACSD-45169: Visual Merchandiser displays incorrect stock and price for configurable product
- ACSD-45241: Virtual product’s stock quantity miscalculated
- ACSD-45424: Incorrect reservation compensation created after partial refund
- ACSD-45520: Swatch options not selected on product detail page
- v1.1.18
- Overview: Quality Patches Tool (QPT) v1.1.18
- ACSD-44938: VAT_ID cannot be applied in GraphQL request for guest user
- ACSD-45255: Exception on Low Stock report page for restricted admin user
- ACSD-45257: GraphQL doesn’t display cart discount correctly
- ACSD-45488: Configurable product with multiple sources not returned to in stock automatically
- ACSD-45754: Reward points not added after applying coupon to cart
- ACSD-45817: GraphQL products mutation gives all configurable variants
- ACSD-45849: Video metadata is lost after staging update
- ACSD-46146: Two order confirmation emails sent after placing order from admin
- v1.1.19
- Overview: Quality Patches Tool (QPT) v1.1.19
- ACSD-45781: Store front search field not displayed on mobile
- ACSD-46213: Category tree request limited to 20 categories
- ACSD-46404: Admin user cannot log in after upgrading to 2.4.4
- ACSD-46192: Issue with async/bulk/V1/configurable-products/bySku/options endpoint
- v1.1.20
- Overview: Quality Patches Tool (QPT) v1.1.20
- ACSD-44851: Category with subcategories not able to open or expand
- ACSD-45675: Product export uses category names from default store view scope
- ACSD-46520: Incorrect order status when refunded using store credits
- ACSD-46703: Product customization drag and drop does not work
- ACSD-46869: Configurable products not updating using REST API at checkout
- ACSD-46815: Static content deploy fails using compact strategy
- v1.1.21
- Overview: Quality Patches Tool (QPT) v1.1.21
- ACSD-45071: Default source added to product during import
- ACSD-46541: Admin user cannot create a credit memo if an order item is deleted
- ACSD-46581: Estimated tax total is not updated after selecting a country in the shopping cart
- ACSD-46618: Product list widget shows incorrect cached prices for logged-in customer
- ACSD-46674: Custom options of image type displayed as HTML in customer emails
- ACSD-46809: The user gets an error when assigning a large number of product sources
- ACSD-46856: Improves performance when updating tier prices
- ACSD-46988: GraphQL currency API request returns null values
- ACSD-47076: Vimeo videos cannot be played on the storefront
- v1.1.22
- Overview: Quality Patches Tool (QPT) v1.1.22
- ACSD-47106: New custom attribute on company creation page not saved
- ACSD-47444: Trying to access array offset on value of type bool error when accessing certain non-existing category paths for known products on PHP 7.4
- ACSD-47332: Cron fails with error reported only when running between 00:00 to 00:59 UTC
- v1.1.23
- Overview: Quality Patches Tool (QPT) v1.1.23
- ACSD-46519: product_count in categoryList GraphQL query returns 0 for anchor categories
- ACSD-47027: Slow query in B2B CompanyRole GraphQL update
- ACSD-47666: Search in User Roles does not work
- ACSD-47232: Coupon is not applied when Same as Billing Address is checked
- ACSD-47179: Mass deletion of product reviews does not work when logged in as limited user role
- ACSD-47107: Catalog price rule is applied to custom options
- ACSD-47497: Missing ACL for Store / Configuration / Services OAuth
- v1.1.24
- Overview: Quality Patches Tool (QPT) v1.1.24
- ACSD-46865: Shipment and credit memo not populated when asynchronous indexing is enabled
- ACSD-47559: Email template preview not fully visible
- ACSD-45168: SEO-friendly URLs not generated for products that have url_key attributes overridden
- ACSD-47137: Improves image gallery loading speed when pub/media folder big
- ACSD-47079: Composite products’ stock status not updated when sub-product stock status changes
- ACSD-47955: GraphQL does not display cart discount correctly
- ACSD-47920: Guest user can place orders via REST API even when Allow Guest Checkout is off
- ACSD-47004: VAT not applied to billing address without VAT ID
- ACSD-46770: Order confirmation email is sent even when Email order confirmation is unchecked
- ACSD-47336: Something went wrong error notifications dismissed Adobe Commerce Admin
- ACSD-47803: Out-of-stock configurable product swatches displayed as available
- ACSD-46617: Continue to Checkout button greyed out when subtotal greater than Minimum Order Amount
- v1.1.25
- Overview: Quality Patches Tool (QPT) v1.1.25
- ACSD-48627: Out-of-stock configurable product causes an error
- ACSD-48234: Catalog search result shows incorrect category item count when Display Out of Stock Products enabled
- ACSD-47520: Customers lose reward points when a credit memo is created
- ACSD-48044: Applying multiple gift cards prevents orders from being placed
- ACSD-48300: Return cannot be created if configurable product is removed
- ACSD-48313: configurable_variations column not parsed if attribute value contains comma
- ACSD-47910: Missing orders, invoices, shipments, and credit memos in respective entity grids
- ACSD-47292: Out-of-stock bundled products are not available in GraphQL response
- ACSD-48262: Products not visible on storefront when Allow All Products Per Page is set Yes
- ACSD-48058: Product price reindex not working if bundled product not assigned website
- ACSD-48293: Composite products out of stock when sold out child products restocked
- v1.1.26
- Overview: Quality Patches Tool (QPT) v1.1.26
- ACSD-48773: Reward points email template taken from wrong store
- ACSD-47937: Price drop notifications not sent due to application-level caching
- ACSD-48661: Company credit limit comma separator validation issue
- ACSD-48587: Product widget not working with SKUs containing HTML characters
- ACSD-48212: Product import assigns product to wrong source
- ACSD-47988: Product export trims HTML tags from page builder product description
- ACSD-48366: Product image not displayed on Back to Stock email template
- ACSD-48417: SQL error after creating a schedule change
- V1.1.27
- ACSD-48404: Remember category pagination = yes causes an error
- Overview
- ACSD-48634: JS errors when Google Analytics Content Experiments enabled
- ACSD-49042: Product with infinite backorder can’t be ordered from storefront
- ACSD-47908: A value less than or equal to 0 is expected error during checkout
- ACSD-48059: Merchants cannot save Match product by rule for Categories attribute
- ACSD-48362: The default shipping address is used instead of a new one
- ACSD-48164: Restricted admin cannot save website-level value
- ACSD-49013: Email confirmation not translated to website locale
- ACSD-48216: AUTO_INCREMENT of inventory_source_item table increases on UPDATE operation
- ACSD-49497: Order still processing after shipment and partial refund
- ACSD-48694: Invalid state change requested error prevents customer from placing order
- v1.1.28
- Overview: Quality Patches Tool (QPT) v1.1.28
- ACSD-49179: orders report shows incorrect amounts for different stores
- ACSD-49065: Quote items are not visible in admin if assigned to custom stock
- ACSD-48866: Error when requesting RSS feed for categories
- ACSD-49433: Default amount shown as subtotal in cart for gift card
- ACSD-48807: Product reviews not filtered by storeview
- ACSD-49574: Can’t update gift card product in shopping cart via GraphQL
- ACSD-48784: Customer segment prices cached incorrectly
- ACSD-48857: Unable to save changes with Page Builder
- ACSD-49286: Product added twice to cart when multiple product widgets are present
- ACSD-48204: Catalog price rule created based on Yes or No attribute doesn’t consider selected scope
- ACSD-49370: Product attribute has “FilterMatchTypeInput” type in GraphQL schema
- ACSD-47704: Bundled product shows in stock products price only
- v1.1.29
- Overview: Quality Patches Tool (QPT) v1.1.29
- ACSD-49389: Ready for pickup email sent by API when not ready for pickup
- ACSD-49706: Default value saved for visual swatch attribute when no value is selected
- ACSD-49960: Filtering by date doesn’t work for the customer order grid
- ACSD-49822: Updates on requisition list not reflected on print requisition list
- ACSD-49835: Use Default Value checkbox is not saved
- ACSD-49970: Incorrect handling of GraphQL errors
- ACSD-49502: Downloadable link not updated correctly after staging update
- ACSD-49748: Email invitations cannot be sent
- ACSD-49849: Customer email was replaced with paypal email
- ACSD-49773: Product export fails when AWS S3 is used as remote storage
- ACSD-49839: Shared catalog pricing and structure throws an error
- ACSD-50260: GraphQL product search results are limited
- ACSD-49898: Products grid throws an exception
- ACSD-50234: Incorrect customer name in confirmation email for orders placed using PayPal
- ACSD-48813: Search not showing relevant results based on search weight of attributes
- ACSD-49464: Invoices, shipments, and credit memos not moved back from archive
- ACSD-48771: WYSIWYG editor renders content differently
- ACSD-49527: GraphQL company roles don’t display pagination correctly
- v1.1.30
- Overview: Quality Patches Tool (QPT) v1.1.30
- ACSD-50367: Customer address export does not work
- BB2B-2598: Adds caching capability to storeConfig, currency, country, countries, availableStores GraphQl queries
- B2B-2674: Adds caching capability to customAttributeMetadata GraphQL query
- ACSD-49973: Improved performance fetching bundled products via GraphQL
- ACSD-50116: An admin user cannot create a URL rewrite
- ACSD-50276: Customer registration form doesn’t work on storefront if multi-select customer attribute is created
- ACSD-50527: Error upon saving a page with empty dynamic block
- ACSD-49513: Remote storage synchronization fails
- ACSD-50336: Product alert emails not sent
- ACSD-46683: Shipping price shows not yet calculated
- ACSD-49129: Content attribute not returned in product media API responses
- ACSD-49737: Coupon is incorrectly marked as used after a failed card payment
- ACSD-50814: Admin user is not able to create credit memo
- ACSD-49877: Video autoplay does not work on mobile Safari
- ACSD-51114: Random product disappearing from large catalogs while asynchronous indexing
- v1.1.31
- Overview: Quality Patches Tool (QPT) v1.1.31
- ACSD-50858: Improved performance for loading banners’ content
- ACSD-49392: Order status changes to closed after partial refund
- ACSD-50817: Optimizes cron job sales clean quotes to run faster
- ACSD-50345: reCAPTCHA issues during checkout
- ACSD-51036: Race conditions during concurrent REST API calls result in an overwrite of shipping status
- v1.1.32
- Overview: Quality Patches Tool (QPT) v1.1.32
- ACSD-49628: Page Builder CORS errors prevent product save
- ACSD-50621: Tier prices for different websites in shared catalog are not visible
- ACSD-51528: Different behaviors on snake_case formatting
- ACSD-49480: Discard Subsequent Rules not working
- ACSD-50794: Cannot remove a gift_wrapping from customer order via graphql
- ACSD-51041: Price index takes very long to complete
- ACSD-51230: Gift card account is deleted
- ACSD-51379: Changes to page’s text content via Page Builder aren’t saved
- ACSD-51305: Out-of-stock composite child products unavailable in GraphQL response
- ACSD-51294: Price, quantity, tax, shipping, revenue sent as string to Google Analytics and GTM
- ACSD-51291: Restricted admin can add images/videos to product assigned to multiple websites
- ACSD-50849: Adding new product to category after clearing cache results in mismatch of positions and selections
- ACSD-51204: Product does not return back in stock after creating credit memo
- ACSD-51238: Inventory source removed when updating configurable product and editing the price
- v1.1.33
- Overview: Quality Patches Tool (QPT) v1.1.33
- ACSD-51792: Page does not have impression event
- ACSD-51645: Saving a new Cart Price Rule if the extension Magento_OfflineShipping is disabled
- ACSD-51240: Uploaded file missing while registering via company registration form
- ACSD-51907: Restricted admin user can’t create credit memo for offline refund
- ACSD-51892: Performance issue where config files load multiple times
- ACSD-50478: JS issue for rollback action in backups grid and database rollback command
- ACSD-51431: Indexer status is working
- ACSD-51102: Catalog rule is not correctly indexed
- ACSD-52148: Google v3 reCAPTCHA admin login fails occasionally
- ACSD-51408: Order item status is set to backordered
- ACSD-50512: Error when updating the start date for a downloadable product staging update
- ACSD-50895: Google Analytics 3 GTM tags are not fired if Google Analytics 4 GTM is not configured
- ACSD-51471: Admin user cannot save scheduled update for bundled product
- ACSD-51120: GraphQL GET requests cache not cleared for CMS pages that contain CMS blocks
- ACSD-51700: Error switching store views on downloadable product edit page
- ACSD-51735: Order item status incorrectly set to Ordered when product stock is 0
- ACSD-51497: Cannot sort catalog page by custom attribute of type Dropdown
- ACSD-50368: Customers group_id is ignored when customer created via Async REST API or Async Bulk REST API
- ACSD-50949: Price filter in advanced search not returning proper results when used with SKU filter
- v1.1.34
- Overview: Quality Patches Tool (QPT) v1.1.34
- ACSD-50813: Admin unable to add bundled products containing a slash
- ACSD-52277: Admin user redirected incorrectly on selecting store view when creating new order
- ACSD-52160: Product validation result against the cart price rule
- ACSD-51636: Company admin cannot add new users
- ACSD-51853: Copied text styles aren’t applied using page builder
- ACSD-51630: Numerous system messages slow download of Admin Pages
- ACSD-52689: Images can’t upload to Amazon S3 storage via REST API
- ACSD-51857: Slow cron job of aggregate_sales_report_bestsellers_data affects performance
- ACSD-51739: Error on requesting structure_id in CompanyTeam GraphQL request
- ACSD-48448: Race condition issue during order cancellations causing duplicated entry in inventory_reservation table
- v1.1.35
- Overview: Quality Patches Tool (QPT) v1.1.35
- ACSD-52095: Manage stock value is wrong while exporting csv
- ACSD-51358: Schedule updates are missing
- ACSD-51149: Scheduled ImportExport with enabled Catalog Permissions invalidates indexers
- ACSD-50815: Decimal quantity for simple product cannot be used for new bundled product option
- ACSD-52202: Default stock salable qty changes to 0 in error when non-default stock set to 0 qty in order
- ACSD-51845: Can’t update subsequent products with tier prices & different attribute sets via asynch bulk API
- ACSD-52133: Customer account cannot be saved after an upgrade
- ACSD-51683: Customizable option can’t be added to the cart using GraphQL
- ACSD-52398: Requested qty not available when trying to update quantity of bundled product
- ACSD-52815: Input field for quantity field of non-default source supports only up to 6 digits
- ACSD-51899: Default shipping address auto-populated incorrectly
- ACSD-48070: Exception while editing a scheduled update
- ACSD-52786: Catalog rule SKU is applies to all products starting with the SKU
- ACSD-52041: Page Builder rendering doesn’t release locks
- ACSD-51890: Submit review button can be clicked multiple times
- ACSD-52921: Error requesting cart details from GraphQL for out-of-stock configurable product
- ACSD-51984: Unchecked Used Default Value and non-default product field values are not saved
- ACSD-52831: Cannot place negotiable quote orders when Google reCAPTCHA v3 Invisible enabled
- ACSD-51265: Optimize reindexing for bundled products
- ACSD-52399: Product with salable qty 0 shows in stock
- v1.1.36
- Overview: Quality Patches Tool (QPT) v1.1.36
- ASCD-52736: Cart Price Rule doesn’t work as expected
- ACSD-53239: Inventory indexer cleans all caches in the Update on Schedule mode
- ACSD-50887: Use in Search Results Layered Navigation set to Yes without the Use in Search option
- ACSD-51846: Internal error as REST API payload levels aren’t validated
- ACSD-53176: Product rule with is one of condition do not match
- ACSD-47875: Can’t add product to cart for store view scope with inventory management
- ACSD-51666: Error “The session has expired, please login again.” after you log in
- ACSD-52906: Resolving X-Magento-Vary cookie issue for logged-in customer caching
- v1.1.37
- Overview: Quality Patches Tool (QPT) v1.1.37
- ACSD-52613: Cache and indexes are refreshed with no updates
- ACSD-52606: Error message displayed when the user clicks “Notify Order is Ready for Pickup”
- ACSD-53750: “Broken pipe or closed connection” error during multi-threaded catalog_product_price reindex
- ACSD-53728: Product EAV indexer takes a long time to complete
- ACSD-53148: Two requests in GraphQL for adding the same configurable product
- ACSD-47054: Preview content slow as all stores reindex
- ACSD-51574: Image not updated on frontend when replaced with another image
- ACSD-51884: Product image cache path incorrect on resize command
- ACSD-53979: JS error occurs on the homepage
- ACSD-52143: Custom options are removed after product import
- ACSD-53628: CSV sales order report shows incorrect special characters
- ACSD 49843: Product download link unavailable after being auto invoiced with Payment Action = Sale
- v1.1.38
- Overview: Quality Patches Tool (QPT) v1.1.38
- ACSD-54018: Performance issue with catalog widget product List
- ACSD-54111: Product thumbnail image not displaying
- ACSD-52287: Status of archived orders does not change
- ACSD-52929: Redundant request to re-index default source items
- ACSD-53824: Deployment is failing on setup upgrade
- ACSD-53098: Products in shared catalog do not reflect on frontend
- ACSD-53347: Price indexing performance gradually degrades
- ACSD-47669: Internal server error when importing products with customizable options
- v1.1.39
- Overview: Quality Patches Tool (QPT) v1.1.39
- ACSD-54342: Error message when importing CSV file without valid data
- ACSD-54660: New input attribute sort to sort customer orders in GraphQL
- ACSD-53583: Improve partial reindex performance for Category Products and Product Categories indexers
- ACSD-54026: Incorrect error message for updateCompanyRole GraphQL request
- ACSD-47657: Adds a caching mechanism for AWS credentials
- ACSD-52219: Resolving admin grids filter issue in bookmark view switching
- ACSD-53204: The product can’t be saved error on concurrent requests to add images to gallery
- ACSD-53704: Reward points balance history miscalculated after expiration
- ACSD-54106: Rectifying Turkish accented character sorting in product category
- ACSD-53998: Dynamic block based on customer segment works incorrectly after logging out
- ACSD-54776: Unchecked used default value and non-default product field values are not saved
- v1.1.40
- Overview: Quality Patches Tool (QPT) v1.1.40
- ACSD-54472: Customers of a rejected company can still authenticate and place orders
- ACSD-54680: B2B Quote for a product with Multiple Assigned Sources cant be processed
- ACSD-55004: Validator crashes while uploading an import file larger than the value
- ACSD-53414: Restricted admin users can see CMS pages outside their permissions scope
- ACSD-52657: Minicart not updated on the second storeview that uses subdomain
- ACSD-54007: Undefined array key _scope error on importing customer data
- ASCD-54040: Created field is blank in order details when B2B modules are enabled
- ACSD-52801: GraphQL product filter query not showing partial match results
- ACSD-54961: Restricted admin user can’t mass update Product Review status
- ACSD-55031: ‘Type “mixed” cannot be nullable’ error during compilation
- ACSD-54319: Product price shows zero in the Products in Carts report
- ACSD-54989: Company admin cannot order when Enable Purchase Orders set to Yes and Purchase Order set to No
- ACSD-53378: Enhanced checkout experience for customers with extensive address books
- v1.1.41
- Overview: Quality Patches Tool (QPT) v1.1.41
- ACSD-54376: Exception in shopping cart when product removed from shared catalog
- ACSD-55414: Bad performance when MariaDB tries to cast the entitys_ids
- ACSD-53118: Cart rules with coupon not working properly
- ACSD-53643: Order has an incorrect total when placing a purchase order
- ACSD-53722: Bundled product options price changes to $0
- ACSD-54067: Product video doesn’t play on mobile device
- ACSD-51819: Placing multiple orders with a single quote ID
- ACSD-54324: GraphQL requisition_lists request doesn’t consider pagination settings
- v1.1.42
- Overview: Quality Patches Tool (QPT) v1.1.42
- ACSD-54060: Restricted admin can’t save product if it’s child of another product
- ACSD-54418: Fixed discount amount incorrectly added to child product of dynamically priced bundle
- ACSD-55238: Saving the empty product meta description
- ACSD-53568: Recently Viewed Product data not updated properly in store view
- ACSD-55628: Upload file company registration form; replace file for customer attribute storefront
- ACSD-53845: MySQL connection timeout issue when consumer max_messages = 0
- ACSD-55112: Submit Review button can be clicked multiple times
- ASCD-54264: Error when customer tries to check out with negotiable quote
- ACSD-54626: Cannot create new purchase order rule with NUMBER_OF_SKUS via GraphQL
- ACSD-55381: Resolving error when requesting configurable product option uids from B2B requisition list
- ACSD-54966: Fix for reusing coupon codes after failed orders
- ACSD-54890: aggregate_sales_report_bestsellers_data causes MySQL errors
- ACSD-48910: Bundled product assigned multiple sources go out of stock after invoice and shipping
- v1.1.43
- Overview: Quality Patches Tool (QPT) v1.1.43
- ACSD-52714: Date filter does not work in admin grid when set as y-m-d
- ACSD-56090: GraphQL response is not store specific
- ACSD-55610: Partially canceled order has incorrect discount amount
- ACSD-55334: Labels not translated through translation dictionaries in GraphQL response
- ACSD-55305: Popup freeze during company user editing in My Account
- ACSD-54972: Canonical category URL doesn’t update
- ACSD-53636: Regular price is not displayed on Product Listing page
- ACSD-53925: Cannot save CMS block with Product Carousel
- ACSD-54885: Exception during multiple address checkout when admin logs in as customer
- ACSD-53309: Incomplete tax application for customizable options and ‘Regular Price’ label
- ACSD-53790: Multiple RMAs for a single product can be created via Rest API
- ACSD-54739: Product Stock status not applied for Related Product Rules
- ACSD-54983: Company user UID with GraphQL not available with inactive user
- v1.1.44
- Overview: Quality Patches Tool (QPT) v1.1.44
- ACSD-55231: SKU not found error while using quick order functionality
- ACSD-55352: Creating Credit Memo with reward points
- ACSD-55427: Admin user cannot unassign product from shared catalog from product page
- ACSD-56280: Gift registry purchases are not completed
- ACSD-56193: Fastly/Varnish cache not cleared for content staging update
- ACSD-56158: Wrong tax value in GraphQL response when multiple tax rules applied to cart
- ACSD-56023: Widget content is not updating on the CMS page
- ACSD-56246: Scheduling product updates clears multiselect attributes values
- ACSD-56790: Move out of stock to bottom option does not work while sorting products in the Visual Merchandiser
- v1.1.45
- Overview: Quality Patches Tool (QPT) v1.1.45
- ACSD-56447: Adding same product to cart via parallel web REST API requests results in two separate items in cart
- ACSD-54965: Visual Merchandising grid does not display the correct stock
- ACSD-56886: Configurable product becomes out of stock when child products disabled
- ACSD-56515: Admin with permissions cannot edit Dynamic Block
- ACSD-56616: Storefront display of bundled products during simple stock shortage
- ACSD-52824: Disabled payment methods displayed for company customers
- ASCD-56415: Performance of Partial Price Indexing is slowed due to DELETE query
- v1.1.46
- Overview: Quality Patches Tool (QPT) v1.1.46
- ACSD-46767: Category page caches invalidate when the stock quantity changes
- ACSD-54656: Invisible reCAPTCHA fails during checkout, which prevents order placement
- ACSD-56621: Updated names not displayed in greetings header for company admin user
- ACSD-55100: GraphQL doesn’t return products beyond 10k in search results
- ACSD-56842: Deferred proxies and proxy factories are missing
- ACSD-57003: Order status changes to Complete instead of changing to Processing
- v1.1.47
- Overview: Quality Patches Tool (QPT) v1.1.47
- ACSD-57074: Yes/No custom attribute doesn’t work with indexing
- ACSD-56760: Admin user is restricted to a specific website and is unable to sort or add new products
- ACSD-55241: Used and Times Used attributes display incorrect values for generated coupons
- ACSD-56858: Role permissions discrepancy in B2B company admin
- v1.1.48
- Overview: Quality Patches Tool (QPT) v1.1.48
- ACSD-57315: New transaction is created in PayPal Payflow Pro each time the fetch button is clicked
- ACSD-56635: Imported customers are duplicated when account sharing is set to Global
- ACSD-57337: Admin user with access restrictions could see companies
- ACSD-57394: Incorrect product sorting by multiple sort fields in GraphQL
- ACSD-56546: Configurable and bundle products display as out of stock on the storefront
- ACSD-56741: Troubleshooting database setup errors with custom MySQL triggers
- ACSD-55566: mergeCart mutation fails with internal server error in GraphQL response
- ACSD-58008: Editing the end date as empty causes the schedule update to disappear
- ACSD-57854: GraphQL response contains disabled categories that should not be listed in category aggregations
- ACSD-57565: The order dashboard displays incorrect order information
- v1.1.49
- Overview: Quality Patches Tool (QPT) v1.1.49
- ACSD-57643: Products with custom options are incorrectly added
- ACSD-57588: Error in region ID processing when shipping to multiple addresses
- ACSD-56979: Product images removed after staging update deleted
- ACSD-58163: Cart Price Rule does not apply discount from matching Customer Segment cart without coupon code
- ACSD-57086: Orders from non-default websites with terms and conditions enabled are processed incorrectly
- ACSD-57941: Product options are incorrectly assigned to the admin store
- ACSD-58739: Partial reindexing throws an error
- ACSD-57846: GraphQL products search with filter for zero prices not returning results
- ACSD-58054: API token generation for inactive customers
- ACSD-57045: URL rewrites cause infinite page looping after Website Root unchecked from Hierarchy
- ACSD-58446: Deleting a team with child users or teams via GraphQL gives an uninformative error
- ACSD-58375: Incorrectly configured YouTube API key causes error when adding video at store view level
- v1.1.50
- Overview: Quality Patches Tool (QPT) v1.1.50
- ACSD-59036: Exception occurs when loading product prices
- ACSD-45049: Customer Is required attribute setting doesn’t work as per website scope in Admin
- ACSD-59378: Store-level URL rewrites incorrectly updated during import
- ACSD-46938: Performance issues with DB triggers during setup:upgrade
- ACSD-54887: Customer shopping cart gets cleared after customer session has expired
- ACSD-58141: PHPSESSID regenerates on POST requests for logged-in customers if L2 Redis cache is enabled
- ACSD-59229: Customer group data misallocation due to an outdated X-Magento-Vary value
- ACSD-60441: Updating customers via V1/customers REST API endpoint throws an error
- ACSD-58352: Return attribute labels for the default store are returned via GraphQL API
- ACSD-59514: Forms in Admin with Page Builder throw error in browser console
- ACSD-58790: Fixes pinch to zoom functionality on the product detail page images in mobile view on Chrome
- ACSD-58442: Fixes the issue where devices with 768px width treated as mobile, causing menu and header to load in mobile view not desktop
- ACSD-48210: Store view specific scope attribute overrides global values
- ACSD-59280: ReflectionUnionType::getName() error in 2.4.4-pX installations
- ACSD-60303: Admin order placement issue resolved with HTML minification enabled
- Check patch for Commerce issue with Quality Patches Tool
- Announcements
- Announcements overview
- Adobe Commerce Announcements
- Integration Environment enhancement request - Pro and Starter
- Holiday Surge Capacity Requests for Adobe Commerce on our cloud infrastructure
- Upgrade Compatibility Tool 1.1.0 for Adobe Commerce
- FAQ for the Updated Lifecycle Policy for Adobe Commerce Releases
- Switching to OpenSearch for Adobe Commerce on Cloud 2.4.4
- Adobe Commerce Recommendations for PHP Vulnerabilities
- Quality Patches Tool released: new tool to self-serve quality patches
- MySQL catalog search engine will be removed in Adobe Commerce 2.4.0
- Adobe support customer data access and privacy
- UPS APIs deprecated
- 2024 release schedule
- Help Center News
- Troubleshooting
- Troubleshooting overview
- Database
- Multiple rows in database for same entity
- Checking slow queries and processes MySQL
- Database upload loses connection to MySQL
- Changes in the database are not reflected on the storefront
- Deadlocks in MySQL
- MySQL high-load bottleneck in Adobe Commerce on cloud infrastructure
- MySQL server has gone away error on Adobe Commerce on cloud
- MySQL disk space is low on Adobe Commerce on cloud infrastructure
- Database storage troubleshooter on Adobe Commerce
- MySQL tables are too large
- Database errors related to max_allowed_packet on Adobe Commerce
- Adobe Commerce database numeric value out of range, INT to BIGINT
- Read Replicas issues on Adobe Commerce Cloud 2.4.6 with MariaDB 10.6
- Payments
- Troubleshoot create order page in CSP restricted mode
- Troubleshoot storefont checkout page in CSP restricted mode
- Adobe Commerce 2.4.0 known issue: missing “Refund” label in Klarna
- Adobe Commerce 2.4.0: Braintree not in Multiple Addresses checkout
- 2.3.4 PayPal issue hotfix
- Adobe Commerce 2.4.1: wrong message on PayPal-Braintree guest checkout
- PayPal sandbox account not verified
- Error placing order with Authorize.net Sandbox account (An error occurred on the server)
- Delayed Payment Services report data
- Checkout is stuck when Authorize.net payment method is used
- Adobe Commerce 2.4.1 known issue: error popping up on Checkout with PayPal Braintree
- Adobe Commerce 2.4.0 Braintree Virtual Terminal page corrupted
- Cybersource payment from Admin and front on different domains not processed
- Adobe Commerce 2.4.0 known issue: Amazon pay, no payment methods
- Adobe Commerce 2.3.7-p1 known issue: outdated order total for PayPal
- Patch for Amazon Pay checkout issue in Adobe Commerce 2.3.5-p1
- Adobe Commerce 2.4.0: Checkout error selecting local payments
- PayPal Payflow Pro active carding activity
- PayPal troubleshooting on Adobe Commerce
- Adobe Commerce 2.4.0, 2.4.1: Enable Braintree Venmo partial invoice
- Credit card failed payments in a Sandbox environment
- Adobe Commerce 2.4.2 B2B: discount remains pay method change
- Adobe Commerce 2.4.2: Braintree Venmo payment does not work
- Payment methods not displayed on checkout with multiple addresses
- EU customers cannot complete payments
- PayPal gateway rejected request - duplicate invoice issue
- Adobe Commerce 2.4.0 known issue: Klarna On-Site Messaging blank pages
- Troubleshoot Payment Services installation
- Storefront
- Adobe Commerce 2.4.0 known issue: orders display error
- Adobe Commerce on-premises 2.4.2: product image missing
- After installing, images and stylesheets do not load; only text displays, no graphics
- Cannot save “shipping” as URL key
- Product is not displayed on storefront
- Adobe Commerce 2.4.0 issue: storefront raw message data display
- Store credit issue during checkout in Adobe Commerce 2.3.5
- Store images not displayed after deployment
- Product comparison known issue in Adobe Commerce 2.3.5
- Top navigation panel does not load on storefront
- Product images do not display despite Product Edit image roles
- Adobe Commerce 2.4.0: 404 error removing rewards points on multi-shipping checkout
- Customers get logged out or lose cart content on Adobe Commerce storefront
- Cannot save contact as URL key
- Installation and upgrade
- Recommendations JS errors after upgrade to Adobe Commerce version 2.4.5
- B2B 1.4.0 installation fails on Adobe Commerce 2.4.6-p1 on-premises
- Reduce expired “oauth_tokens” before 2.4.6 upgrade
- Cannot install using nginx
- Wishlist error during upgrade to Adobe Commerce versions 2.3.4-p1 or 2.3.5
- Adobe Commerce 2.4.0 installation fails with outdated stores cache
- Composer install command overides .gitignore file, Adobe Commerce
- During installation, PHP date warning
- During installation, Reflection Exception error
- Area code is not set error when running setup:upgrade
- Installation fails; cannot create install.log
- Exceptions during installation
- Errors installing optional sample data
- During installation, fatal PDO error displays
- Installation stops at about 70%
- Adobe Commerce upgrade 2.4.3, 2.3.7-p1 PHP Fatal error Hotfix
- Adobe Commerce 2.4.0: exception during B2B 1.2.0 install
- Troubleshoot upgrade compatibility tool errors
- Out of memory error during install or upgrade
- Site down or unresponsive
- Site not accessible due to origin cloaking
- 503 error accessing Adobe Commerce in web browser
- Site fails to load due to maintenance mode left enabled
- Site down troubleshooting diagram
- Adobe Commerce site down troubleshooter
- Applying a patch takes your site down
- Error 404 on all pages due to Content Staging issue
- Revised patches for Google Maps access loss on all Adobe Commerce versions
- Miscellaneous
- Fix data not updated in Commerce Data Exporter feeds and cron logs errors with changelog table don’t exist
- How to check why cron was disabled
- Error opensearch search engine doesn’t exist. Falling back to livesearch.
- Email stating that export storage is almost full
- Indexes invalidated and “indexer_reindex_all_invalid” run constantly
- Missing or altered configuration file
- cURL error 60: SSL certificate expired
- Troubleshoot Product Recommendations module in Adobe Commerce
- Safely delete files when disk run out of space in Adobe Commerce on cloud infrastructure
- robots.txt not updated or displaying default settings
- Troubleshoot /tmp mount full for Adobe Commerce
- Unknown module Magento_BundleSampleData
- Cron readiness check issues
- Redis service crashed
- SQL queries: EXPLAIN cost errors
- Adobe Commerce 2.4.0 B2B Admin can’t add configurable product to quote
- Adobe Commerce 2.3.6: endless spinner displayed on address save
- Troubleshooting New Relic on Adobe Commerce on cloud infrastructure
- 404 not found error when accessing Web Setup Wizard via Admin panel
- Enable cache to avoid performance degradation
- Adobe Commerce Security Scan tool troubleshooting guide
- File permissions readiness check issues
- Fastly caching is not working on Adobe Commerce on cloud infrastructure
- Diagnosing Google eCommerce revenue discrepancies
- I’ve configured API keys for Sensei but only seeing one SaaS data space
- Main Menu (Categories) not displayed on subpages with Fastly enabled
- File storage low, specific page loads are slow
- Slow performance due to full reindexing
- General custom module troubleshooting help
- Low disk space
- Cache warming up and site unavailable on Adobe Commerce
- Resolving UTF-8 errors for CSV file uploads
- Troubleshoot performance using New Relic on Adobe Commerce
- Bulk action product count known issue in Adobe Commerce 2.3.5
- Disable Adobe Commerce Banner output to improve site performance
- Checking for DDoS attack from CLI
- Blank page or redirect loop error when accessing storefront or Commerce Admin
- Adobe Commerce 2.4.1 Vertex Address validation message post address update
- Extension Manager shows no extensions in Adobe Commerce 2.3.x
- Apply a patch to continue offering DHL as shipping carrier
- Login redirect when trying to login to Commerce Admin
- Resolve issues with encryption key
- “Updater application is not available” error
- PWA Studio: Venia GraphQL queries to Adobe Commerce produce validation errors
- Stock status incorrect after Inventory Management install
- Adobe Commerce 2.3.5 known issue: virtual product multi-ship orders
- Using Data Exports to pinpoint discrepancies
- Composer plugin against Dependency Confusion attacks
- Stock images not displayed, Adobe Commerce and Magento Open Source 2.3.7-p2
- Error enabling Image Optimization in Adobe Commerce
- Data Migration Tool troubleshooting
- Component dependency readiness check issues
- Cannot access Adobe Commerce on cloud infrastructure UI
- Vertex Address Cleansing: different addresses not allowed
- Changes to categories are not being saved
- Live Search displays out-of-stock products regardless of stock status settings in admin
- Adobe Commerce 2.4.0 known issue - Export Tax Rates does not work
- Magento Order Management System (OMS) for Adobe Commerce processing error
- Exact match search not working in Adobe Commerce 2.4.x
- Slow performance due to non-cacheable pages
- Cached images are not loaded after 2.2.X to 2.3.X upgrade
- 504 gateway time-out error when saving a category with 1k+ products
- Error message when adding sites into Security Scan
- Shared access troubleshooting
- Slow performance, slow and long running crons
- Error when validating the Fastly credentials
- Backup issues
- New customers not displayed in Customer grid after CSV import
- The Security Scan Tool report is blank
- Adobe Commerce 2.4.2-p1: invoice note with an incorrect value
- Cannot access the latest Adobe Commerce pre-release
- Admin passwords saved as plain text to actions log
- Index is locked by another process
- Diagnosing a data discrepancy
- Admin 2FA email notifications not being received
- Redirect back to the Commerce Admin login form with “Your current session has been expired” error
- Redis unserialize error setup:static-content:deploy
- Site in maintenance mode but available to customers
- git pull origin develop fails when updating the Adobe Commerce software
- Blockers launching on Adobe Commerce on cloud infrastructure
- PHP settings errors
- Redis issue delay Commerce Admin login or checkout
- Composer plugins issues when upgrading to Adobe Commerce 2.4.4
- PHP mcrypt extension not installed properly
- Adobe Commerce 2.3.6, 2.4.0-p1, 2.4.1 known issue: dotdigital login
- Cron job is stuck in “running” status
- .magento.env.yaml changes not shown in env.php after deploy
- Issues after disabling a module
- Offload non-regex redirects to Fastly instead of Nginx (routes)
- Adobe Commerce 2.4.0 known issue: Create New Order buttons missing
- laminas/laminas-escaper 2.7.1 causes error Adobe Commerce frontend and Admin pages
- 403 errors when accessing Site-Wide Analysis Tool on Adobe Commerce
- Advanced Reporting troubleshooter for Adobe Commerce
- Common PHP Fatal Errors and solutions
- Composer update fail on Adobe Commerce: Incompatible argument type
- Cannot delete the source or change its code
- Adobe Commerce 2.4.2 B2B: email template not updating email
- Manual order export to MOM fails. The Export Order button returns HTTP 404 error
- PWA Studio: browser not trust generated SSL certificate
- Troubleshooting 503 error caused by necessity to change default Varnish settings
- Redirect to parent environment when accessing new Integration environment
- robots.txt gives 404 error Adobe Commerce on cloud infrastructure 2.3.x
- Restricted admin access causing performance issues
- Cron tasks lock tasks from other groups
- Locked (grayed out) fields in Commerce Admin
- Cannot change Search Engine using Commerce Admin (Search Engine menu is inaccessible)
- Installation xdebug maximum function nesting level error
- Unable to save entity Adobe Commerce backend
- PHP version error or 404 error when accessing Adobe Commerce in browser
- Bundle options order is not updated by import
- Adobe Commerce 2.4.0: “Add selections to my cart” does not work
- MBI: Data discrepancies
- Custom server-side scripts not executed in pub media directory
- PHP version readiness check issues
- Cloud site is slow
- Error purging Fastly cache on Cloud (The purge request was not processed successfully)
- Custom SSL certificate expiration information
- PWA Studio: Validation errors when running developer mode
- Turn off hourly Amazon emails when using Adobe Commerce
- Invalidated cache causes response time degradation
- Github token issue and Composer key procedures
- Adobe Commerce 2.4.1 issue: unable to change Amazon account in Chrome
- ECE-Tools and patch update errors Adobe Commerce cloud infrastructure 2.2.x., 2.3.x
- PWA Studio: Webpack hangs before beginning compilation
- Install latest patches to fix Adobe Commerce Redis issues
- Resolve an illegal offset error
- GraphQL query to hide categories not work with B2B shared catalog
- Product status incorrect when created programmatically
- Fastly Error: Plugin VCL version is outdated! Please re-Upload
- Adobe Commerce 2.4.0: refresh on Customer’s Activities does not work
- The var/export folder permission issue Adobe Commerce on cloud
- Scheduled Content Staging updates not displayed with stale Fastly cache
- Troubleshoot cron
- Exported products .csv file does not appear
- “Class cannot be saved in the code directory” error
- Checking deployment log if Cloud UI has “log snipped” error
- Download fails because of changes in Composer
- ERROR: Warming up failed on Adobe Commerce on cloud infrastructure
- Cannot clone the Magento GitHub repository
- Live search catalog not synchronized
- Live Search dashboard and search result ranking is incorrect
- Live Search facets are not alphabetically sorted
- Customer profiles not appearing in Experience Platform
- PWA Studio: browser cannot resolve the .local.pwadev site
- Product Recommendations not shown in Page Builder
- Adobe Commerce Fastly troubleshooter
- High throughput AJAX requests cause poor performance
- PWA Studio: Browser displays “Cannot proxy to” error
- run setup:static-content:deploy deployed_version.txt issue
- Redirect back to the Commerce Admin login form with “Your account is temporarily disabled” error
- Google Analytics gets disabled after deployment
- Troubleshooting Adobe Commerce Intelligence account lockout
- Known issues that affect xdebug installation
- Unable to log in to Adobe Commerce support or cloud account
- Conflicting component dependencies
- Adobe Commerce Intelligence Service Policies
- New environments placed under production when pushed from Git
- Error after logging in to the Commerce Admin
- Magento Order Management System (OMS) for Adobe Commerce times out
- Drop shipping picks up wrong address
- Error purging cache in Commerce Admin
- Adobe Commerce 2.4.1: empty page when dotdigital Page Builder form saved
- Adobe Commerce cloud: reindex is terminated with Killed message
- Upgrade to version 10.0 DHL schema to continue offering DHL shipping
- Adobe Commerce status column missing exported products CSV file
- Cannot access New Relic on Adobe Commerce cloud account
- Modules missing from Adobe Commerce 2.4.4
- Former team members receive Adobe Commerce cloud notification emails
- New domain is redirecting to default domain
- Unable to add user to Adobe Commerce cloud project
- Cron stops due to misconfigured or missing OpCache settings
- The file can’t be deleted. Warning! unlink: No such file or directory error* from the Admin
- Admin login not working - allowed session max size exceeded
- Configuring Adobe Commerce Intelligence connection for existing cloud starter projects
- Google Tag Manager is broken by the Live Search widget
- Vulnerabilities found by third-party security scans should go to HackerOne
- Getting thousands of search results after upgrading from 2.4.2 to 2.4.5-p3
- Cannot change search engine in app/etc/env.php
- The Magento-cloud CLI doesn’t show an active environment
- SendGrid file limitation for Adobe Commerce Cloud
- Poor performance in integration environments
- Deployment
- Deployment fails: Elasticsearch and Adobe Commerce versions incompatible
- Deployment failed: unable to apply MDVA-43395 patch
- Deployment errors from enabling early-alpha Baler module
- The ‘Current version of RDBMS not supported’ error on deployment
- Deployment fails Fastly module incompatible Adobe Commerce version
- Environment redeployment failed or MySQL server gone away
- Deployment error: SQLSTATE[HY000]
- Deployment issues relating to account permissions and access keys
- Adobe Commerce deployment troubleshooter
- Error during deployment when upgrading to version supporting PHP 8.1
- E: Error verifying routes.yaml error during Staging or Production deploy
- Deployment fails with “Error building project: The build hook failed with status code 1”
- Adobe Commerce on cloud repo could not be accessed: 403 Forbidden or 404 Not Found error when deploying
- Deployment stuck with “Unable to upload the application to the remote cluster” error
- Deployment error: “error 7 while downloading … port 443: Connection refused”
- Deployment errors when committing incorrect files
- Deployment errors where patches not found
- Deployment failed on cache flush: “There are no commands defined in the ‘cache’ namespace” error
- Deployment fails with correct access keys in env:COMPOSER_AUTH or auth.json
- Known issues
- Adobe Commerce 2.4.7-p4 HIPAA 1.2.0 compatibility package Hotfix
- Security update available for Adobe Commerce - APSB25-08
- Backwards incompatible changes for GraphQL “placeOrder” API in Adobe Commerce 2.4.6-p8
- Security update available for Adobe Commerce - APSB24-73
- Guidance on securing your store and rotating encryption keys: CVE-2024-34102
- Security update available for Adobe Commerce - APSB24-61
- Troubleshooting Encryption Key Rotation: CVE-2024-34102
- Security update available for Adobe Commerce - APSB24-40 Revised to include isolated patch for CVE-2024-34102
- UPS shipping method integration migration from SOAP to RESTful API
- USPS Ground Advantage shipping method support hotfix for AC-9182
- Adobe Commerce 2.4.3-p2 - 2.4.5 security hotfix for CVE-2022-35698
- Adobe Commerce 2.4.4: Unable to create partial invoices
- Advanced search not showing the most relevant results
- Error when filtering orders in Admin
- Users not able to add product to cart if nothing selected in Allow Countries
- Adobe Commerce Admin URL location disclosed
- Admin can’t create order/reorder when Braintree payment enabled
- Packages downgraded after upgrading from 2.4.4 to 2.4.4-p1
- Order email sent from the server email address
- Adobe Commerce 2.4.6 error placing order from Admin panel
- salesRule label issues when upgrade from versions < 2.4.5
- JQuery UI security vulnerability CVE-2022-31160 fix for 2.4.4, 2.4.5, and 2.4.6 releases
- FedEx shipping method integration migration from SOAP to RESTful API
- Elasticsearch
- Falling back to Elasticsearch7 when search engine set to Opensearch
- Elasticsearch issues after Adobe Commerce cloud infrastructure 2.3.1+ upgrade
- ElasticSuite tracking indices causes problems with Elasticsearch
- Ensure Elasticsearch is installed properly
- Elasticsearch 5 is configured, but search page does not load with “Fielddata is disabled…” error
- Elasticsearch Index Status is ‘yellow’ or ‘red’
- Elasticsearch service not running
- MySQL and ElasticSearch show different results
- Elasticsearch is shown as the search engine despite OpenSearch installation
- Help Center Guide
- How-to
- How-to overview
- Adobe Commerce P1 Notification hotline
- How to include a team member in Support notifications
- How to obtain and apply security patches
- Checklist for setting up a new domain
- Restore a DB snapshot from Staging or Production
- Adobe Commerce Intelligence Essentials: update payment method or cancel subscription
- Adobe commerce Intelligence Training Video: SQL Report Builder
- Set cache TTL for images and other static content
- Provide discount for first purchase only (no coupons)
- Roll back environment without Cloud snapshot
- Log locations (directories) for Starter plan
- Reduce deployment downtime on Adobe Commerce on cloud infrastructure
- How to add a new country to Adobe Commerce
- Customize design configuration in the Commerce Admin
- Increase disk space for Integration environment on cloud
- Adobe Commerce on cloud infrastructure: CPU allocation calculation
- Update Shared Catalog prices using REST API
- Find large MySQL tables
- Sync data and files Production to Staging or Staging to Integration
- Check disk space using CLI on Adobe Commerce on cloud infrastructure environment
- Reset stuck Adobe Commerce on cloud infrastructure cron jobs manually
- Test Fastly on Production if a Live Site uses the same domain
- Static content deployment options to reduce deployment downtime on Cloud
- Identify and measure outages for Adobe Commerce on cloud infrastructure
- Change account owner for New Relic on Cloud
- Change Admin URL on Adobe Commerce on cloud infrastructure
- Enable Elasticsearch on Cloud
- Configure NPM to be able to use PWA Studio
- Rearrange cloud branches on Adobe Commerce
- How to find Adobe Commerce product documentation
- Redirect HTTP to HTTPS for all pages on Adobe Commerce on cloud infrastructure (Force TLS)
- Allocate more space for MySQL in Adobe Commerce on cloud
- Change increment ID for a DB entity (order, invoice, credit memo, etc.) on particular store
- Set up Fastly for Starter plan on Cloud
- Adobe Commerce Intelligence Training Video: Cohort Report Builder
- Upgrade MariaDB 10.0 to 10.2 for Adobe Commerce on cloud
- Reset environment on Adobe Commerce on cloud infrastructure
- MBI: Re-authenticating integrations
- Configure Fastly DNS settings on Staging and Production environments
- Log locations (directories) for Pro plan: Integration, Staging, Production
- Adobe Commerce on cloud: check if upsize for host’s instances is needed
- Bootstrap Adobe Commerce 2 in a sandbox script
- Adobe Commerce Intelligence Training Video: Filter Sets
- How to profile database queries in Adobe Commerce on cloud infrastructure
- Block malicious traffic for Adobe Commerce on Fastly level
- Create a patch for Adobe Commerce Composer installation from a GitHub commit
- Change Admin password on Adobe Commerce on cloud infrastructure
- How to request temporary Adobe Commerce on cloud infrastructure upsize
- View environment vCPU tier in your cluster on Adobe Commerce
- Adobe Commerce on cloud infrastructure: Check host’s CPU configuration
- Adobe Commerce on cloud: change authentication keys and redeploy
- How to create a “scrubbed” dump when requested by support agent
- MBI: Creating and editing advanced calculated columns
- Check disk space limit for Adobe Commerce on cloud infrastructure
- SSL (TLS) certificates for Adobe Commerce on cloud infrastructure
- Cannot access the latest Beta version
- Switch the Application mode
- How to log into Fastly account provided with Adobe Commerce on cloud infrastructure
- Display Adobe Commerce error report number instead of Fastly 503 error
- Reset a theme to defaults
- How to apply a composer patch provided by Adobe
- Check logs to troubleshoot 500 and 503 errors on Adobe Commerce
- Create database dump on Adobe Commerce on cloud infrastructure
- Third-party testing tips for Adobe Commerce on cloud infrastructure
- Access the Adobe Commerce Customer Support Guide
- How to subscribe to Adobe Commerce status updates
- How to update the cloud account profile
- Change current Adobe account email address to new address
- Adobe Commerce post-deploy is skipped because deploy was failed error.md
- How to change email address on magento.com account when the field is grayed out
- How to remove Magento Order Management
- Tech tips for Commerce holiday readiness
- How to bypass WAF for GraphQL requests
- Upgrade MariaDB 10.4 to 10.5 for Adobe Commerce on cloud
- FAQ
- FAQ overview
- Web Application Firewall (WAF) powered by Fastly: the FAQ
- Depreciation of Core Adobe Commerce Payment Integrations
- Can I install third-party applications on my cloud instance?
- Link Magento.com and accounts.magento.cloud account logins
- Fastly origin cloaking enablement FAQ
- Billing FAQ for Adobe Commerce
- Database auto_increment increment variable set to “3” Adobe Commerce on our cloud pro architecture
- Monitoring fact sheet for Adobe Commerce on cloud pro infrastructure
- Access New Relic services
- Web Content Accessibility for Adobe Commerce
- How many coupons can a customer use in Adobe Commerce?
- Support ticket Contact Reason descriptions
- Partner Adobe Commerce on cloud infrastructure sandbox requests
- Google Shopping ads Channel FAQs
- Adobe Commerce GDPR resources
- Base price change affect on shared catalog price
- Two-Factor Authentication in Admin Panel on Adobe Commerce FAQ
- Adobe Commerce support tools at a glance
- Backup (snapshot) on Cloud: FAQ
- FAQ for the 2024 and 2023 Adobe Commerce Release Strategy and Lifecycle Policy
- Can I schedule Content Staging updates for prices in a shared catalog?
- Adobe Commerce Security Scan Tool FAQ
- Adobe Commerce Software End of Support FAQ
- Do I need Fastly for a Headless Adobe Commerce site?
Adobe Commerce at Summit
Register for these admin sessions:
Connect with Experience League at Summit!
Get front-row access to top sessions, hands-on activities, and networking—wherever you are!
Learn more