Manage a shopping cart
To begin an assisted shopping session, the customer must be logged into their account from the storefront to make the information available. If the customer does not have an account, you can create one.

Actions control
Control buttons
Verify that the customer is logged in
-
On the Admin sidebar, go to Customers > Now Online.
All visitors to the store and logged in customers appear in the list.

Offer assisted shopping
-
On the Admin sidebar, go to Customers > All Customers.
-
In the list, open the customer record in edit mode.
note tip TIP To find the customer record in a hurry, use the Filters control. In the customer profile under Personal Information, the Last Logged In date and time shows that the customer is online.

-
To enter assisted shopping mode, click Manage Shopping Cart in the top button bar.

Add products to cart by attribute
-
Expand

-
Find a product using any of the filters at the top of each column.
-
Click Search.
-
Use one of the following series of steps according to the product type:
Add a simple product
-
Click the product that you want to order.
This action selects the record and sets Quantity to the default value of
1. -
If necessary, update the quantity ordered.
-
On the left above the grid, click Add selections to my cart.

The line item is added to the shopping cart at the top of the page.

Add a product with configuration
There are three types of products that must be configured before adding to the cart: Bundle Product, Configurable Product, and Grouped Product.
-
In the grid, click Configure next to the product name.

-
In the Associated Products dialog, choose each product option to describe the item to be ordered, enter the Quantity, and click OK.
The product is selected with a checkmark and the quantity ordered appears in the grid.
-
To add the product to the cart, click Add selections to my cart.

-
Update product options in the cart if needed:
-
Click Configure.
-
Update the options and then click OK.
-
Add product by SKU
-
Expand

-
Add products individually by SKU or add products by uploading a CSV file.
Add items individually by SKU
-
Enter the SKU and Qty of the item to be ordered.
-
To order another product, click Add another.

-
Click Add selections to my cart.
-
If the item is a configurable product, choose the product options when prompted, and then click Add to Shopping Cart.
Add products by uploading a CSV file
-
Prepare a csv file with the items to be added to the cart.
The file must contain only two columns, with
skuandqtyin the header. -
Upload the prepared file:
-
Click Choose File.
-
Select the file to be uploaded from your directory.
-
Transfer an item
You can transfer items to the cart from a customer’s wish list, and recently viewed, compared, or ordered items. The number of items in each section appears in parentheses after the section header.
-
Expand

- Wish List
- Products in the Comparison List
- Recently Compared Products
- Recently Viewed Products
- Last Ordered Items
-
In the grid, select each product to be ordered and enter the Quantity.
-
To enter the options for a configurable product, click Configure and set the product options as needed.
-
Click Add selections to my cart.
-
Apply one or more coupon codes if available:
-
For Apply Coupon Code, enter a valid coupon code.
-
Click the Apply (

-
-
Adjust the quantity ordered as needed:
-
In the Qty column of the product to be adjusted, enter the correct amount.
-
Click Update Items and Quantities.
-
Create the order
-
Click Create Order.
The Create New Order page shows the items in the cart, followed by the shipping and payment information.
-
Complete the shipping and payment information.
-
Click Submit Order.
To learn more, see Create an order.
Remove all items from a cart
Removing all items from a customer’s cart in assisted shopping mode is useful if the customer wants to start over, has added incorrect items, or needs to clear their cart before placing a new order. This helps ensure the cart only contains the products the customer actually wants to purchase.
-
On the Admin sidebar, go to Customers > All Customers.
-
In the list, open the customer record in edit mode.
-
Click Manage Shopping Cart in the top button bar.
-
Click Clear my shopping cart.
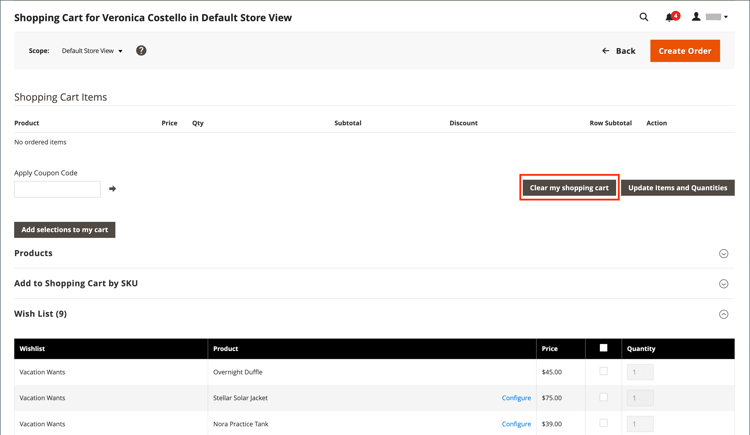
-
Click OK when prompted to confirm the action.