E-Mail-Vorlagen
- Themen:
- E-Mail-Authoring
- Inhalt
Für einen beschleunigten und verbesserten Design-Prozess können Sie eigenständige E-Mail-Vorlagen erstellen, um benutzerdefinierte Inhalte in den Journey der Adobe Journey Optimizer B2B edition-Konten wiederzuverwenden. Mithilfe von Vorlagen können Ihre inhaltsorientierten Team-Mitglieder an E-Mail-Inhalten außerhalb von Journey arbeiten. Marketing-Strategen können diese eigenständigen Vorlagen dann in ihren Account-Journey wiederverwenden und anpassen. Beispielsweise ist ein Teammitglied nur für den Inhalt verantwortlich, es hat jedoch keinen Zugriff auf die Journey des Kontos. Sie können jedoch eine E-Mail-Vorlage erstellen, die Marketing-Experten als Ausgangspunkt für E-Mail-Nachrichten auswählen und entsprechend den Anforderungen für den Journey anpassen können.
Zugreifen auf und Verwalten von E-Mail-Vorlagen
Um auf E-Mail-Vorlagen in Adobe Journey Optimizer B2B edition zuzugreifen, navigieren Sie zum linken Navigationsbereich und klicken Sie auf Content-Management > Vorlagen. Diese Aktion öffnet eine Listenseite mit allen E-Mail-Vorlagen, die in der Instanz erstellt wurden, die in einer Tabelle aufgeführt ist.
Die Tabelle wird standardmäßig nach der Spalte Geändert sortiert, wobei die zuletzt aktualisierten Vorlagen oben stehen. Klicken Sie auf den Spaltentitel, um zwischen aufsteigender und absteigender Reihenfolge zu wechseln.
Um nach einer Vorlage anhand des Namens zu suchen, geben Sie eine Textzeichenfolge in die Suchleiste ein. Klicken Sie oben links auf Symbol „Filtern“, um die Liste nach Erstellungs- oder Änderungsdatum und nach Vorlagen zu filtern, die Sie erstellt oder geändert haben.
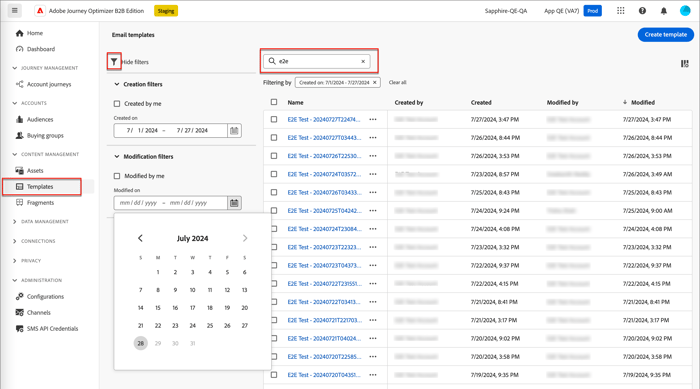
Passen Sie die Spalten an, die Sie in der Tabelle anzeigen möchten, indem Sie oben rechts auf Tabelle anpassen (
Aus der angezeigten Vorlagenliste können Sie die in den folgenden Abschnitten beschriebenen Aktionen durchführen.
E-Mail-Vorlage erstellen
Sie können eine E-Mail-Vorlage auf der Seite mit der E-Mail-Vorlagenauflistung erstellen, indem oben rechts Vorlage erstellen“ klicken.
-
Geben Sie im Dialogfeld einen nützlichen (Name und Beschreibung (optional) ein.
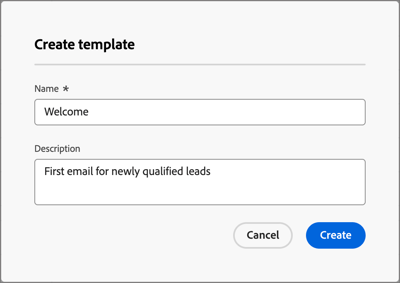
-
Klicken Sie auf Erstellen.
Die Seite Vorlage entwerfen wird geöffnet und bietet mehrere Optionen zum Erstellen der Vorlage: Von Grund auf, HTML importieren oder Design-Vorlage auswählen.
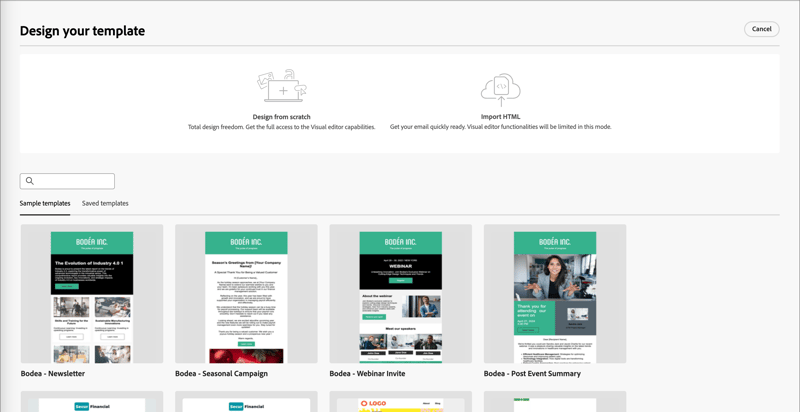
Nachdem Sie die Methode ausgewählt haben, mit der Sie mit dem Design Ihrer E-Mail-Vorlage beginnen möchten, verwenden Sie den visuellen Designer, um Inhalt Ihrer E-Mail-Vorlage zu erstellen.
Von Grund auf gestalten
Verwenden Sie den visuellen Inhaltseditor, um die Struktur des E-Mail-Inhalts zu definieren. Durch das Hinzufügen und Verschieben von Strukturkomponenten mit einfachen Drag-and-Drop-Aktionen können Sie die Form des wiederverwendbaren E-Mail-Inhalts innerhalb von Sekunden entwerfen.
-
Wählen Sie auf Startseite Vorlage entwerfen“ die Option Erstellen von neuen aus.
-
Struktur und Inhalt hinzufügen zur Vorlage hinzufügen.
Importieren von HTML
Mit Adobe Journey Optimizer B2B edition können Sie vorhandene HTML-Inhalte importieren, um Ihre E-Mail-Vorlagen zu entwerfen.
Importierte Inhalte können:
-
Eine HTML-Datei mit integriertem Stylesheet
-
Eine ZIP-Datei, die eine HTML-Datei, das Stylesheet (.css) und Bilder enthält
NOTE
Die Dateistruktur des komprimierten Ordners ist freigestellt. Verweise müssen jedoch relativ sein und zur Baumstruktur des ZIP-Ordners passen. Die Bilder werden immer in das verbundene Marketo Engage-Asset-Repository hochgeladen. Wenn Sie die Bilddateien in Experience Manager Assets verwalten möchten, laden Sie sie separat in diese App-Benutzeroberfläche hoch und ändern Sie die Bild-Links im E-Mail-Designer.
So importieren Sie eine Datei mit HTML-Inhalt:
-
Wählen Sie auf Startseite Vorlage entwerfen“ die Option HTML importieren aus.
-
Ziehen Sie die HTML- oder ZIP-Datei mit Ihrem HTML-Inhalt per Drag-and-Drop und klicken Sie auf Importieren.
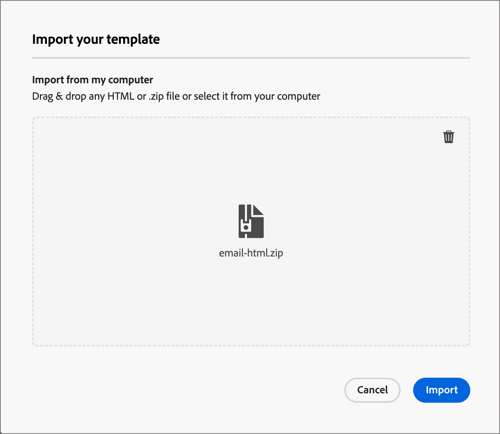
<table>-Tag als erste Ebene in einer HTML-Datei zu verwenden kann zum Verlust des Stils führen, einschließlich der Einstellungen für Hintergrund und Breite im Tag der obersten Ebene.Sie können den importierten Inhalt nach Bedarf mit dem visuellen Designer personalisieren.
Design-Vorlage auswählen
Sie können aus folgenden Optionen wählen:
-
Beispielvorlagen. Die Journey Optimizer-Benutzeroberfläche bietet 20 vordefinierte E-Mail-Vorlagen, aus denen Sie wählen können.
-
Gespeicherte Vorlagen. Verwenden Sie eine gespeicherte benutzerdefinierte Vorlage, die Sie entweder mithilfe des Menüs Vorlagen von Grund auf neu erstellt oder mithilfe der Option Als Inhaltsvorlage speichern aus einer E-Mail auf einer Journey gespeichert haben.
Im Abschnitt Design-Vorlage auswählen können Sie Inhalte mithilfe einer Vorlage erstellen. Sie können eine Beispielvorlage oder eine gespeicherte benutzerdefinierte E-Mail-Vorlage aus Ihrer Journey Optimizer B2B edition-Instanz verwenden.
Auf der „Vorlage entwerfen ist die Registerkarte Beispielvorlagen standardmäßig ausgewählt. Um eine benutzerdefinierte Vorlage zu verwenden, wählen Sie die Registerkarte Gespeicherte Vorlagen aus.
Die Liste aller in der aktuellen Sandbox erstellten E-Mail-Vorlagen wird angezeigt. Sie können sie sortieren nach Name, Zuletzt geändert und Zuletzt erstellt.
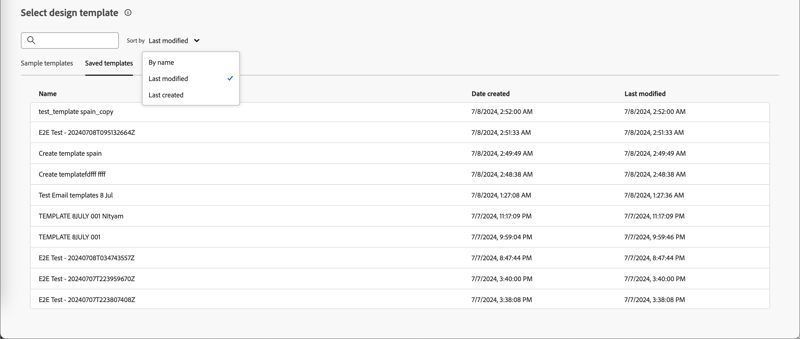
Wählen Sie die gewünschte Vorlage aus der Liste aus.
Nach der Auswahl wird eine Vorschau der Vorlage angezeigt. Im Vorschaumodus können Sie mit den Rechts- und Linkspfeilen zwischen allen Vorlagen einer Kategorie (Beispielvorlage oder gespeicherte Vorlagen, je nach Ihrer Auswahl) navigieren.
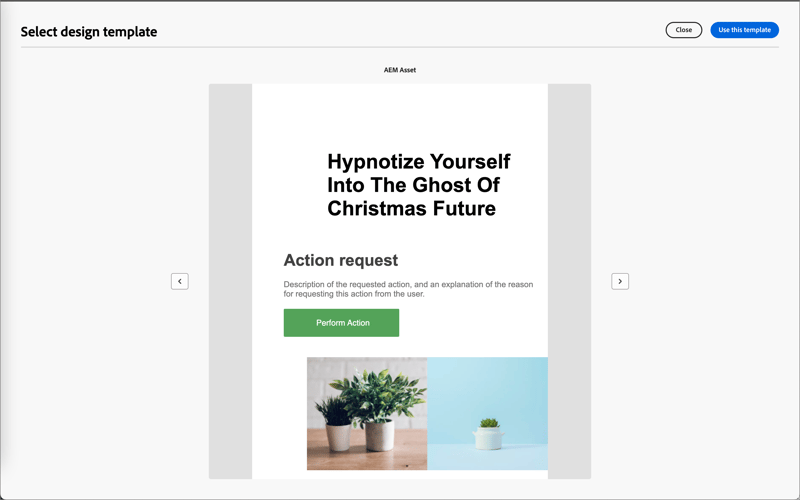
Wenn das Display dem entspricht, was Sie verwenden möchten, klicken oben rechts Vorschaufenster auf „Diese Vorlage verwenden“.
Durch diese Aktion wird der Inhalt in den visuellen Content Designer kopiert, wo Sie den Inhalt nach Bedarf bearbeiten können.
Adobe Journey Optimizer B2B edition bietet eine Auswahl an vordefinierten E-Mail-Vorlagen die zum Erstellen von E-Mails und E-Mail-Vorlagen verwendet werden können.
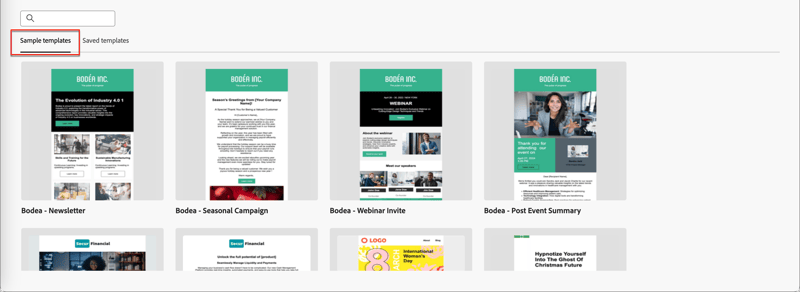
E-Mail-Vorlagendetails anzeigen
Klicken Sie auf der Seite Vorlagenauflistung auf den Namen einer E-Mail-Vorlage, um die Seite mit den E-Mail-Vorlagendetails zu öffnen. Von hier aus können Sie grundlegende Eigenschaften für die E-Mail-Vorlage anzeigen und auf den Visual Content Editor zugreifen, um Änderungen am Vorlageninhalt vorzunehmen.
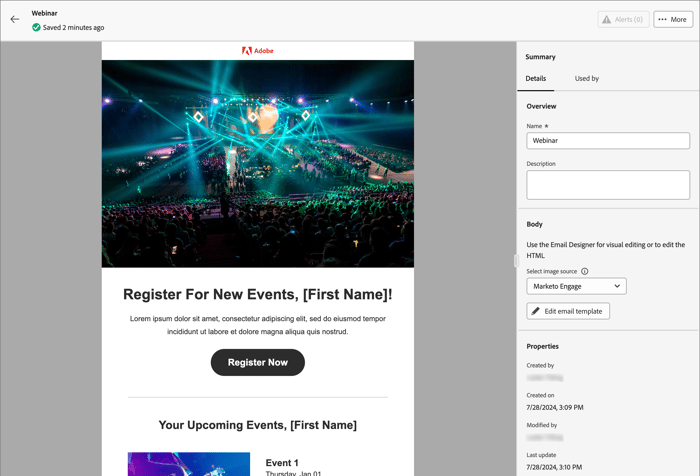
-
Zeigen Sie die Details der E-Mail-Vorlage an, z. B. Name und Beschreibung. Diese Einstellungen können bearbeitet werden. Klicken Sie auf eine Stelle außerhalb des Beschreibungsfelds, um die Änderungen automatisch zu speichern.
-
Zeigen Sie die Eigenschaften der E-Mail-Vorlage an, z. B. Erstellt von, Erstellt am, Zuletzt aktualisiert am und Geändert von.
-
Klicken Sie rechts oben „Mehr“, um schnell mit der E-Mail-Vorlage umzugehen, z. B „Duplizieren und Löschen.
-
Wenn aktive Warnhinweise vorhanden sind (Fehler und Warnung für die E-Mail-Vorlage), klicken Sie oben auf Warnhinweise), um die Informationen anzuzeigen.
Diese Warnhinweise verbieten nicht die Verwendung der E-Mail-Vorlage für die E-Mail-Erstellung. Die Informationen bieten Marketing-Fachleuten in Ihrem Team einen Überblick darüber, was möglicherweise nicht funktioniert, und über die erforderlichen Aktualisierungen, bevor sie für die Bereitstellung verwendet werden können.
Anzeigen der von Verweisen verwendeten E-Mail-Vorlage
Klicken Sie auf der Detailseite für E Mail-Vorlagen auf die Registerkarte Verwendet von“, um Details dazu anzuzeigen, wo diese E-Mail-Vorlage in E-Mails in Account-Journey verwendet wird.
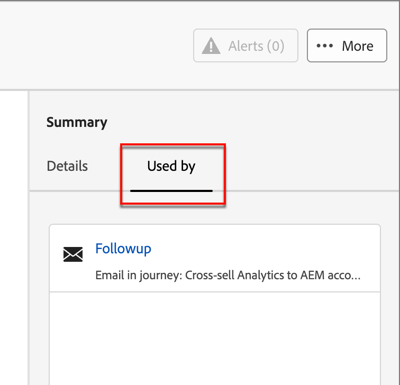
E-Mails in Journey Optimizer B2B edition sind in Journey eingebettet und verfasst, sodass die übergeordnete Journey der E-Mail, die die Vorlage verwendet, als Referenzen angezeigt wird.
-
Durch Klicken auf den Link gelangen Sie zu der entsprechenden Journey-E-Mail, in der die E-Mail-Vorlage verwendet wird.
-
Sie können die Ansicht jederzeit verlassen, indem Sie auf den Rückwärtspfeil klicken, der Sie zur Auflistungsseite zurückführt.
E-Mail-Vorlagen bearbeiten
Diese Aktion kann übernommen werden aus:
- Die Detailseite - Klicken Sie auf E-Mail-Vorlage bearbeiten.
- Die Auflistungsseite - Klicken Sie auf die Auslassungspunkte (…) neben einer E-Mail-Vorlage und wählen Sie Bearbeiten.
Diese Aktion führt Sie zur Seite Vorlage entwerfen oder zur Seite des visuellen Inhaltseditors (basierend auf dem zuletzt gespeicherten Status der E-Mail-Vorlage). Von hier aus können Sie den Inhalt Ihrer E-Mail-Vorlage nach Bedarf bearbeiten. Weitere zu den Bearbeitungsoptionen finden Sie„E-Mail-Vorlagen erstellen“.
E-Mail-Vorlagen duplizieren
Sie können eine E-Mail-Vorlage mit einer der folgenden Methoden duplizieren:
-
Erweitern Sie in den E-Mail-Vorlagendetails auf der rechten Seite Mehr und klicken Sie auf Duplizieren.
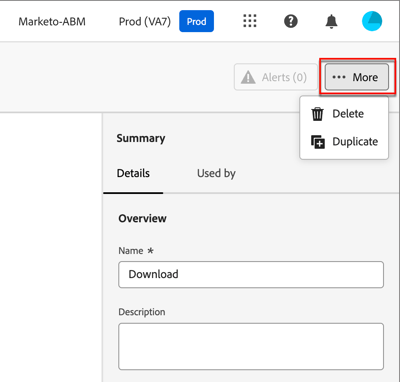
-
Klicken Sie auf der E Mail-Vorlagen“ auf die Auslassungspunkte (…) neben der Vorlage und wählen Sie Duplizieren.
Geben Sie im Dialogfeld einen nützlichen Namen (eindeutig) und eine Beschreibung ein. Klicken Sie Duplizieren, um die Aktion abzuschließen.
Die duplizierte (neue) E-Mail-Vorlage wird dann in der Liste E-Mail-Vorlagen angezeigt.
E-Mail-Vorlagen löschen
Das Entfernen einer E-Mail-Vorlage kann nicht rückgängig gemacht werden. Überprüfen Sie dies, bevor Sie eine Löschaktion starten. Sie können eine E-Mail-Vorlage mit einer der folgenden Methoden löschen:
-
Erweitern Sie in den Vorlagendetails auf der rechten Seite "" klicken Sie auf Löschen.
-
Klicken Sie auf der E Mail-Vorlagen“ auf die Auslassungspunkte (…) neben der Vorlage und wählen Sie Löschen.
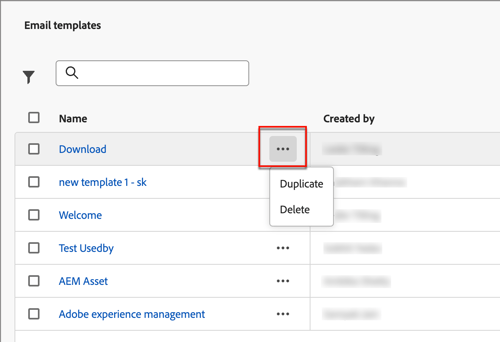
Diese Aktion öffnet ein Bestätigungsdialogfeld. Sie können den Vorgang abbrechen, indem Sie auf Abbrechen klicken oder auf Löschen klicken, um die Entfernung zu bestätigen.
Massenaktionen durchführen
Wählen Sie auf der Seite mit der Liste der E-Mail-Vorlagen mehrere Vorlagen gleichzeitig aus, indem Sie die Kontrollkästchen links auswählen. Ein Banner wird unten angezeigt, wenn Sie mehrere Vorlagen auswählen.

Löschen - Sie können bis zu 20 Vorlagen gleichzeitig löschen. In einem Bestätigungsdialogfeld können Sie die Aktion abbrechen oder das Entfernen der Vorlagen bestätigen.
Erstellen einer E-Mail aus einer gespeicherten Vorlage
Verwenden Sie auf dem Bildschirm E-Mail erstellen den Abschnitt Design-Vorlage auswählen, um Ihren Inhalt aus einer Vorlage zu erstellen.
Gehen Sie wie folgt vor, um mit der Erstellung Ihres Inhalts mit einer der erstellten E-Mail-Vorlagen zu beginnen:
-
Greifen Sie über die Seite Inhalt bearbeiten auf die E-Mail-Designer zu.
Auf der E-Mail erstellen ist die Registerkarte Beispielvorlagen standardmäßig ausgewählt.
-
Um eine benutzerdefinierte E-Mail-Vorlage zu verwenden, wählen Sie die Registerkarte Gespeicherte Vorlagen aus.
Auf dieser Registerkarte wird eine Liste aller in der Sandbox erstellten E-Mail-Vorlagen angezeigt. Sie können sie sortieren nach, Zuletzt geändert und Zuletzt erstellt.
-
Wählen Sie aus der Liste die gewünschte Vorlage aus.
Nach der Auswahl wird eine Vorschau der Vorlage angezeigt. Im Vorschaumodus können Sie mit den Rechts- und Linkspfeilen zwischen allen Vorlagen einer Kategorie (Beispielvorlage oder gespeicherte Vorlagen, je nach Ihrer Auswahl) navigieren.
-
Klicken oben auf „Diese Vorlage verwenden“.
-
Bearbeiten Sie den Inhalt nach Bedarf im visuellen Content Designer.