Übermitteln eines adaptiven Formulars an Adobe Workfront Fusion
Die Funktion ist im Rahmen des Early-Adopter-Programms verfügbar. Sie können von Ihrer offiziellen E-Mail-Adresse aus an aem-forms-ea@adobe.com schreiben, um dem Early-Adopter-Programm beizutreten und den Zugriff auf diese Funktion zu beantragen.
Adobe Workfront Fusion automatisiert den Prozess für sich wiederholende Aufgaben, wie z. B. Arbeitsabläufe zur Genehmigung von Dokumenten, E-Mail-Filterung und Sortierung, sodass Sie sich auf neue Aufgaben statt auf wiederkehrende Aufgaben konzentrieren können. Adobe Workfront Fusion umfasst mehrere Szenarien. Ein Szenario besteht aus einer Reihe von Modulen, die die Datenübertragung zwischen Anwendungen und Web-Diensten durchführen. In einem Szenario fügen Sie verschiedene Schritte (Module) hinzu, um eine Aufgabe zu automatisieren.
Beispielsweise können Sie mit Workfront Fusion ein Szenario erstellen, um Daten mit dem adaptiven Formular zu erfassen, die Daten zu verarbeiten und die Daten zur Archivierung an einen Datenspeicher zu senden. Nachdem ein Szenario eingerichtet wurde, führt Workfront Fusion die Aufgaben automatisch aus, sobald eine Person ein Formular ausfüllt, wodurch der Datenspeicher nahtlos aktualisiert wird.
AEM Forms as a Cloud Service bietet einen vorkonfigurierten Connector zum Verbinden und Senden eines adaptiven Formulars an Adobe Workfront Fusion. Die Übermittlung eines Formulars an Adobe Workfront Fusion kann mehrere Vorteile bieten:
- Sie ermöglicht die nahtlose Übertragung von Formularübermittlungsdaten an Workfront Fusion-Workflows.
- Dies hilft bei der Automatisierung verschiedener Aufgaben, die durch Formularübermittlungen ausgelöst werden. Dazu können das Initiieren von Projekten, das Zuweisen von Aufgaben zu bestimmten Team-Mitgliedern, das Senden von Benachrichtigungen und das Aktualisieren des Projektstatus gehören – alles ohne manuelles Eingreifen.
- Alle in Workfront Fusion erfassten Formularübermittlungen bieten eine zentrale Quelle für projektbezogene Informationen.
Dieses Video gilt nur für Kernkomponenten. Informationen zu UE/Foundation-Komponenten finden Sie im Artikel.
Voraussetzungen für die Integration von AEM Forms mit Adobe Workfront Fusion prerequisites
Um eine Verbindung zwischen Workfront Fusion und AEM Forms herzustellen, ist Folgendes erforderlich:
- Eine gültige Workfront- und Workfront-Fusion-Lizenz.
- Eine AEM-Benutzerin bzw. ein -Benutzer mit Zugriffsrechten auf die Developer Console, um die Dienstanmeldeinformationen abzurufen.
Integrieren von AEM-Formularen mit Adobe Workfront Fusion
1. Erstellen eines Workfront-Szenarios workflow-scenario
Um ein Workfront-Szenario zu erstellen, führen Sie die folgenden Schritte aus:
Erstellen eines Szenarios create-scenario
So erstellen Sie ein Szenario:
-
Melden Sie sich bei Ihrem Workfront Fusion-Konto an.
-
Klicken Sie unter Szenarien auf das
-
Klicken Sie auf Ein neues Szenario erstellen in der oberen rechten Ecke der Seite. Eine Seite zum Erstellen eines neuen Szenarios wird auf dem Bildschirm angezeigt.
-
Wählen Sie Neues Szenario in der oberen linken Ecke auf der Seite und geben Sie einen passenden Namen für das Szenario ein.
-
Klicken Sie auf das Fragezeichen und stellen Sie sicher, dass Sie das erste Modul als AEM Forms hinzufügen.

Das Dialogfeld Formularereignisse beobachten wird angezeigt.
note note NOTE Es ist zwingend erforderlich, das erste Modul als AEM Forms hinzuzufügen. -
Wählen Sie das Dialogfeld Formularereignisse beobachten, und ein Fenster zum Hinzufügen eines Webhooks wird angezeigt.
Hinzufügen eines Webhooks add-webhook

So fügen Sie einen Webhook hinzu:
-
Klicken Sie auf Hinzufügen, und ein Dialogfeld Webhook hinzufügen wird angezeigt.
-
Angeben eines Webhook-Namens
note note NOTE Es wird empfohlen, Ihren Webhook-Namen sorgfältig auszuwählen, da der angegebene Webhook-Name in der AEM-Instanz angezeigt wird. -
Klicken Sie auf Hinzufügen, um eine neue Verbindung hinzuzufügen. Das Dialogfeld Verbindung erstellen erscheint.
Hinzufügen einer Verbindung zu einem Webhook add-connection

So fügen Sie eine Verbindung hinzu:
-
Geben Sie einen Verbindungsnamen im Dialogfeld Verbindung erstellen an.
-
Wählen Sie Umgebung und Typ aus der Dropdown-Liste.
-
Geben Sie die Instanz-URL ein.
note note NOTE Die Instanz-URL ist die eindeutige Web-Adresse, die auf eine bestimmte AEM Forms-Instanz verweist. Sie können die Dienstanmeldeinformationen von der Developer Console abrufen, die zum Erstellen einer Verbindung erforderlich sind.
-
Ersetzen Sie
ims-na1.adobelogin.comin IMS-Endpunkt durch den Wert von imsEndpoint aus den Dienstanmeldeinformationen in der Developer Console.note note NOTE Behalten Sie das https://im Textfeld IMS-Endpunkt bei, während Sie dieimsEndpoint-URL hinzufügen. -
Geben Sie im Dialogfeld Verbindung erstellen die folgenden Werte an:
- Geben Sie die Client-ID mit dem Wert clientId aus den Dienstanmeldeinformationen in der Developer Console an.
- Geben Sie das Client-Geheimnis mit dem Wert clientSecret aus den Dienstanmeldeinformationen in der Developer Console an.
- Geben Sie die Technische Konto-ID mit dem Wert id aus den Dienstanmeldeinformationen in der Developer Console an.
- Geben Sie die Org-ID mit dem Wert org aus den Dienstanmeldeinformationen in der Developer Console an.
- Geben Sie die Meta-Bereiche mit dem Wert von metascopes aus den Dienstanmeldeinformationen in der Developer Console an.
- Geben Sie die privaten Schlüssel mit dem Wert privateKey aus den Dienstanmeldeinformationen in der Developer Console an.
note note NOTE - Entfernen Sie bei dem privaten Schlüssel
\r\naus dem Wert.
Zum Beispiel, wenn der Wert des privaten Schlüssels wie folgt lautet:\r\nIJAVO8GDYAOZ9jMA0GCSqGSIb3DQEBCwUAMDAxL\r\nMy1lMTUxODMxLWNtc3RnLWludGVncmF0aW9uLTAw, dann würde der Schlüssel nach dem Entfernen von\r\naus dem privaten Schlüssel wie folgt aussehen, wobei die beiden Werte in einer separaten Zeile erscheinen:
IJAVO8GDYAOZ9jMA0GCSqGSIb3DQEBCwUAMDAxLMy1lMTUxODMxLWNtc3RnLWludGVncmF0aW9uLTAw- Sie haben auch die Möglichkeit, einen privaten Schlüssel oder ein Zertifikat aus der Datei abzurufen, indem Sie die Schaltfläche Extrahieren wählen.
-
Klicken Sie auf Weiter.
Die erstellte Verbindung wird in der Dropdown-Liste Verbindung im Dialogfeld Webhook hinzufügen angezeigt.
-
Wählen Sie die erstellte Verbindung Verbindung aus der Dropdown-Liste.
-
Klicken Sie auf Speichern.
-
Klicken Sie auf OK und speichern Sie die Änderungen für das Szenario.
-
Um das Szenario zu aktivieren, klicken Sie im Szenario-Editor auf den Umschalter „EIN/AUS“.
2. Konfigurieren der Übermittlungsaktion eines adaptiven Formulars für Workfront Fusion
So konfigurieren Sie die Übermittlungsaktion eines adaptiven Formulars basierend auf Foundation-Komponenten für Workfront Fusion:
-
Öffnen Sie das adaptive Formular zur Bearbeitung und navigieren Sie zum Abschnitt Übermittlung der Eigenschaften des Containers für adaptive Formulare.
-
Wählen Sie aus der Dropdown-Liste Übermittlungsaktion die Option WorkFront Fusion-Szenario aufrufen.
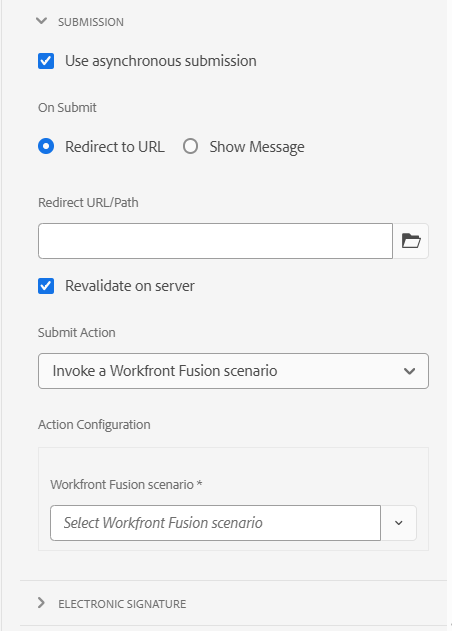
-
Wählen Sie Workfront Fusion-Szenario aus der Dropdown-Liste aus.
-
Klicken Sie auf Fertig.
So konfigurieren Sie die Übermittlungsaktion eines adaptiven Formulars basierend auf Kernkomponenten für Workfront Fusion:
-
Öffnen Sie den Inhalts-Browser und wählen Sie die Guide-Container-Komponente Ihres adaptiven Formulars aus.
-
Klicken Sie auf das Symbol für die Guide-Container-Eigenschaften
-
Klicken Sie auf die Registerkarte Übermittlung.
-
Wählen Sie aus der Dropdown-Liste Übermittlungsaktion die Option Workfront Fusion-Szenario aufrufen.

-
Wählen Sie Workfront Fusion-Szenario aus der Dropdown-Liste aus.
-
Klicken Sie auf Fertig.
So konfigurieren Sie die Übermittlungsaktion eines mit dem universellen Editor erstellten adaptiven Formulars:
-
Öffnen Sie das adaptive Formular zum Bearbeiten.
-
Klicken Sie im Editor auf die Erweiterung Formulareigenschaften bearbeiten.
Das Dialogfeld Formulareigenschaften wird angezeigt.note note NOTE - Wenn das Symbol Formulareigenschaften bearbeiten in der Benutzeroberfläche des universellen Editors nicht angezeigt wird, aktivieren Sie die Erweiterung Formulareigenschaften bearbeiten im Extension Manager.
- Informationen zum Aktivieren und Deaktivieren von Erweiterungen im universellen Editor finden Sie im Artikel Extension Manager – Highlights der Funktionen.
-
Klicken Sie auf die Registerkarte Übermittlung und wählen Sie die Übermittlungsaktion Workfront Fusion-Szenario aufrufen.
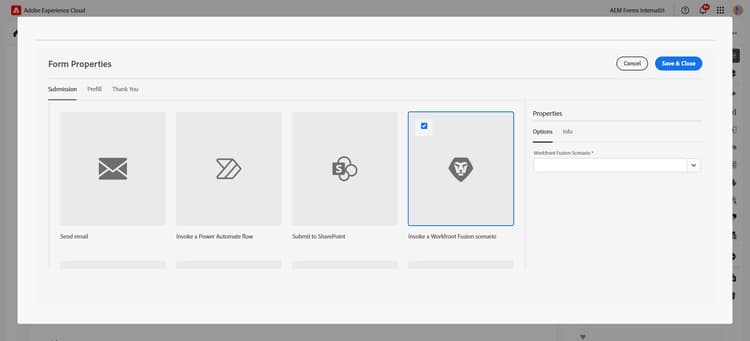
-
Wählen Sie Workfront Fusion-Szenario aus der Dropdown-Liste aus.
-
Klicken Sie auf Speichern und schließen.
Best Practices best-practices
- Es wird empfohlen, Ihren Webhook-Namen sorgfältig auszuwählen, da es in der AEM-Instanz nicht möglich ist, den Namen des Szenarios zu erhalten. Falls Sie den Webhook-Namen in Zukunft ändern, wird die Änderung nicht in der Dropdown-Liste für die Übermittlungsaktion für AEM Forms angezeigt.
- Ein Szenario kann über mehrere Webhook-Links verfügen, es ist jedoch nur ein Webhook-Link gleichzeitig aktiv. Es wird empfohlen, den nicht verknüpften Webhook zu löschen, damit er nicht in der Dropdown-Liste der Übermittlungsaktionen in AEM Forms angezeigt wird.
Verwandte Artikel
- E-Mail senden
- Übermitteln an eine SharePoint-Dokumentbibliothek
- Übermitteln an eine SharePoint-Liste
- Mit Formulardatenmodell senden
- An Azure Blob Storage senden
- An REST-Endpunkt senden
- An OneDrive senden
- AEM-Workflow aufrufen
- An Power Automate senden
- An Workfront Fusion senden
- Verbinden eines adaptiven Formulars mit einer Salesforce-Anwendung
- Verbinden eines adaptiven Formulars mit Microsoft
- Verbinden eines adaptiven Formulars mit Adobe Marketo Engage
- Erstellen einer benutzerdefinierten Sendeaktion