Einstellungen zur Preisanzeige
Die Einstellungen für die Preisanzeige bestimmen, ob Produkt- und Versandpreise Steuern enthalten oder nicht, oder zeigen zwei Versionen des Preises an, eine mit und die andere ohne Steuern.
Wenn der Produktpreis Steuern enthält, wird die Steuer nur angezeigt, wenn eine Steuerregel vorhanden ist, die mit der steuerlichen Herkunft übereinstimmt, oder wenn eine Kundenadresse mit der Steuerregel übereinstimmt. Zu den Ereignissen, bei denen ein Trigger auftreten kann, gehören die Erstellung eines Kontos, die Anmeldung oder die Erstellung einer Steuer- und Versandschätzung aus dem Warenkorb.

Eine ausführliche Beschreibung der einzelnen Konfigurationseinstellungen finden Sie unter Preisanzeigeeinstellungen im Konfigurationshandbuch.
Preisanzeigeeinstellungen konfigurieren
Wenn die Konfiguration der Berechnung für Steuern, Sätze und Klassen abgeschlossen ist, werden die Steuern gemäß diesen Einstellungen berechnet. Die Anzeige von Steuern im Katalog, im Warenkorb, in Bestellungen, Rechnungen und Gutschriften sollte jedoch auch so konfiguriert werden, dass sie das Kundenerlebnis in der Storefront unterstützt.
Es empfiehlt sich, die Preise mit den zugehörigen Steuern (entweder einschließlich Steuern oder sowohl einschließlich Steuern als auch ohne Steuern) anzuzeigen, damit die Kunden wissen, wie diese Berechnungen angewendet werden, bevor sie eine Bestellung aufgeben.
Schritt 1: Konfigurieren der Anzeigeeinstellungen für Katalogpreise
-
Navigieren Sie in Admin-Seitenleiste zu Stores > Settings>Configuration.
-
Erweitern Sie im linken Bereich Sales und wählen Sie Tax.
-
Erweitern Sie

-
Wählen Sie Display Product Prices in Catalog eine der folgenden Optionen:
Excluding TaxIncluding TaxIncluding and Excluding Tax
note note NOTE Wenn Sie diese Option auf Including Taxsetzen, wird die Steuer nur angezeigt, wenn eine Steuerregel vorhanden ist, die mit der Steuerherkunft übereinstimmt, oder wenn eine Kundenadresse vorhanden ist, die mit der Steuerregel übereinstimmt. Zu den Ereignissen, bei denen eine Übereinstimmung Trigger werden kann, gehören die Erstellung von Kundenkonten, die Anmeldung oder die Verwendung des Tools für Steuer- und Versandschätzungen im Warenkorb. -
Wählen Sie Display Shipping Prices eine der folgenden Optionen:
Excluding TaxIncluding TaxIncluding and Excluding Tax
Wenn Sie sich dafür entscheiden, beide Preise anzuzeigen (mit und ohne Steuer), sieht die Storefront ähnlich wie die folgende aus:
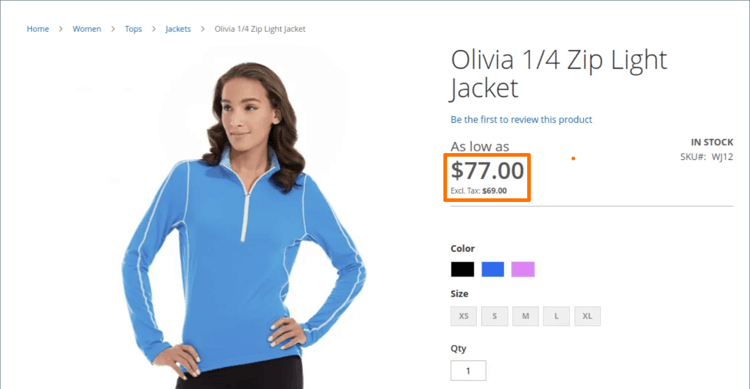
Schritt 2: Konfigurieren der Anzeigeeinstellungen für den Warenkorb
-
Erweitern Sie


-
Wählen Sie Display Prices eine der folgenden Optionen:
Excluding TaxIncluding TaxIncluding and Excluding Tax
-
Wählen Sie Display Subtotal eine der folgenden Optionen:
Excluding TaxIncluding TaxIncluding and Excluding Tax
-
Wählen Sie Display Shipping Amount eine der folgenden Optionen:
Excluding TaxIncluding TaxIncluding and Excluding Tax
-
Excluding TaxIncluding TaxIncluding and Excluding Tax
-
Excluding TaxIncluding TaxIncluding and Excluding Tax
-
Schalten Sie für jede dieser verbleibenden Optionen entsprechend Ihren Anforderungen zu
Yesoder zuNoum:- Include Tax in Order Total
- Display Full Tax Summary
- Display Zero Tax Subtotal
Schritt 3: Anzeigeeinstellungen für Bestellung, Rechnung und Gutschrift konfigurieren
-
Erweitern Sie


-
Wählen Sie Display Prices eine der folgenden Optionen:
Excluding TaxIncluding TaxIncluding and Excluding Tax
-
Wählen Sie Display Subtotal eine der folgenden Optionen:
Excluding TaxIncluding TaxIncluding and Excluding Tax
-
Wählen Sie Display Shipping Amount eine der folgenden Optionen:
Excluding TaxIncluding TaxIncluding and Excluding Tax
-
Excluding TaxIncluding TaxIncluding and Excluding Tax
-
Excluding TaxIncluding TaxIncluding and Excluding Tax
-
Schalten Sie für jede dieser verbleibenden Optionen entsprechend Ihren Anforderungen zu
Yesoder zuNoum:- Include Tax in Order Total
- Display Full Tax Summary
- Display Zero Tax Subtotal
-
Klicken Sie abschließend auf Save Config.