鎖定電子郵件範本中的內容 lock-content-email-templates
Journey Optimizer可讓您鎖定電子郵件範本中的內容,鎖定整個範本或特定結構和元件。 這可防止無意編輯或刪除,讓您更能掌控範本自訂,並改善電子郵件行銷活動的效率和可靠性。
可在 結構 層級或 元件 層級套用內容鎖定。 以下是鎖定範本中的內容時,在結構和元件層級套用的主要原則:
-
鎖定結構時:
- 依預設,該結構內的所有內容也會鎖定。
- 無法新增任何內容至結構。
- 依預設,您無法刪除結構。 您可以啟用「允許刪除」選項來覆寫此限制。
- 可將鎖定結構內的個別內容元件設定為可編輯。
-
當結構可編輯(結構未鎖定)時:
- 個別內容元件可鎖定在該結構內。
- 依預設,如果元件已鎖定,或選取「僅可編輯的內容鎖定」,則無法刪除元件。 您可以啟用「允許刪除」選項來覆寫此限制。
➡️ 在影片中探索此功能
鎖定電子郵件範本 define
啟用內容鎖定 enable
無論您是要建立新範本或編輯現有範本,都可直接在電子郵件Designer中啟用電子郵件範本的內容鎖定。 請依照下列步驟操作:
-
開啟或建立電子郵件範本,並存取電子郵件Designer中的內容編輯畫面。
-
在右側的 內文 窗格中,開啟 治理 選項。
-
從 模式 下拉式清單中,選取範本所需的鎖定模式:
- 內容鎖定:鎖定範本中內容的特定區段。 依預設,所有結構和元件都可編輯。 然後,您可以選擇鎖定個別元素。
- 唯讀:鎖定範本的整個內容,防止任何修改。

-
如果您選取 內容鎖定 模式,您可以進一步定義使用者如何與範本互動。 開啟 啟用內容新增 選項,並選擇下列其中一項:
-
允許結構和內容新增:使用者可以在現有結構之間新增結構,並在可編輯的結構中新增內容元件或片段。
-
僅允許新增內容:使用者可以在可編輯的結構中新增內容元件或片段,但無法新增或重複結構。
-
-
選取鎖定模式後,您可以定義哪些結構和/或元件要鎖定(如果您已選取 內容鎖定 模式):
如果您選擇 唯讀 模式,請照常完成並儲存範本。
您可以在設計範本時,透過選取範本主體隨時調整 治理 設定。 若要這麼做,請按一下位於右側窗格頂端的導覽邊欄中的 內文 連結。

鎖定結構 lock-structures
若要鎖定範本中的結構:
-
選取要鎖定的結構。
-
在 鎖定型別 下拉式清單中,選擇鎖定。

note note NOTE 依預設,使用者無法刪除已鎖定的結構。您可以透過啟用「允許刪除」選項來覆寫此限制。
鎖定結構後,無法複製或新增其他內容元件或片段。 依照預設,鎖定結構內的所有元件也會鎖定。 若要讓元件在鎖定的結構中可編輯:
-
選取您要解除鎖定的元件。
-
開啟 使用特定鎖定 選項。
-
在 鎖定型別 下拉式清單中,選擇可編輯。 若要在鎖定樣式時允許編輯內容,請選取僅可編輯的內容。 瞭解如何鎖定元件

鎖定元件 lock-components
若要鎖定結構內的特定元件:
-
選取元件並啟用右窗格中的 使用特定鎖定 選項。
-
從 鎖定型別 下拉式清單中,選取您偏好的鎖定選項:

- 僅可編輯的內容:鎖定元件的樣式,但允許編輯內容。
- 已鎖定:已完全鎖定元件的內容和樣式。
note note NOTE 可編輯的鎖定型別可讓使用者編輯元件,即使是在鎖定的結構內。 瞭解如何鎖定結構 -
依預設,使用者無法刪除鎖定的元件。 您可以啟用 允許刪除 選項來啟用刪除。
識別鎖定的內容 identify
若要輕鬆識別範本中鎖定的結構和元件,請使用左側功能表中的導覽樹狀結構。 此選單提供所有範本元素的視覺化概觀,以鎖定圖示醒目提示鎖定的專案,並以鉛筆圖示醒目提示可編輯的專案。
在下列範例中,已針對範本本文啟用治理。 結構2已鎖定,元件1可編輯,而 結構3 已完全鎖定。

使用具鎖定內容的範本 use
使用包含鎖定內容的範本時,右側窗格中會顯示訊息。
根據套用於範本的鎖定類型,您可以在範本的結構和元件執行不同的動作。若要迅速識別範本中的所有可編輯區域,請切換「醒目標示可編輯區域」選項。
例如,在下方的範本中,除了已鎖定的頂端影像之外,所有區域都是可編輯的,這表示您無法編輯或移除它。

有關可套用的不同鎖定型別的詳細資訊,請參閱以下章節:
以下是一些已設定的電子郵件版本和相關內容鎖定設定的範例:
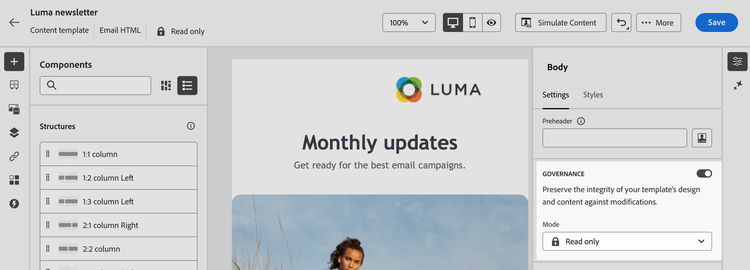
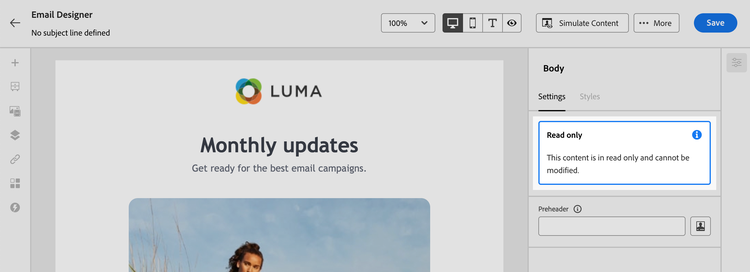
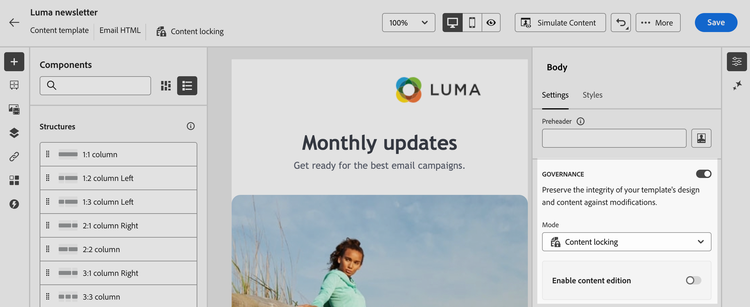
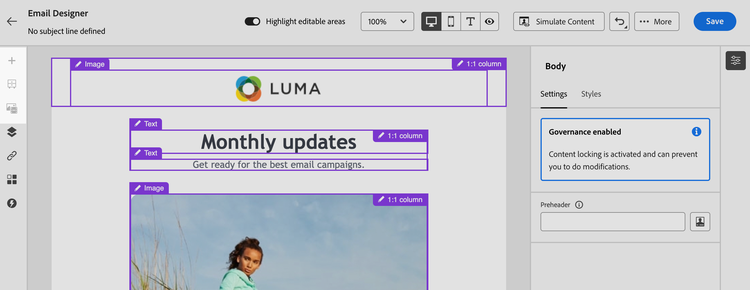
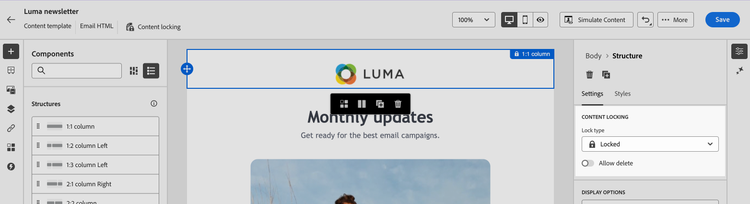
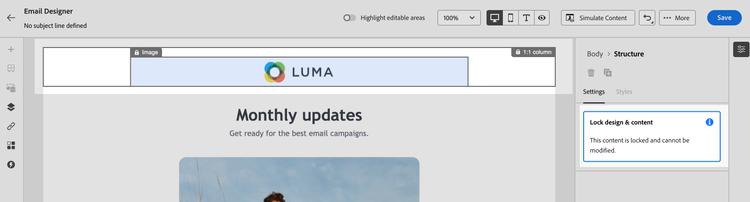
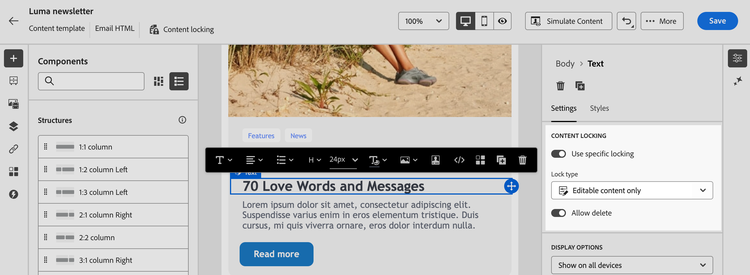
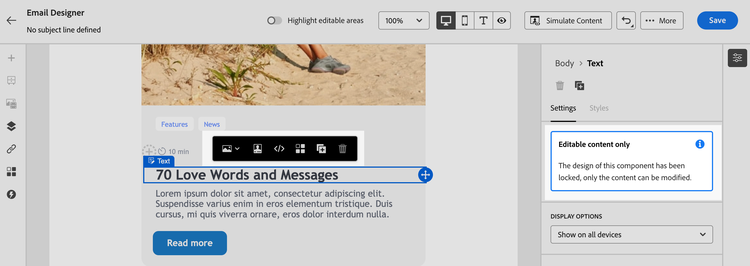
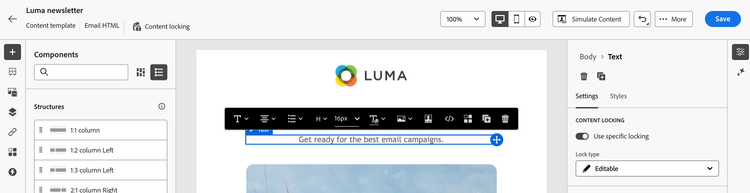
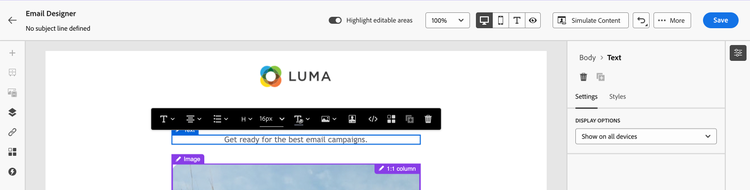
作法影片 video
瞭解如何鎖定電子郵件範本中的內容。