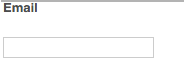Adobe Campaign元件 adobe-campaign-components
與Adobe Campaign整合時,您擁有可在使用電子報和表單時使用的元件。 本檔案將說明這兩者。
Adobe Campaign Newsletter元件 adobe-campaign-newsletter-components
所有Campaign元件都遵循電子郵件範本最佳實務中概述的最佳實務,並以Adobe標籤語言HTL為基礎。
當您開啟已設定為要與Adobe Campaign整合的新聞稿/電子郵件時,您應該會在 Adobe Campaign新聞稿 區段中看到下列元件:
- 標題 (行銷活動)
- 影像 (行銷活動)
- 連結 (行銷活動)
- Scene7 影像範本 (行銷活動)
- 目標參考 (行銷活動)
- 文字與影像 (行銷活動)
- 文字與個人化 (行銷活動)
下一節將說明這些元件。
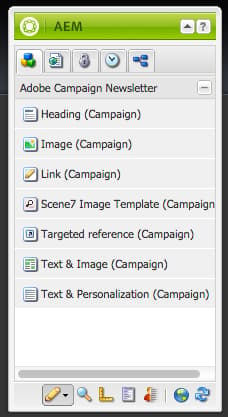
標題 (行銷活動) heading-campaign
標題元件可以:
- 將 標題 欄位保留空白以顯示目前頁面的名稱。
- 顯示您在 標題 欄位中指定的文字。
您直接編輯 標題(行銷活動) 元件。 留空將使用頁面標題。
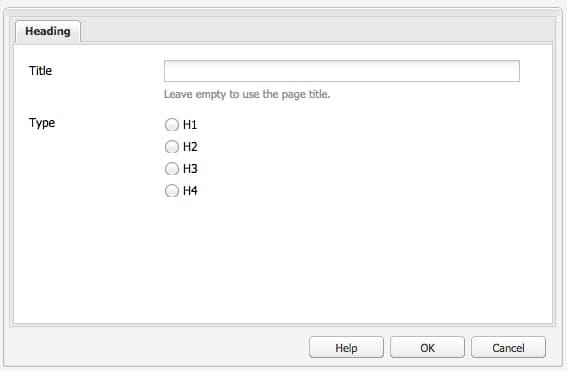
您可以設定下列專案:
-
標題
如果您想使用頁面標題以外的名稱,請在此處輸入它。 -
標題層級(1, 2, 3, 4)
根據HTML標題大小1-4的標題層級。
下列範例顯示正在顯示的標題(行銷活動)元件。

影像 (行銷活動) image-campaign
影像(行銷活動)元件會根據指定的引數顯示影像和隨附文字。
您可以上傳影像,然後編輯和處理影像(例如,裁切、旋轉、新增連結/標題/文字)。
您可以上傳影像,然後編輯和處理影像(例如,裁切、旋轉、新增連結/標題/文字)。 您可以從內容尋找器將影像直接拖放到元件或其「編輯」對話方塊上。 您也可以連按兩下「編輯」對話方塊的中央區域,以瀏覽本機檔案系統並上傳影像。 「編輯」對話方塊中的兩個標籤也會控制影像的所有定義與操作:
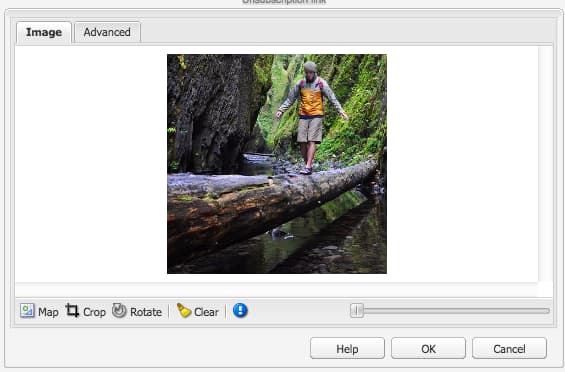
載入影像時,您可以設定下列專案:
-
地圖
若要對應影像,請選取「對應」。 您可以指定建立影像地圖(矩形、多邊形等)的方式以及區域應指向的位置。 -
裁切
選取「裁切」以裁切影像。 使用滑鼠裁切影像。 -
旋轉
若要旋轉影像,請選取「旋轉」。 重複使用,直到影像以您想要的方式旋轉。 -
清除
移除目前的影像。 -
縮放列(僅傳統)
若要放大和縮小影像,請使用影像下方的滑動列(在「確定」和「取消」按鈕上方) -
標題
影像的標題。 -
替代文字
建立無障礙內容時使用的替代文字。 -
連結至
建立資產或網站內其他頁面的連結。 -
描述
影像的說明。 -
大小
設定影像的高度和寬度。
Validation failed. Verify the values of the marked fields.下列範例顯示正在顯示的影像(行銷活動)元件。
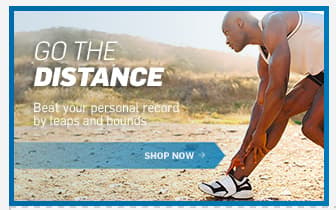
連結 (行銷活動) link-campaign
連結(行銷活動)元件可讓您將連結新增至電子報。 此元件僅可在傳統使用者介面中使用,不過您可在觸控最佳化使用者介面中新增此元件,並在相容模式下開啟。
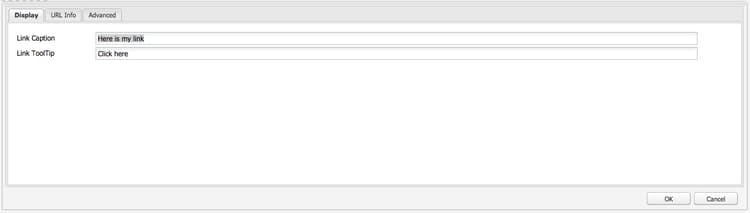
您可以在 顯示、URL資訊 或 進階 索引標籤中設定下列專案:
-
連結標題
連結的標題。 這是使用者看到的文字。 -
連結工具提示
新增如何使用連結的其他資訊。 -
LinkType
在下拉式清單中,選取 自訂URL 和 最適化檔案。 此為必填欄位。 如果您選取「自訂URL」,可提供連結URL。 如果您選取「最適化檔案」,則可以提供檔案路徑。 -
其他URL引數
新增任何其他URL引數。 按一下「新增專案」以新增多個專案。
Validation failed. Verify the values of the marked fields.下列範例顯示正在顯示的連結(行銷活動)元件。

目標參考 (行銷活動) targeted-reference-campaign
目標參照(行銷活動)元件可讓您建立目標段落的參照。
在此元件中,您會導覽至目標段落以選取它。
按一下下拉式功能表,以導覽至您要參考的段落。 完成時,按一下 確定。
文字與影像 (行銷活動) text-image-campaign
文字與影像(行銷活動)元件新增文字區塊和影像。
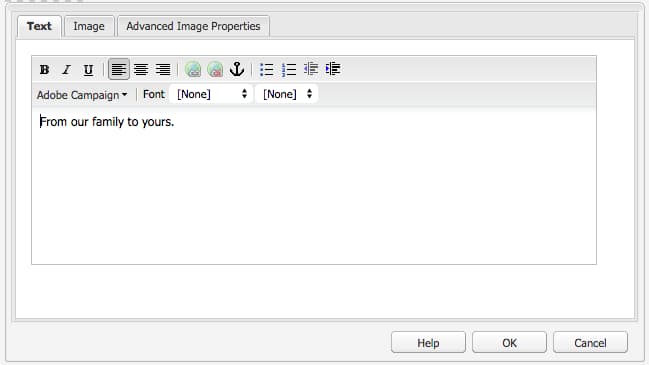
和文字與Personalization (行銷活動)及影像(行銷活動)元件一樣,您可以設定:
-
文字
輸入文字。 使用工具列來修改格式、建立清單及新增連結。 -
影像
從內容尋找器拖曳影像,或按一下以瀏覽影像。 視需要裁切或旋轉。 -
影像屬性 (進階影像屬性)
可讓您指定下列專案:-
標題
區塊標題,由mouseover顯示。 -
替代文字
如果影像無法顯示,則會顯示替代文字。 -
連結至
建立資產或網站內其他頁面的連結。 -
描述
影像的說明。 -
大小
設定影像的高度和寬度。
-
Validation failed. Verify the values of the marked fields.下列範例顯示正在顯示的文字與影像(行銷活動)元件。
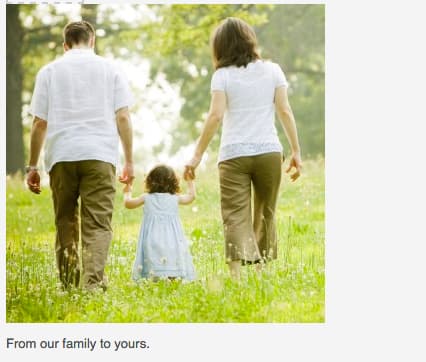
文字與個人化 (行銷活動) text-personalization-campaign
文字與Personalization (行銷活動)元件可讓您使用WYSIWYG編輯器及RTF編輯器所提供的功能,輸入文字區塊。 此外,此元件可讓您使用Adobe Campaign中可用的內容欄位和個人化區塊;另請參閱插入Personalization。
選取圖示可讓您設定文字的格式,包括字型特性、對齊、連結、清單和縮排。
新增文字,如同在RTF編輯器中一般的作法。 選取Adobe Campaign下拉式清單,並選取適當的欄位,以新增個人化。
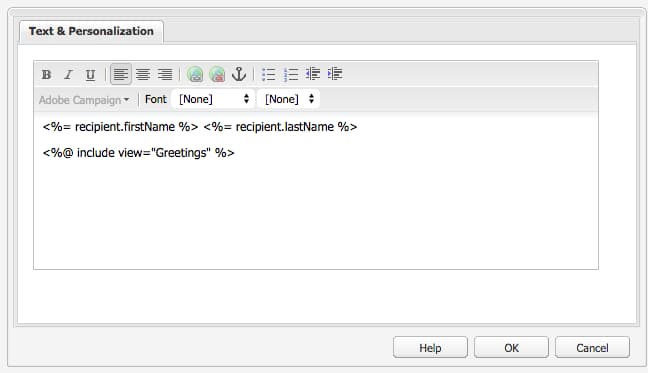
您可以新增文字和內容欄位或個人化區塊來建立內容。 接著,選取「使用者端內容」以測試角色設定檔中的資料。 選取個人化後,個人化欄位會自動被所選設定檔中的資料取代。
nms:seedMember的資料表屬性無法使用。Adobe Campaign表單元件 adobe-campaign-form-components
您可以使用Adobe Campaign元件建立使用者填寫的表單,以訂閱電子報、取消訂閱電子報或更新其使用者設定檔。 如需詳細資訊,請參閱建立Adobe Campaign Forms。
每個元件欄位都可以連結至Adobe Campaign資料庫欄位。 可用的欄位會依其包含的資料型別而有所不同,如區段元件和資料型別所述。 如果您在Adobe Campaign中擴充收件者綱要,則資料型別相符的元件中將可使用新欄位。
當您開啟設定為要與Adobe Campaign整合的表單時,您會在 Adobe Campaign 區段中看到下列元件:
- 核取方塊 (行銷活動)
- 日期欄位(行銷活動)和日期欄位/HTML5 (行銷活動)
- 加密的主要金鑰 (行銷活動)
- 錯誤顯示 (行銷活動)
- 隱藏調和索引鍵 (行銷活動)
- 數值欄位 (行銷活動)
- 選項欄位 (行銷活動)
- 訂閱檢查清單 (行銷活動)
- 測試欄位 (行銷活動)
本節詳細說明每個元件。
元件和資料型別 components-and-data-type
下表說明可顯示和修改Adobe Campaign設定檔資料的元件。 每個元件都可以對應至Adobe Campaign設定檔欄位,以顯示其值,並在提交表單時更新欄位。 不同的元件只能與適當資料型別的欄位相符。
大部分元件通用的設定 settings-common-to-most-components
Adobe Campaign元件具有所有元件中通用的設定(加密的主要金鑰和隱藏的調解金鑰元件除外)。
在大多數元件中,您可以設定下列專案:
標題和文字 title-and-text
-
標題
如果您想使用元素名稱以外的名稱,請在此處輸入它。 -
隱藏標題
如果您不想看到標題,請選取此核取方塊。 -
描述
將說明新增至欄位,為使用者提供詳細資訊。 -
僅顯示值
只顯示值(如果有)
Adobe Campaign adobe-campaign
您可以設定下列專案:
-
對應
選取Adobe Campaign個人化欄位(如適用)。 -
調解金鑰
如果此欄位屬於調解金鑰,請選取此核取方塊。
限制 constraints
- 必要 — 選取此核取方塊,讓此元件為必要;也就是說,使用者必須輸入值。
- 必要訊息 — 可選擇新增訊息,說明欄位為必要欄位。
樣式 styling
- CSS
輸入您要用於此元件的CSS類別。
核取方塊 (行銷活動) checkbox-campaign
核取方塊(行銷活動)元件可讓使用者修改布林資料型別的Adobe Campaign設定檔欄位。 例如,您可以有核取方塊(行銷活動)元件,讓收件者指定不想透過任何頻道聯絡他/她。
您可以在核取方塊(行銷活動)元件中設定大部分Adobe Campaign元件通用的設定。
下列範例顯示所顯示的Checkbox (Campaign)元件。
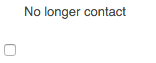
日期欄位(行銷活動)和日期欄位/HTML5 (行銷活動) date-field-campaign-and-date-field-html-campaign
使用日期欄位可允許收件者指定日期;例如,您可能希望收件者指定其出生日期。 日期格式符合您在Adobe Campaign執行個體中使用的格式。
除了大部分Adobe Campaign元件通用的設定之外,您還可以設定下列專案:
-
限制 — 限制 — 您可以選取 — 無 或 日期 來新增日期限制或無限制。 如果您選取日期,使用者在欄位中輸入的答案必須為日期格式。
-
限制訊息 — 此外,您可以新增限制訊息,讓使用者知道如何正確格式化回答。
-
樣式 — 寬度 — 按一下或點選 + 和 - 圖示或輸入數字,以調整欄位寬度。
下列範例顯示已調整寬度的日期欄位(行銷活動)元件。
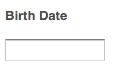
加密的主要金鑰 (行銷活動) encrypted-primary-key-campaign
此元件定義將包含Adobe Campaign設定檔識別碼的URL引數名稱(分別為 主要資源識別碼 或Adobe Campaign Standard中的 加密主金鑰 和6.1)。
顯示和修改Adobe Campaign設定檔資料 的每個表單都必須 包含加密的主要金鑰元件。
您可以在加密的主要金鑰(行銷活動)元件中設定下列專案:
- 標題與文字 — 元素名稱 — 預設為encryptedPK。 當元素名稱與表單上其他元素的名稱衝突時,您只需要變更元素名稱。 沒有兩個表單欄位可以有相同的元素名稱。
- Adobe Campaign - URL引數 — 新增EPK的URL引數。 例如,您可以使用值 epk。
下列範例顯示正在顯示的加密主要金鑰(行銷活動)元件。
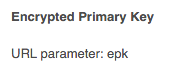
錯誤顯示 (行銷活動) error-display-campaign
此元件可讓您顯示後端錯誤。 需要將表單的錯誤處理設定為「前進」,元件才能正常運作。
下列範例顯示正在顯示的錯誤顯示(行銷活動)元件。

隱藏調和索引鍵 (行銷活動) hidden-reconciliation-key-campaign
「隱藏調解金鑰(行銷活動)」元件可讓您新增隱藏欄位,作為調解金鑰的一部分,以至表單。
您可以在隱藏調解金鑰(行銷活動)元件中設定下列專案:
- 標題與文字 — 元素名稱 — 預設為reconcilKey。 當元素名稱與表單上其他元素的名稱衝突時,您只需要變更元素名稱。 沒有兩個表單欄位可以有相同的元素名稱。
- Adobe Campaign — 對應 — 對應到Adobe Campaign個人化欄位。
下列範例顯示正在顯示的隱藏調解金鑰(行銷活動)元件。
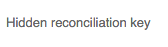
數值欄位 (行銷活動) numeric-field-campaign
使用數值欄位可允許收件者輸入數字,例如年齡。
除了大部分Adobe Campaign元件通用的設定之外,您還可以設定下列專案:
-
限制 — 限制 下拉式清單
您可以選取 — 無 或 數值 — 來新增數值或無限制的限制。 如果您選取數字,使用者在欄位中輸入的答案必須是數字。 -
限制訊息 — 此外,您可以新增限制訊息,讓使用者知道如何正確格式化回答。
-
樣式 — 寬度 — 按一下或點選 + 和 - 圖示或輸入數字,以調整欄位寬度。
下列範例顯示已設定寬度的數值欄位(行銷活動)元件。

選項欄位 (行銷活動) option-field-campaign
此下拉式清單可讓您選取選項;例如,收件者的性別或狀態。
您可以在「選項欄位」 (行銷活動)元件中設定大部分Adobe Campaign元件通用的設定。 若要填入下拉式清單,請按一下或點選Adobe Campaign符號,並導覽至欄位,以在Adobe Campaign個人化欄位中選取適當的欄位。
下列範例顯示正在顯示的選項欄位(行銷活動)元件。
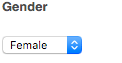
訂閱檢查清單 (行銷活動) subscriptions-checklist-campaign
使用 訂閱檢查清單(行銷活動) 元件來修改與Adobe Campaign設定檔相關聯的訂閱。
當新增到表單時,此元件將所有可用的訂閱顯示為核取方塊,並允許使用者選取所需的訂閱。 使用者提交表單時,此元件會根據表單動作型別(Adobe Campaign:訂閱服務 或 Adobe Campaign:取消訂閱服務),讓使用者訂閱或取消訂閱選取的服務。
您可以在訂閱檢查清單(行銷活動)元件中設定大部分Adobe Campaign元件通用的設定。 (此元件沒有可用的Adobe Campaign設定。)
下列範例顯示正在顯示的訂閱檢查清單(行銷活動)元件。
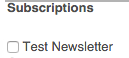
測試欄位 (行銷活動) text-field-campaign
文字欄位(行銷活動)元件可讓您輸入字串型別資料,例如名字、姓氏、地址、電子郵件地址等。
除了大部分Adobe Campaign元件通用的設定之外,您還可以設定下列專案:
-
限制 — 限制 — 下拉式清單 — 您可以選取 — 無、電子郵件、名稱 (無變音)來新增電子郵件地址、名稱或無限制的限制。 如果您選取電子郵件,使用者在欄位中輸入的答案必須是電子郵件地址。 如果您選取名稱,則它必須是名稱(不允許變音)。
-
限制訊息 — 此外,您可以新增限制訊息,讓使用者知道如何正確格式化回答。
-
樣式 — 寬度 — 按一下或點選 + 和 - 圖示或輸入數字,以調整欄位寬度。
下列範例顯示正在顯示的文字欄位(行銷活動)元件。