將度量和維度映射至儲存格
>這個舊版Report Builder增益集版本仍可運作。 您可以將舊版活頁簿轉換為新的Report Builder。
在將項目映射至試算表之前,請確認試算表的保護機制已解除。如果工作表的保護機制禁止任何使用者動作,您將無法選擇試算表中的儲存格。因此,請先解除工作表的保護機制,然後再新增儲存格映射。
可對映的區域和儲存格數量會根據您選取的量度、粒度、日期範圍及您設定的篩選而有所不同。 例如,如果您選取網站度量 > 流量報表、設定周粒度,並設定最近2週的日期範圍,系統會在請求精靈:步驟2中提示您對映三個儲存格(使用自訂配置時)。 該請求會擷取第一週的資料及第二週的資料,其中每個資料點值等於頁面檢視的值。 您的第三個儲存格可作為列標題,使用「格式選項」進行設定。
如果您誤將不相容的位置對應到試算表上,Report Builder會發出錯誤。
如需詳細資訊,請參閱下列章節:
選取儲存格範圍 section_1E37FB46DA194FB7A1050B8833A48AC6
在「請求精靈: 步驟 2」中,當您啟用趨勢化請求的「自訂配置」時,可以將請求映射至某個範圍內的儲存格。
按一下您要對應的專案旁的 範圍選擇器

- 範圍內的所有儲存格: 要求您為「自訂配置」樣式的請求選擇一組儲存格。
- 範圍的第一個儲存格: 可讓您選擇範圍內左上角的儲存格,並顯示「範圍」方向以便指定水平或垂直方向的輸入和輸出儲存格 (欄或列)。此選項可讓Report Builder為您選取儲存格。
- 範圍方向: 可讓您指定欄或列方向的儲存格範圍。
- 選擇範圍的上方儲存格位置: 顯示儲存格參考。
選擇儲存格的技巧 section_760421C3D7F84D67A639174710C93B22
您可以按一下 「選擇範圍」 圖示

選擇資料,然後在試算表內按一下滑鼠,並拖曳到需要的儲存格範圍。此時,黑色邊框會勾勒出連續的選擇範圍。
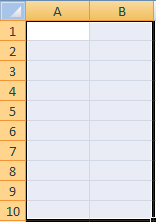
個別選擇的列在每個列的周圍會有白色的細邊框。
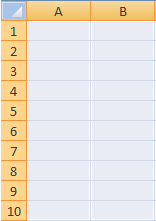
若要映射一個請求中個別的列,請按住 Control 鍵,然後按一下滑鼠按鍵並將游標拖曳至需要的儲存格。如果請求需要四個各有十個儲存格的區域 (而不是一個含有 40 個儲存格的連續區域),您便可以使用這項操作。
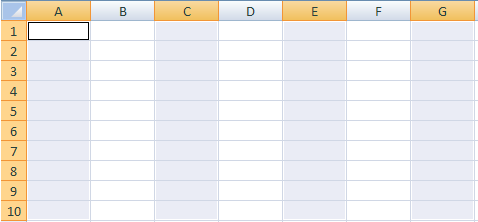
選擇儲存格後,再按一下「選擇範圍」表單中的「範圍選取器」可返回「請求精靈: 步驟 2」。
疑難排解對應問題 section_CC1BCF841291447EB3A994EB08F3A099
如果您錯誤地選擇對映到已有作用中對應的儲存格,範圍選擇器圖示旁邊的文字方塊中就不會出現任何儲存格參照。 當您按一下確定時,Report Builder會顯示錯誤,選取的範圍與另一個要求的範圍相交。 請變更您的選擇。
- 如果您仍然需要使用該儲存格,請在需要的儲存格上按一下滑鼠右鍵,然後選擇 「刪除請求」。
如果您想避免這項訊息,可以採用兩種方法:
- 藉由將格式新增至已具有請求和映射的儲存格,來規劃報表的格式
- 測試含映射之試算表的區域
若要測試含嵌入請求的區域,您可以:
- 啟動「請求管理員」並分別按一下表格中列示的個別請求。按一下請求會反白顯示已映射請求的試算表儲存格。
- 在試算表中選擇要用於新映射的儲存格,然後按一下「從工作表」。「請求管理員」會在清單中選擇含有與選定儲存格相交之輸出項目的請求。如果它未選擇任何請求,表示可使用該儲存格。
- 在試算表中選擇儲存格,接著在內容功能表中按一下滑鼠右鍵並確認是否可使用「編輯請求」。如果可使用,表示請求與這些儲存格相關。