使用布局模板自定义左侧面板
在布局模板中,您可以自定义用户在整个Adobe Workfront的左侧面板区域中看到的内容。
例如,您可以确定用户在查看项目时在左侧面板中看到的以下哪些项目:
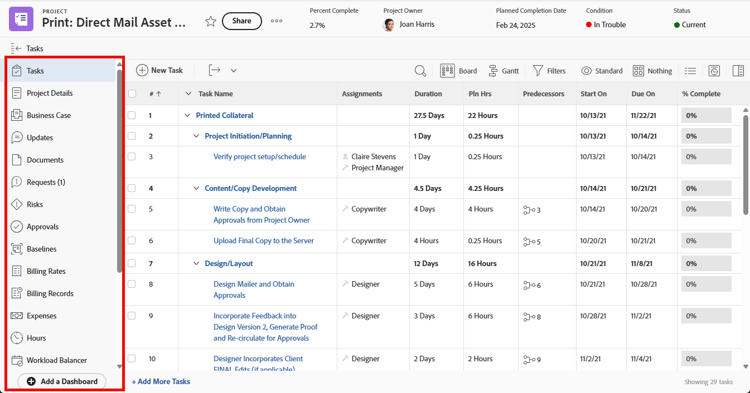
有关创建布局模板的信息,请参阅创建和管理布局模板。
有关组的布局模板的信息,请参阅创建和修改组的布局模板。
配置布局模板后,必须将其分配给用户,以使您所做的更改对其他人可见。 有关将布局模板分配给用户的信息,请参阅将用户分配给布局模板。
访问要求
| table 0-row-2 1-row-2 2-row-2 layout-auto html-authored no-header | |
|---|---|
| Adobe Workfront包 |
任何 将自定义应用程序添加到主菜单仅适用于获得Adobe App Builder许可的组织。 |
| Adobe Workfront许可证 |
标准 规划 |
| 访问级别配置 |
要在系统级别执行这些步骤,您需要系统管理员访问级别。 要为组执行这些操作,您必须是该组的经理。 |
有关信息,请参阅Workfront文档中的访问要求。
自定义Workfront中某个区域的左侧面板:
-
开始处理布局模板,如创建和管理布局模板中所述。
-
单击

下表列出了可自定义其左侧面板的对象类型和Workfront区域:
table 0-row-3 1-row-3 2-row-3 3-row-3 4-row-3 5-row-3 6-row-3 7-row-3 8-row-3 9-row-3 10-row-3 11-row-3 12-row-3 13-row-3 14-row-3 15-row-3 layout-auto 对象类型或Workfront区域 当用户单击以下内容时…… 在布局模板中显示左侧面板中用户可查看的部分: 项目 项目的名称 任务、项目详细信息、业务案例、更新、文档、问题、风险、批准、基线、记帐费率、记帐记录、uicontrol支出、小时数、工作负载均衡器、人员、利用率、队列详细信息、路由规则、队列主题、主题组、量度、规划*、自定义应用程序** 任务 任务的名称 更新、文档、任务详细信息、子任务、问题、小时数、审批、费用、前置任务、自定义应用程序** 问题 问题的名称 更新、文档、问题详细信息、小时、审批、自定义应用程序** Portfolio 项目组合的名称 项目、项目、Portfolio详细信息、Portfolio 优化、文档、更新、规划*、自定义应用程序** 项目 项目的名称 项目、项目详细信息、更新、文档、规划*、自定义应用程序** 模板 项目模板的名称 模板任务、模板详细信息、更新、文档、风险、费用、人员、批准、计费率、队列详细信息、路由规则、uicontrol队列主题,主题组 模板任务 模板任务的名称 更新、文档、模板任务详细信息、子任务、费用、审批、前置任务 开票记录 项目的开票记录名称 计费记录详细信息、可计费小时数、可计费费用、固定收入 项目 主菜单中的项目 

项目 请求 请求的名称 新请求、提交的请求、所有请求、草稿 功能板 仪表板的名称 我的仪表板、共享仪表板、所有仪表板 Scrum团队 Scrum团队的名称 迭代、当前迭代、积压、工作负载均衡器、更新、团队设置
注意: 当前迭代项仅在迭代中至少有一个任务或问题时才会显示在左侧面板中。
Kanban团队 Kanban团队的名称 工作负载均衡器、Kanban board、积压、更新、团队设置 Waterfall Team 瀑布团队的名称 工作负载均衡器、更新、团队请求、团队设置 迭代 迭代的名称 Stories、Issues、Story Board、Overview、Custom Forms、Updates *贵公司必须额外购买Workfront Planning的许可证,以便能够将此区域添加到项目、项目组合和程序的左侧面板。 有关详细信息,请参阅Adobe Workfront规划概述
**自定义应用程序必须单独创建,然后才能作为主菜单选项使用。 有关详细信息,请参阅使用Adobe App Builder为Workfront创建自定义应用程序。
-
在 左侧面板 列表中,执行以下任一操作来确定在左侧面板中您选择的Workfront区域或对象类型将看到的用户:
-
单击显示


-
拖动项目

note note NOTE 自定义用户看到的内容下拉列表中的以下项目引用了左侧面板以外的区域: - 列表
- 摘要面板
- 主页
- 品牌
有关如何自定义其他区域的信息,请参阅以下文章: -
-
(可选)如果要添加链接到贵组织某个功能板的左侧面板项,请单击“添加功能板”,键入该项的快速链接名称,然后选择该功能板。
必须先构建仪表板,然后才能将其显示在列表中。
仪表板项目显示在左侧面板的底部。
note note NOTE 用户可以将自定义功能板项目添加到他们自己的左侧面板。 在布局模板中添加自定义仪表板项目时,除了它们所添加的项目外,还会显示您的项目,而不会覆盖或重置这些项目。 如果将用户分配给具有自定义仪表板项目的新布局模板,也是如此。 有关用户如何自定义左侧面板的信息,请参阅在Workfront对象或区域的左侧面板中添加仪表板。 有关功能板的信息,请参阅功能板。 -
继续自定义布局模板。
或
如果您已完成自定义,请单击保存。
note tip TIP 您可以随时单击 保存 以保存进度(这将关闭布局模板编辑器),然后继续修改模板。