管理图像预设 managing-image-presets
图像预设使Adobe Experience Manager Assets能够动态地交付不同大小、不同格式的图像,或交付使用动态生成的其他图像属性的图像。 每个图像预设表示用于显示图像的预定义的调整大小和格式命令集合。 创建图像预设时,可以选择图像投放的大小。 您还可以选择格式设置命令,以便在交付图像以进行查看时优化图像的外观。
管理员可以创建用于导出资产的预设。 用户可以在导出图像时选择预设,这样还可以按照管理员指定的规范重新格式化图像。
您还可以创建响应式图像预设。 如果将响应式图像预设应用于资源,则这些资源会根据查看它们的设备或屏幕大小而发生更改。 可将图像预设配置为除RGB或灰度之外在色彩空间中使用CMYK。
本节介绍如何创建、修改和一般管理图像预设。 无论您何时预览图像,都可以将图像预设应用于图像。 请参阅应用图像预设。
了解图像预设 understanding-image-presets
像宏一样,图像预设是预先定义的名称下保存的大小和格式命令集合。 要了解图像预设的工作方式,请假设您的网站要求每个产品图像以不同的大小、不同的格式和压缩率显示,以实现桌面和移动设备交付。
您可以创建两个图像预设:500 x 500像素用于桌面,150 x 150像素用于移动设备。 您创建了两个图像预设,一个名为Enlarge,用于以500x500像素显示图像,另一个名为Thumbnail,用于以150 x 150像素显示图像。 为了投放大小为Enlarge和Thumbnail的图像,Experience Manager查找Enlarge Image Preset和Thumbnail Image Preset的定义。 然后,Experience Manager会根据每个图像预设的大小和格式规范动态生成图像。
动态交付图像时尺寸减小的图像可能会失去锐利度和细节。 因此,每个图像预设都包含格式控制,用于在以特定大小交付图像时优化图像。 这些控件可确保图像在传送到您的网站或应用程序时锐利而清晰。
管理员可以创建图像预设。 要创建图像预设,可以从头开始,也可以从现有图像预设开始,然后以新名称保存。
管理图像预设 managing-image-presets-1
您可以通过选择Experience Manager徽标访问全局导航控制台,然后选择“工具”图标并导航到 Assets > 图像预设,来管理Experience Manager中的图像预设。

Adobe Illustrator (AI)、PostScript® (EPS)和PDF文件格式 adobe-illustrator-ai-postscript-eps-and-pdf-file-formats
如果您打算支持摄取AI、EPS和PDF文件,以便生成这些文件格式的动态演绎版,请在创建图像预设之前查看以下信息。
Adobe Illustrator的文件格式是PDF的一个变体。 在Experience Manager Assets的上下文中,主要区别如下:
- Adobe Illustrator文档由具有多层的单个页面组成。 每个图层都提取为Illustrator主资源下的PNG子资源。
- PDF文档由一个或多个页面组成。 每个页面都提取为多页PDF主文档下的单页PDF子资产。
Create Sub Asset process组件在整个DAM Update Asset工作流中创建子资产。 要在工作流中查看此流程组件,请导航到 工具 > 工作流 > 模型 > DAM更新资产 > 编辑。
打开资产时,您可以查看子资产或页面,选择“内容”菜单,然后选择 子资产 或 页面。 子资产是真正的资产。 Create Sub Asset工作流组件提取PDF页面。 然后,它们将存储为主资产下方的page1.pdf、page2.pdf等。 存储完它们后,DAM Update Asset工作流会处理它们。
要使用Dynamic Media预览和生成AI、EPS或PDF文件的动态演绎版,需要执行以下处理步骤:
-
在
DAM Update Asset工作流中,Rasterize PDF/AI Image Preview Rendition进程组件使用配置的分辨率将原始资源的第一页栅格化为cqdam.preview.png呈现版本。 -
工作流中的
Dynamic Media Process Image Assets进程组件将cqdam.preview.png演绎版优化为PTIFF。
PDF/AI/EPS资源元数据属性 pdf-ai-eps-asset-metadata-properties
dam:Physicalwidthininchesdam:Physicalheightininches您通过DAM Update Asset工作流访问Rasterize PDF/AI Image Preview Rendition进程组件选项。
选择左上角的Adobe Experience Manager,然后单击 工具 > 工作流 > 模型。 在工作流模型页面上,选择 DAM更新资产,然后在工具栏上选择 编辑。 在DAM更新资产工作流页面上,双击Rasterize PDF/AI Image Preview Rendition流程组件以打开其“步骤属性”对话框。
栅格化PDF/AI图像预览呈现版本选项 rasterize-pdf-ai-image-preview-rendition-options

栅格化PDF或AI工作流的参数
application/postscript
application/illustrator
使用默认进程参数,PDF/AI文档的第一页栅格化为72 ppi,生成的预览图像大小为2048 x 2048像素。 对于典型部署,您可以将分辨率提高到至少150 ppi或更高。 例如,300 ppi的美国信件大小文档的最大宽度和高度分别需要2550 x 3300像素。
“最大宽度”和“最大高度”可限制栅格化的分辨率。 例如,如果最大值保持不变,且“分辨率”设置为300 ppi,则US Letter文档将栅格化为186 ppi。 也就是说,文档是1581 x 2046像素。
Rasterize PDF/AI Image Preview Rendition进程组件定义了最大值,以确保它不会在内存中创建过大的映像。 如此大的映像可能会溢出提供给JVM (Java™虚拟机)的内存。 必须注意为JVM提供足够的内存来管理配置的并行工作流数,每个工作流都有可能以配置的最大大小创建映像。
InDesign (INDD)文件格式 indesign-indd-file-format
如果要支持INDD文件的摄取,以便生成此文件格式的动态演绎版,请在创建图像预设之前查看以下信息。
对于InDesign文件,仅当Adobe InDesign Server与Experience Manager集成时,才会提取子资源。 引用的资产会根据其元数据进行链接。 链接不需要InDesign Server。 但是,引用的资源必须存在于Experience Manager中,然后才能处理InDesign文件,以便在InDesign文件和引用的资源之间创建链接。
DAM Update Asset工作流中的媒体提取流程组件运行多个预配置的扩展脚本以处理InDesign文件。

DAM更新资产工作流的媒体提取流程组件的参数中的ExtendScript路径。
Dynamic Media集成使用以下脚本:
thumbnail.jpg呈现版本,该呈现版本已由Dynamic Media Process Image Assets进程组件优化并转换为PTIFF呈现版本。DAM Update Asset工作流优化并将其转换为PTIFF。配置图像缩略图大小 configuring-image-thumbnail-size
您可以通过在 DAM更新资产 工作流中配置这些设置来配置缩略图的大小。 在工作流中,您可以分两个步骤配置图像资产的缩略图大小。 一个(Dynamic Media进程图像Assets)用于动态图像资源。 另一个(进程缩略图)用于生成静态缩略图,或者当所有其他进程无法生成缩略图时。 无论如何,两个 都必须具有相同的设置。
Dynamic Media进程图像Assets 步骤使用图像服务器生成缩略图,这与应用于 进程缩略图 步骤的配置无关。 通过 流程缩略图 步骤生成缩略图是创建缩览图最耗时、内存占用最多的方法。
缩略图大小按以下格式定义: 宽度中心,例如80:80:false。 宽度和高度决定缩略图的大小(以像素为单位)。 中心值为false或true。 如果设置为true,则表示缩略图图像大小与配置中给定的大小完全一样。 如果调整后的图像较小,则它会在缩略图内居中。
-
在“缩略图”下的 参数 选项卡的 EPS缩略图 步骤中配置EPS文件的缩略图大小。
-
在 参数 下的 进程 选项卡中的 FFmpeg缩略图 步骤中配置视频的缩略图大小。
要配置图像缩略图大小:
-
导航到 工具 > 工作流 > 模型 > DAM更新资产 > 编辑。
-
选择 Dynamic Media进程图像Assets 步骤,然后选择 缩略图 选项卡。 根据需要更改缩略图大小,然后选择 确定。

-
选择 进程缩略图 步骤,然后选择 缩略图 选项卡。 根据需要更改缩略图大小,然后选择 确定。
note note NOTE 流程缩略图 步骤的缩略图参数中的值必须与 Dynamic Media 流程图像资产 步骤中的缩略图参数相匹配。 -
选择 保存 以将更改保存到工作流。
增加或减少显示的图像预设数 increasing-or-decreasing-the-number-of-image-presets-that-display
在预览资产时,您创建的图像预设可用作动态演绎版。 从 详细信息视图>呈现版本 查看资源时,Experience Manager会显示各种动态呈现版本。 您可以增加或减少显示的演绎版限制。
增加或减少显示的图像预设数:
-
导航到CRXDE Lite (https://localhost:4502/crx/de)。
-
导航到
/libs/dam/gui/coral/content/commons/sidepanels/imagepresetsdetail/imgagepresetslist上的图像预设列表节点
-
在 limit 属性中,将默认设 置为15的Value(值)更改为所需的数字。
-
导航到
/libs/dam/gui/coral/content/commons/sidepanels/imagepresetsdetail/imgagepresetslist/datasource处的图像预设数据源
-
在limit属性中,将数字更改为所需的数字,例如
{empty requestPathInfo.selectors[1] ? "20" : requestPathInfo.selectors[1]} -
选择 全部保存。
创建图像预设 creating-image-presets
创建图像预设,以便在预览或发布图像时以一致的方式应用设置。
如果您打算支持AI、PDF和EPS文件的摄取,以便生成这些文件格式的动态演绎版,请在创建图像预设之前查看以下信息。
请参阅Adobe Illustrator (AI)、PostScript® (EPS)和PDF文件格式。
如果要支持INDD文件的摄取,以便生成此文件格式的动态演绎版,请在创建图像预设之前查看以下信息。
创建图像预设:
-
在Experience Manager中,选择Experience Manager徽标以访问全局导航控制台,然后转到 工具 > Assets > 图像预设。
-
选择 创建。

note note NOTE 若要使此图像预设具有响应性,请擦除 宽度 和 高度 字段中的值,并将其留空。 -
在 编辑图像预设 窗口中,根据需要在 基本 和 高级 选项卡中输入值,包括名称。 图像预设选项中概 述了这些选项。 预设显示在左窗格中,并可以与其他资产一起动态使用。

-
选择 保存。
创建响应式图像预设 creating-a-responsive-image-preset
要创建响应式图像预设,请执行创建图像预设中的步骤。 在 编辑图像预设 窗口中输入高度和宽度时,请擦除值并将其留空。
将其保留为空将告知Experience Manager此图像预设可响应。 您可以根据需要调整其他值。
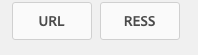
图像预设选项 image-preset-options
创建或编辑图像预设时,您具有本节中介绍的选项。 此外,Adobe建议从以下“最佳实践”选项开始:
-
格式 (基本 选项卡) — 选择 JPEG 或其他符合您要求的格式。 所有 Web 浏览器都支持 JPEG 图像格式;它可以在小文件大小和图像质量之间实现良好的平衡。但是,JPEG 格式图像使用有损压缩方案,如果压缩设置太低,则会引入不需要的图像伪影。因此,Adobe 建议将压缩质量设置为 75。此设置在图像质量和小文件大小之间提供了良好的平衡。
-
启用简单锐化 - 请勿选择 启用简单锐化(此锐化滤镜提供的控制度低于“钝化蒙版”设置)。
-
锐化:重新取样模式 — 选择 锐化2。
基本选项卡选项 basic-tab-options
选择 JPEG 可提供以下其他选项:
· 质量 - JPEG质量范围为1-100。 拖动滑块时,比例可见。
· 启用JPG色度缩减像素采样 — 由于眼睛对高频颜色信息的敏感性低于高频亮度,因此JPEG图像将图像信息划分为亮度和颜色分量。 当JPEG图像被压缩时,亮度分量以全分辨率保留,而颜色分量通过平均像素组而被缩减采样。 缩减取样会将数据量减少到一半或三分之一,而且对感知质量的影响最小。 缩减像素取样不适用于灰度图像。 此技术可减少可用于高对比度(例如,具有叠加文本的图像)的压缩量。
选择 GIF 或 带有Alpha的GIF 可提供这些额外的 GIF颜色量化 选项:
· 类型 — 选择 自适应(默认值)、Web 或 Macintosh。 如果选择 GIF与Alpha,则Macintosh选项不可用。
· Dither — 选择 扩散 或 关闭。
· 颜色数 — 输入数字2 - 256。
· 颜色列表 — 输入逗号分隔的列表。 例如,对于白色、灰色和黑色,输入
000000,888888,ffffff。选择 PDF、TIFF 或带有Alpha 的 TIFF提供了此附加选项:
· 压缩 — 选择压缩算法。 PDF的算法选项为 None、Zip 和 Jpeg;对于TIFF,这些选项为 None、LZW、Jpeg 和 Zip;对于TIFF和Alpha,这些选项为 None、LZW 和 Zip。
选择 PNG、Alpha的 PNG 或 EPS 不提供其他选项。
高级选项卡选项 advanced-tab-options
使用图像修饰符定义图像预设选项 defining-image-preset-options-with-image-modifiers
除了“基本”和“高级”选项卡中可用的选项外,您还可以定义图像修饰符,以便在定义图像预设时为您提供更多选项。 图像渲染依赖于Dynamic Media图像渲染API,并在HTTP协议引用中详细定义。
以下是一些使用图像修饰符可以执行操作的基本示例。
-
op_invert — 反转每个颜色组件以获得负图像效果。
code language-xml &op_invert=1
-
op_blur — 将模糊滤镜应用于图像。
code language-xml &op_blur=7
-
组合命令 — op_blur和反向转换
code language-xml &op_invert=1&op_blur=7
-
op_brightness — 降低或增加亮度。
code language-xml &op_brightness=58
-
opac — 调整图像不透明度。 用于降低前景不透明度。
code language-xml opac=29
编辑图像预设 modifying-image-presets
-
在Experience Manager中,选择Experience Manager徽标以访问全局导航控制台,然后转到 工具 > Assets > 图像预设。

-
选择预设,然后选择 编辑。 将打开 编辑图像预设 窗口。
-
进行更改并选择 保存 以保存您的更改,或选择 取消 以取消您的更改。
发布图像预设 publishing-image-presets
系统会自动为您发布图像预设。
删除图像预设 deleting-image-presets
- 在Experience Manager中,选择Experience Manager徽标以访问全局导航控制台,然后选择工具图标。
- 导航到 Assets > 图像预设。
- 选择预设,然后选择 删除。 Dynamic Media会确认您要删除它。 选择 删除 以删除,或选择 取消 以返回图像预设。