交互式图像 interactive-images
通过将“可购物”热点拖放到图像上,您可以轻松使静态图像丰富并吸引客户体验。 可购物热点将有关产品或服务的其他信息与直接的销售点“添加到购物车”或“购买”功能相结合。 客户可以选择这些热点并直接链接到产品或服务,将其添加到购物车,或链接到网页。 这样的直接体验可提高客户参与度以及网站上的转化率。
以下是带有“概观”弹出窗口的可购物横幅。 用户通过在模型上选择圆或“热点”来激活快速视图。
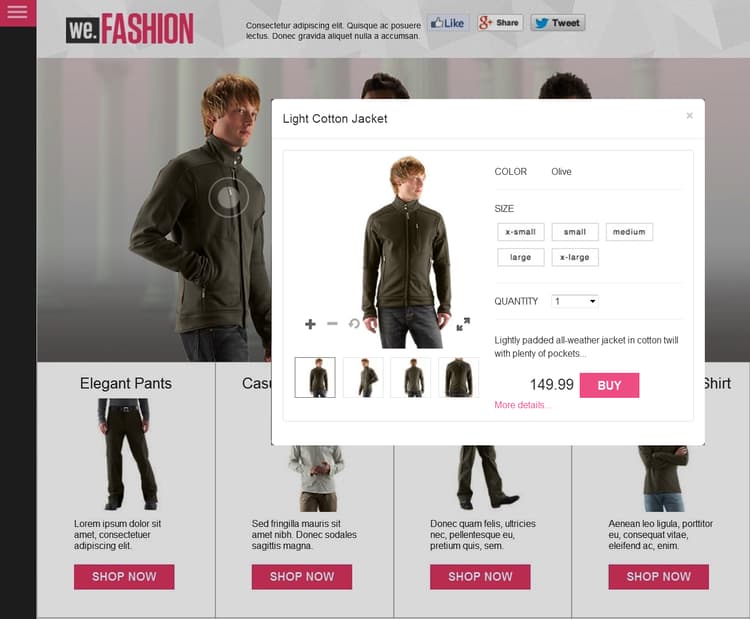
通过转到以下位置,查看上面网页上正在运行的交互式图像:
观看如何创建交互式图像横幅 watch-how-interactive-image-banners-are-created
播放如何创建交互式图像横幅的演练(10分钟33秒)。 您还将了解如何预览、编辑和交付交互式图像横幅。
快速入门:交互式图像 quick-start-interactive-images
以下分步工作流描述旨在帮助您在Adobe Experience Manager Assets中快速启动和运行交互式图像。
在某些快速入门任务中查找 Example 标题。 它包含一个简短的教程,该教程基于以下尚未添加交互式图像的网页示例:
本教程有助于说明在您的网站上集成交互式图像的步骤。
交互式图像步骤:
-
(可选)标识热点变量 — 如果您单独使用Experience Manager Assets和Dynamic Media,则首先要标识现有Quickview实施中使用的动态变量。 然后,您可以在创建交互式图像时输入热点数据。 请参阅(可选)识别热点变量。
但是,如果您使用Adobe Experience Manager Sites或Adobe Experience Manager eCommerce,或者同时使用两者,则无需执行此步骤。
查看Experience Manager Assets中的电子商务概念。 -
(可选)创建交互式图像查看器预设 — 自定义用于表示热点的图形图像。 如果您打算使用名为
Shoppable_Banner的现成交互式图像查看器预设,则无需创建自己的交互式图像查看器预设。
请参阅(可选)创建交互式图像查看器预设。 -
上载图像横幅 — 上载要使其成为交互式图像的横幅。
查看上传图像横幅。 -
将热点添加到图像横幅中 — 将一个或多个热点添加到图像横幅中,并将每个热点与超链接、概览或体验片段等操作相关联。 添加热点后,可通过发布交互式图像来完成此任务。
- 查看将热点添加到图像横幅。
- 请参阅预览交互式图像 — 可选。 如果需要,您可以查看可购物横幅的呈现并测试其交互性。
- 有关如何发布交互式图像资源的详细信息,请参阅Publish Assets。
-
向您的网站添加交互式图像 — 如果您使用Experience Manager Sites或eCommerce,或同时使用两者,则可以以Experience Manager将交互式图像添加到网页。 将Interactive Media组件拖动到页面上。 请参阅将Dynamic Media Assets添加到页面。
如果您单独使用Experience Manager Assets和Dynamic Media,则必须复制网站上的嵌入代码,然后将其与现有的概览集成。 请参阅将交互式图像与您的网站集成。
如果您使用的是第三方WCM(Web内容管理器),则必须将新的交互式视频与网站上使用的现有Quickview实施集成。 请参阅将交互式图像与现有概览集成。
(可选)标识热点变量 optional-identifying-hotspot-variables
- 要通过触发概览向图像添加交互性。
- 您的Experience Manager实现 不 使用电子商务集成框架,将产品数据从任何电子商务解决方案(如IBM®WebSphere®Commerce、Elastic Path、hybris或Intershop)提取到Experience Manager中。 查看Experience Manager Assets中的电子商务概念。
首先,标识由您现有的概览实施使用的动态变量,以便您可以输入热点数据来创建交互式图像。
在Experience Manager Assets中将热点添加到横幅图像时,必须为每个热点分配一个SKU(库存保管单位和可选的额外变量)。 此类热点变量稍后用于匹配热点与Quickview内容。
正确标识要与热点数据关联的变量的数量和类型很重要。 添加到横幅图像的每个热点都必须包含足够的信息,以便明确标识现有后端系统中的产品。
有多种不同的方法可标识要用于热点数据的一组变量。
有时,咨询负责现有Quickview实施的IT专家就足够了。 IT专家可能会知道在系统中标识Quickview所需的最小数据集。 但是,也可以简单地分析前端代码的现有行为。
大多数概览实施都使用以下范例:
- 用户在网站上激活用户界面元素。例如,选择“概览”按钮。
- 如果需要,网站会向后端发送Ajax请求以加载概览数据或内容。
- 概览数据将转换为内容,为在网页上呈现做准备。
- 最后,前端代码在屏幕上以可视方式呈现此类内容。
然后,方法是访问实施概览功能的现有网站的不同区域。 然后,触发概览并捕获网页发送的Ajax URL,该URL用于加载概览数据或内容。
通常,您无需使用任何专门的调试工具。 现代Web浏览器的功能是Web检查器,这些检查器可以完成适当的工作。 以下是一些包含Web检查器的Web浏览器示例:
-
要在Google Chrome中查看所有传出的HTTP请求,请按F12打开“开发人员工具”面板,然后选择“网络”选项卡。
在Mac上,按Command+Option+I以打开“开发人员工具”面板,然后选择“网络”选项卡。 -
在Firefox中,您可以通过按F12并使用其“网络”选项卡来激活Firebug插件,也可以使用内置的检查器工具及其“网络”选项卡。
在Mac上,按Command+Option+I以打开“开发人员工具”面板,然后选择“检查器”选项卡。
在浏览器中打开网络监视时,将触发页面上的快速视图。
现在,在网络日志中找到Quickview Ajax URL,并复制记录的URL以供将来分析。 通常,在触发概览时,会向服务器发送大量请求。 通常,快速视图Ajax URL是列表中的第一个页面之一。 它具有复杂的查询字符串部分或路径,并且其响应MIME类型为text/html、text/xml或text/javascript。
在此过程中,请务必访问网站的不同区域,以及不同的产品类别和类型。 原因在于,概览的URL可以包含给定网站类别所共有的部分,但只有在访问网站的其他区域时才发生更改。
最简单的例子是,概观URL中的唯一变量部分是产品SKU。 在这种情况下,SKU值是向横幅图像添加热点所需的唯一数据块。
但是,在复杂的情况下,概览URL具有与SKU不同的不同元素,例如类别ID、颜色代码和大小代码。 在这种情况下,在Experience Manager Assets的可购物交互式图像功能中,每个元素都是热点数据定义中的一个单独变量。
请仔细研究一下以下概览实例URL及其生成的热点变量:
示例
您可以将上述三个示例中使用的相同方法应用到演示网页:
演示网页具有多个产品缩略图,每个缩略图都有一个标记为“查看更多”的“快速查看”按钮。 在Web浏览器的调试工具仍处于激活状态的情况下,选择每个按钮并记下记录的概览URL。 在激活页面上可用的所有四个产品概览后,您将获得向后端发出的概览请求列表:
/datafeed/Male-Windbreaker.json/datafeed/Male-SimpleHenley.json/datafeed/Male-CamoPullover.json/datafeed/Female-QuiltedDownJacket.json
查看服务器调用时,您会发现请求路径中只存在产品特定的信息。 您还会注意到根本未使用查询字符串,并且其中涉及两种不同类型的数据段:
- 第一种类型是“男性”或“女性”。 您可以将此区段命名为“产品类别”。
- 第二种是产品名称,如CamoPullover。 您可以假设此信息是产品SKU。
根据此信息,整个概览URL具有以下模式:
/datafeed/$categoryId$-$SKU$.json
根据此类分析,您会将categoryId和SKU用于热点。
您现在可以使用Experience Manager Assets中的可购物交互式图像功能上传图像横幅并向其中添加热点。
(可选)创建交互式图像查看器预设 optional-creating-an-interactive-image-viewer-preset
您可以选择使用Experience Manager Assets随附的名为Shoppable_Banner的默认现成交互式图像查看器预设。 或者,您也可以创建自己的自定义查看器预设以用于交互式图像。
创建自定义交互式图像查看器预设时,可以确定图像横幅上的热点外观。 作为创建查看器预设的一部分,您可以选择使用预定义图像库中的热点图形。
保存查看器预设后,会在Experience Manager Assets的“查看器预设”列表页面上自动激活(打开)该预设。 这项功能意味着无论何时您查看资产,都可以在交互式媒体组件中看到该资产。 但是,要 交付 具有此查看器预设的交互式横幅,您还必须 发布 您的查看器预设。 此规则适用于自定义或现成的查看器预设。
要创建交互式图像查看器预设:
-
在左边栏中,导航到 工具 > Assets > 查看器预设。
-
在页面的右上角附近,选择 创建。
-
在“新建查看器预设”对话框中,键入一个名称以描述交互式横幅查看器预设。
保存后,标题会显示在“查看器预设”列表页面中。
-
在“富媒体类型”下拉菜单中,选择 交互式图像。
-
选择 创建。
-
在“编辑查看器预设”页面上,选择 外观 选项卡。
-
执行下列操作之一:
- 要上传您自己的要在图像中使用的热点图像,请选择资产选取器图标。 在“选择内容”页面中,导航到要使用的热点图像,选择它,然后选择右上角的复选标记图标。
- 要选择预定义的热点图像,请选择“热点库”图标。 在热点库调色板上,选择要使用的热点图像。
-
在页面的右上角附近,选择 保存。
确保发布新的查看器预设。
查看发布您已添加的查看器预设。
您现在可以上传图像横幅了。
上传图像横幅 uploading-an-image-banner
如果您已经上载了要使用的图像,请前进到下一步将热点添加到图像横幅。
上传图像横幅:
-
上传要使其成为交互式内容的图像横幅。
请参阅正在上传资源。
您现在可以将热点添加到图像横幅中;请参阅下面的下一个任务。
将热点添加到图像横幅 adding-hotspots-to-an-image-banner
您可以使用“热点管理”页面上的编辑器将热点添加到图像横幅中。
添加热点时,可以将它们定义为概览弹出显示、超链接或体验片段。
查看体验片段。
在当前创建/编辑会话期间,支持页面右上角附近的“撤消”和“重做”选项。
创建完交互式图像后,可以使用“预览”来查看向客户展示交互式图像的方式。
请参阅(可选)预览交互式图像。
要将热点添加到图像横幅:
-
在Assets视图中,导航到要使其成为交互式内容的图像横幅。
-
执行下列操作之一:
-
将鼠标悬停在图像上,然后选择 选择(复选标记图标)。 在工具栏上,选择 编辑。
-
将鼠标悬停在图像上,然后选择 更多操作 (三个圆点图标)编辑。
-
选择图像以便在“详细信息视图”页面中将其打开。 在工具栏上,选择 编辑。
-
-
在页面的左上角附近,选择 添加热点 (手指选择图标)以打开热点管理页面。
-
在页面的左上角附近,选择 热点。
- 在热点管理页面的左上角附近,选择 热点。
- 在图像上,选择要显示热点的位置。 如有必要,可拖动热点以调整其位置。
- 重复步骤a和b,根据需要添加额外的热点。
- (可选)要删除热点,请在图像上选择该热点,然后在 热点 标题下选择 删除(垃圾桶图标)。
-
在“名称”文本字段中,键入热点的名称。 此名称也会显示在选定热点下拉列表中。
-
执行下列操作之一:
-
选择 概览。
-
如果您是Experience Manager Sites或电子商务客户,请选择产品选取器图标(放大镜)以打开选择产品页面。 选择要使用的产品,然后选择页面右上角的 选择,以便您可以返回热点管理页面。
-
如果您 不是 Experience Manager Sites或电子商务客户
- 请参阅识别热点变量;您必须定义这些变量。
- 然后,手动输入SKU值。 在“SKU值”文本字段中,键入产品的SKU(库存单位),它是您提供的每个不同产品或服务的唯一标识符。 输入的SKU值会自动填充概览模板的变量部分,以便系统知道将选定的热点与特定SKU的概览相关联。
- (可选)如果概览中还有其他变量必须用来进一步标识产品,请选择 添加通用变量。 在文本字段中,指定一个额外的变量。 例如,
category=Males是添加的变量。
-
-
选择 超链接。
- 如果您是Experience Manager Sites客户,请选择站点选择器图标(文件夹)以导航到URL。 如果您的交互式内容包含具有相对URL的链接,尤其是指向Experience Manager Sites页面的链接,则基于URL的链接方法不可用。
- 如果您是独立客户,请在HREF文本字段中指定链接网页的完整URL路径。
请确保您指定是在新的浏览器选项卡(推荐的默认值)中还是同一选项卡中打开链接。
有关详细信息,请参阅使用选择器。
-
选择 体验片段。
-
如果您是Experience Manager Sites客户,请选择“搜索”图标(放大镜)以打开“体验片段”页面。 选择要使用的体验片段,然后选择页面右上角的 选择,以便您可以返回热点管理页面。
查看体验片段。 -
根据需要指定体验片段在横幅上的宽度和高度。
note note NOTE 将查看器嵌入体验片段时,不支持交互式图像中的社交媒体共享工具。 要解决此问题,您可以使用或创建没有社交媒体共享工具的查看器预设。 通过此类查看器预设,可成功地将其嵌入体验片段中。
-
-
-
选择 保存 以保存您所做的工作,并返回到“浏览”页。
-
Publish交互式图像。 发布功能允许通过云交付横幅,并且在您需要与第三方网站集成时生成嵌入代码。
查看Publish资源。
添加热点并发布交互式图像后,您现在可以将其添加到现有网站。
请参阅将交互式图像与您的网站集成。
note note NOTE 如果您正在编辑具有热点的交互式图像并裁切图像,则您的热点将被删除。
(可选)预览交互式图像 optional-previewing-interactive-images
您可以使用“预览”来查看交互式图像向客户显示的方式,并测试图像的热点以确保它们按预期运行。
如果对交互式图像感到满意,则可以发布该图像。
请参阅在网页上嵌入视频查看器或图像查看器。
查看将URL链接到您的Web应用程序。 如果您的交互式内容包含具有相对URL的链接,尤其是指向Experience Manager Sites页面的链接,则基于URL的链接方法不可用。
请参阅将Dynamic Media Assets添加到页面。
要预览交互式图像:
- 在Assets视图中,导航到已创建的现有交互式图像,然后选择在“预览”中打开该图像。
- 在“预览”页面的左上角附近的“内容”下拉列表中,选择 查看器。
- 在查看器列表中,选择 Shoppable_Banner 或您创建的交互式图像查看器预设的名称。
- 如果要测试其相关操作,请选择图像上的热点。
Publish交互式图像资源 publishing-interactive-image-assets
有关如何发布交互式图像资源的详细信息,请参阅Publish资源。
将交互式图像与您的网站集成 integrating-an-interactive-image-with-your-website
在上传横幅图像、向图像添加热点并发布交互式图像后,您现在可以将其添加到网站页面。
如果您是Experience Manager Sites客户,则可以通过将交互式媒体组件拖动到页面上来添加交互式图像。 请参阅将Dynamic Media Assets添加到页面。
如果您是独立Experience Manager Assets客户,则可以手动将交互式图像添加到您的网站,如本节所述。
-
复制发布的交互式图像的嵌入代码。
请参阅在网页上嵌入视频查看器或图像查看器。 -
将复制的嵌入代码添加到网页内所需的位置。
复制的嵌入代码是为响应式环境设置的,因此会自动适合分配的区域。
示例
以演示网站为例:
请注意,三个男性的图片是一个静态IMG标记:
<img class="img-responsive" width="100%" title="Hero Image 2" alt="Hero Image 2" src="images/shoppable-banner.jpg">
集成非常简单,只需删除IMG标记并将其替换为Experience Manager Assets中复制的嵌入代码即可。 您可以在以下URL中看到结果,该URL显示了页面上带有三个圆热点的可购物交互式图像:
要在响应式环境中将“裁切”应用于购物交互式图像,您可以在路径中包含交互式图像配置属性ZoomView.iscommand。 调用了组件ZoomView,iscommand是您应用的“裁切”图像服务命令。
请参阅ZoomView.iscommand配置属性。
请参阅裁切图像服务命令。
现在,您便可以将交互式图像与网站上的现有概览集成。
将交互式图像与现有的概览集成 integrating-an-interactive-image-with-an-existing-quickview
此过程的最后一步是将交互式图像与网站上现有的概览实施集成。 集成没有适用于所有情况的解决方案。 每个概览实施都是独一无二的,需要特定方法。 它可能需要前端IT人员的帮助。
现有的概览实施通常表示在网页上发生的一系列相互关联的操作,顺序如下:
- 用户在网站的用户界面中触发元素。
- 前端代码根据步骤1中触发的用户界面元素获取概览URL。
- 前端代码使用在步骤2中获取的URL发送Ajax请求。
- 后端逻辑将相应的概览数据或内容返回给前端代码。
- 前端代码加载概览数据或内容。
- 前端代码(可选)将加载的概览数据转换为HTML表示形式。
- 前端代码显示一个模式对话框或面板,并在屏幕上为最终用户呈现HTML内容。
这些调用不代表网页逻辑可以从任意步骤中调用的独立公共API调用。 相反,它是一个链接调用,其中每个下一步都隐藏在上一步的最后阶段(回调)中。
在替换步骤1和部分步骤2的可购物交互式图像的同时,当用户选择可购物图像内的热点时,这种用户交互由观看者处理。 查看器会向网页返回一个事件,其中包含之前添加到Experience Manager Assets的所有热点数据。
在此类事件处理程序中,前端代码执行以下操作:
- 侦听由可购物交互式图像发出的事件。
- 根据热点数据构建快速视图URL。
- 触发从后端加载概览并在屏幕上呈现以供显示的过程。
Experience Manager Assets返回的嵌入代码已具有注释掉的现成事件处理程序,如以下高亮显示的代码片段所示:
var s7interactiveimageviewer = new s7viewers.InteractiveImage({
"containerId" : "s7interactiveimage_div",
"params" : {
"serverurl" : "https://aodmarketingna.assetsadobe.com/is/image",
"contenturl" : "https://aodmarketingna.assetsadobe.com/",
"config" : "/etc/dam/presets/viewer/Shoppable_Media",
"asset" : "/content/dam/mac/aodmarketingna/shoppable-banner/shoppable-banner.jpg" }
})
/* // Example of interactive image event for Quickview.
s7interactiveimageviewer.setHandlers({
"quickViewActivate": function(inData) {
var sku=inData.sku; //SKU for product ID
//To pass other parameter from the hotspot, you must add custom parameter during the hotspot setup as parameterName=value
loadQuickView(sku); //Replace this call with your Quickview plugin
//See your Quickviewer plugin for the Quickview call
},
});
*/
s7interactiveimageviewer.init();
因此,只需取消注释代码,并用特定网页特定的代码替换虚拟处理程序主体即可。
构建概览URL的过程与之前用于标识热点变量的过程相反。
请参阅识别热点变量。
通过前面的“概观URL”示例,您可以在以下示例中看到如何在每种情况下构建“概观URL”:
触发概观URL和激活概览面板的最后一步很可能需要IT部门的前端IT人员的协助。 他们最了解如何从适当的步骤准确触发概览实施,并拥有现成的概观URL。
您可以看到如何将这些步骤应用于演示网站,以将可购物交互式图像与概览代码完全集成。 之前,概观URL的结构标识如下:
/datafeed/$categoryId$-$SKU$.json
要在quickViewActivate处理程序中重新构造此URL,您可以使用通过查看器代码传递给处理程序的inData对象中可用的categoryId和SKU字段:
var sku=inData.sku;
var categoryId=inData.categoryId;
var quickViewUrl = "datafeed/" + categoryId + "-" + sku + ".json";
演示网站正在使用简单的loadQuickView()函数调用触发概览对话框。 此函数仅接受一个参数,即概览数据URL。 因此,集成可购物交互式图像的最后一步是向quickViewActivate处理程序中添加以下代码行:
loadQuickView(quickViewUrl);
以下是完整的源代码:
var s7interactiveimageviewer = new s7viewers.InteractiveImage({
"containerId" : "s7interactiveimage_div",
"params" : {
"serverurl" : "https://aodmarketingna.assetsadobe.com/is/image",
"contenturl" : "https://aodmarketingna.assetsadobe.com/",
"config" : "/etc/dam/presets/viewer/Shoppable_Media",
"asset" : "/content/dam/mac/aodmarketingna/shoppable-banner/shoppable-banner.jpg" }
})
s7interactiveimageviewer.setHandlers({
"quickViewActivate": function(inData) {
var sku=inData.sku;
var categoryId=inData.categoryId;
var quickViewUrl = "datafeed/" + categoryId + "-" + sku + ".json";
loadQuickView(quickViewUrl);
},
});
s7interactiveimageviewer.init();
具有完全集成交互式图像的最终演示网站如下所示:
使用概览创建自定义弹出窗口 using-quickviews-to-create-custom-pop-ups
请参阅使用Quickview创建自定义弹出窗口。