Criar e enviar notificações por push
Saiba como criar notificações por push para aplicativos móveis com o Experience Platform Mobile SDK e o Journey Optimizer.
O Journey Optimizer permite criar jornadas e enviar mensagens para públicos-alvo direcionados. Antes de enviar notificações por push com o Journey Optimizer, você deve garantir que as configurações e integrações adequadas estejam em vigor. Para entender o fluxo de dados das Notificações por push no Journey Optimizer, consulte a documentação.

Pré-requisitos
-
O aplicativo foi criado e executado com sucesso com SDKs instalados e configurados.
-
Configure o aplicativo para Adobe Experience Platform.
-
Acesso ao Journey Optimizer e permissões suficientes. Além disso, você precisa de permissão suficiente para os seguintes recursos do Journey Optimizer.
- Criar uma credencial de push.
- Criar uma configuração de canal de push.
- Criar uma jornada.
- Criar uma mensagem.
- Criar predefinições de mensagem.
-
Para a iOS, uma conta paga de desenvolvedor do Apple com acesso suficiente para criar certificados, identificadores e chaves.
-
Para o Android, uma conta de desenvolvedor do Google com acesso suficiente para criar certificados e chaves.
-
Dispositivo ou simulador físico iOS ou Android para testes.
Objetivos de aprendizagem
Nesta lição, você
- Registre a ID do aplicativo com o serviço de notificação por push (APNs) da Apple.
- Crie uma configuração de canal no Journey Optimizer.
- Atualize seu esquema para incluir campos de mensagens de push.
- Instale e configure a extensão de tag da Journey Optimizer.
- Atualize seu aplicativo para registrar a extensão de tag da Journey Optimizer.
- Validar configuração no Assurance.
- Enviar uma mensagem de teste do Assurance
- Defina seu próprio evento de notificação por push, jornada e experiência no Journey Optimizer.
- Envie sua própria notificação por push de dentro do aplicativo.
Configurar
Criar credenciais de push
Para notificações por push, primeiro é necessário registrar seu aplicativo para notificações por push.
As etapas a seguir não são específicas do Adobe Experience Cloud e foram projetadas para orientá-lo pela configuração de APNs.
-
No portal do desenvolvedor do Apple, navegue até Chaves.
-
Para criar uma chave, selecione +.

-
Forneça um Nome da Chave.
-
Selecione o Serviço de notificação por push do Apple (APNs) e selecione Configurar.
- Na tela Configurar Chave, selecione Sandbox e Produção no menu suspenso Ambiente.
- Selecione Salvar.
-
Selecione Continuar.

-
Revise a configuração e selecione Registrar.
-
Baixe a chave privada
.p8. Ele é usado no próximo exercício, quando você configura a credencial de push do Journey Optimizer. -
Anote a Key ID. Ele é usado no próximo exercício, quando você configura a credencial de push do Journey Optimizer.
-
Anote a ID da Equipe. Ele é usado no próximo exercício, quando você configura a credencial de push do Journey Optimizer. A ID da equipe pode ser encontrada no canto superior direito da tela, próximo ao seu nome de logon.

A documentação adicional pode ser encontrada aqui.
As etapas a seguir não são específicas do Adobe Experience Cloud e foram projetadas para orientá-lo pela configuração do Firebase.
-
Acesse o console Firebase.
-
Selecione Criar um projeto Firebase.
- Insira um Nome do projeto.
- Selecione Continuar em Criar um projeto - Vamos começar com um nome para o seu projeto. Por exemplo,
Luma Android App. - Desative o Gemini no Firebase e selecione Continuar em Criar um projeto - Assistência de IA para seu projeto do Firebase.
- Desative o Google Analytics para este projeto e selecione Continuar em Criar um projeto - Google Analytics para seu projeto Firebase.
- Selecione Criar Projeto.
- Depois que o projeto estiver pronto, selecione Continuar.
-
De volta ao console do Firebase, verifique se o projeto está selecionado na parte superior. Por exemplo, Aplicativo Luma Android.

-
Selecione
-
Em Configurações do projeto, selecione Adicionar aplicativo.
-
Em Adicionar Firebase ao seu aplicativo, selecione Android como plataforma.
-
No Adicionar o Firebase ao aplicativo do Android:
-
Na etapa 1, Registrar aplicativo:
- Insira um nome de pacote do Android, semelhante ao identificador do aplicativo. Por exemplo,
com.adobe.luma.tutorial.android. - Digite um apelido de aplicativo opcional.
- Selecione Registrar aplicativo.
- Insira um nome de pacote do Android, semelhante ao identificador do aplicativo. Por exemplo,
-
Na etapa 2, Baixe e adicione o arquivo de configuração.
- Selecione
google-services.jsonatual no projeto de amostra do Android Studio pela versão do arquivo gerada por essa nova configuração de aplicativo.
As outras etapas já estão disponíveis no aplicativo de amostra.
- Selecione
-
Sua tela deve ter a aparência abaixo:

-
-
Em Configurações do Projeto, selecione Contas de serviço.
-
Selecione Gerar nova chave privada. Um arquivo
luma-android-app-firebase-adminsdk-xxxx-xxxxxxxx.jsoné gerado. Armazene esse arquivo em um local seguro, conforme necessário, em um estágio posterior.
Para obter mais informações, consulte a documentação para desenvolvedor do Firebase.
Adicionar suas credenciais de push do aplicativo na Coleção de dados
Em seguida, você precisa adicionar suas credenciais de push do aplicativo móvel para autorizar o Adobe a enviar notificações por push em seu nome. Você pode adicionar credenciais de push na Coleção de dados ou no Journey Optimizer. Neste tutorial, a interface da Coleção de dados é usada. As credenciais de push são vinculadas a uma configuração de canal no Journey Optimizer.
-
Em Coleção de dados, selecione Superfícies do aplicativo.
-
Selecione Criar Superfície do Aplicativo.
-
Na interface Criar Superfície de Aplicativo:
-
Insira um Nome.
-
Selecione Apple iOS se desejar enviar notificações por push para o iOS.
- Digite sua ID do aplicativo, por exemplo
com.adobe.luma.tutorial.swiftui. - Selecione a sandbox (opcional).
- Habilitar Credenciais por Push.
- Solte o arquivo de chave privada
.p8salvo em Arraste e solte seu arquivo. - Insira a Key ID.
- Insira a Identificação da Equipe.
- Digite sua ID do aplicativo, por exemplo
-
Selecione Android se desejar enviar notificações por push para o Android.
- Digite sua ID do aplicativo, por exemplo
com.adobe.luma.tutorial.android. - Selecione a sandbox (opcional).
- Habilitar Credenciais por Push.
- Solte o arquivo salvo
luma-android-app-firebase-adminsdk-xxxx-xxxxxxxx.jsonem Arraste e solte seu arquivo.
- Digite sua ID do aplicativo, por exemplo

-
-
Selecione Salvar. Se todas as informações estiverem corretas, você criou credenciais de push para associar a uma configuração de canal.
Criar uma configuração de canal para push no Journey Optimizer
Depois de criar uma configuração de credencial de push, você deve criar uma configuração para poder enviar notificações por push do Journey Optimizer.
-
Na interface do Journey Optimizer, abra o menu Canais > Configurações gerais > Configurações de canal e selecione Criar configuração de canal.

-
Insira um nome e uma descrição (opcional) para a configuração.
note note NOTE Os nomes devem começar com uma letra (A-Z). Ele só pode conter caracteres alfanuméricos. Também é possível usar os caracteres de sublinhado _, ponto.e hífen-. -
Para atribuir rótulos de uso de dados personalizados ou de núcleo à configuração, você pode selecionar Gerenciar acesso. Saiba mais sobre o OLAC (Controle de Acesso em Nível de Objeto).
-
Selecione o canal Push.
-
Selecione Ação(ões) de marketing para associar políticas de consentimento às mensagens que usam essa configuração. Todas as políticas de consentimento associadas às ações de marketing são usadas para respeitar as preferências dos clientes. Saiba mais sobre ações de marketing.
-
Escolha sua Plataforma. Você pode configurar o iOS e o Android para uma configuração de canal.
-
Selecione a ID do aplicativo apropriada que você usou anteriormente para definir suas credenciais de push. Por exemplo, com.adobe.luma.tutorial.swiftui para iOS e com.adobe.luma.tutorial.android para Android. O

-
Selecione Enviar para salvar suas alterações.
Atualizar configuração da sequência de dados
Para garantir que os dados enviados do aplicativo móvel para a Edge Network sejam encaminhados para o Journey Optimizer, atualize a configuração do Experience Edge.
-
Na interface da Coleção de dados, selecione Datastreams e selecione sua sequência de dados, por exemplo Luma Mobile App.
-
Selecione
-
Na tela Datastreams >
-
Se ainda não estiver selecionado, selecione Conjunto de Dados de Perfis por Push da AJO em Conjunto de Dados de Perfil. Este conjunto de dados de perfil é necessário ao usar a chamada de API
MobileCore.setPushIdentifier(consulte Registrar token de dispositivo para notificações por push). Essa seleção também garante que o identificador exclusivo para notificações por push (também conhecido como identificador por push) seja armazenado como parte do perfil do usuário. -
Adobe Journey Optimizer está selecionado. Consulte configurações do Adobe Experience Platform para obter mais informações.
-
Para salvar a configuração da sequência de dados, selecione Salvar.

-
Instalar extensão de tags do Journey Optimizer
Para que seu aplicativo funcione com a Journey Optimizer, é necessário atualizar a propriedade da tag.
-
Navegue até Marcas > Extensões > Catálogo,
-
Abra a propriedade, por exemplo Luma Mobile App Tutorial.
-
Selecione Catálogo.
-
Pesquise a extensão Adobe Journey Optimizer.
-
Instale a extensão.
-
Na caixa de diálogo Instalar Extensão
-
Selecione um ambiente, por exemplo Desenvolvimento.
-
Selecione o conjunto de dados Conjunto de dados do evento de experiência de rastreamento de push do AJO na lista Conjunto de dados do evento.
-
Selecione Salvar na Biblioteca e na Build.

-
Validar configuração com o Assurance
-
Revise a seção instruções de instalação para conectar seu simulador ou dispositivo ao Assurance.
-
Na interface do Assurance, selecione Configurar.

-
Selecione
-
Selecione Salvar.

-
Selecione Depuração de push na navegação à esquerda.
-
Selecione a guia Validar Instalação.
-
Selecione seu dispositivo na lista Cliente.
-
Confirme se não está recebendo erros.

-
Selecione a guia Enviar teste por push.
-
(opcional) Altere os detalhes padrão para Título e Corpo e certifique-se de fornecer todos os parâmetros esperados pelo seu aplicativo, como Avançado > Canal de Notificação (necessário para o Android, por exemplo
LUMA_CHANNEL_ID). -
Selecione
-
Verifique os Resultados de Teste.

-
Você deve ver a notificação por push de teste aparecer no aplicativo.
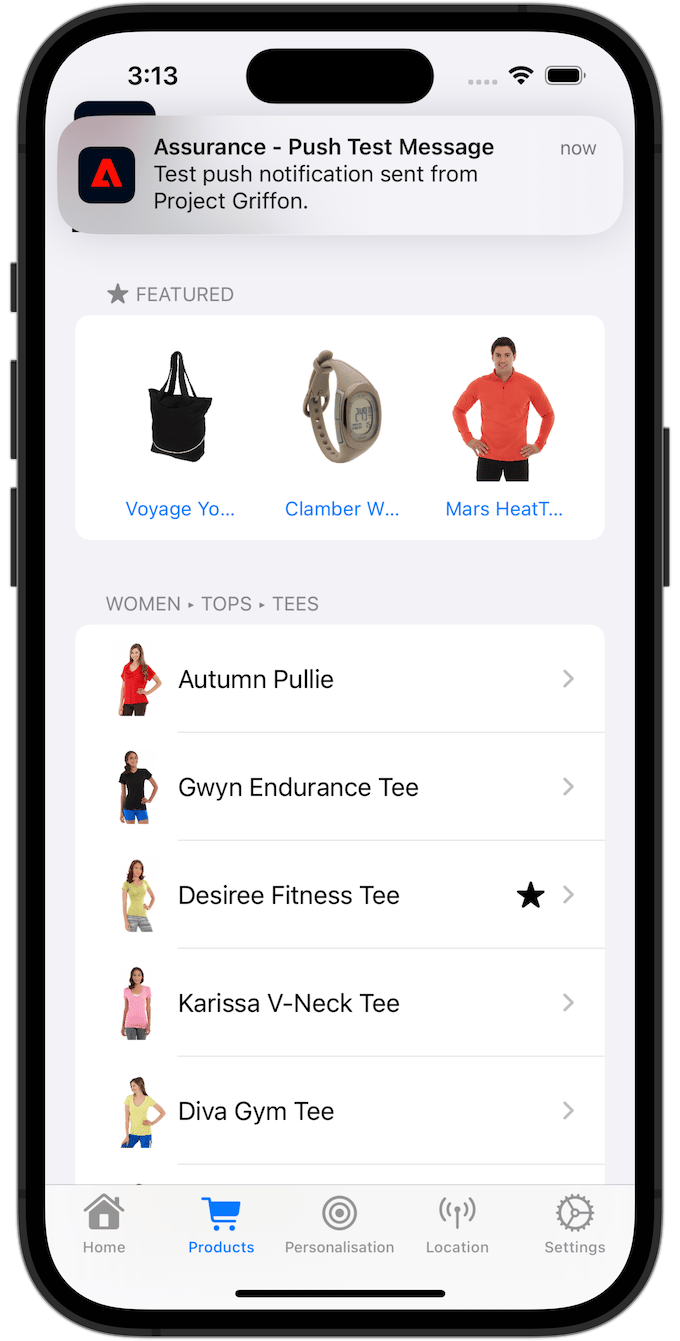
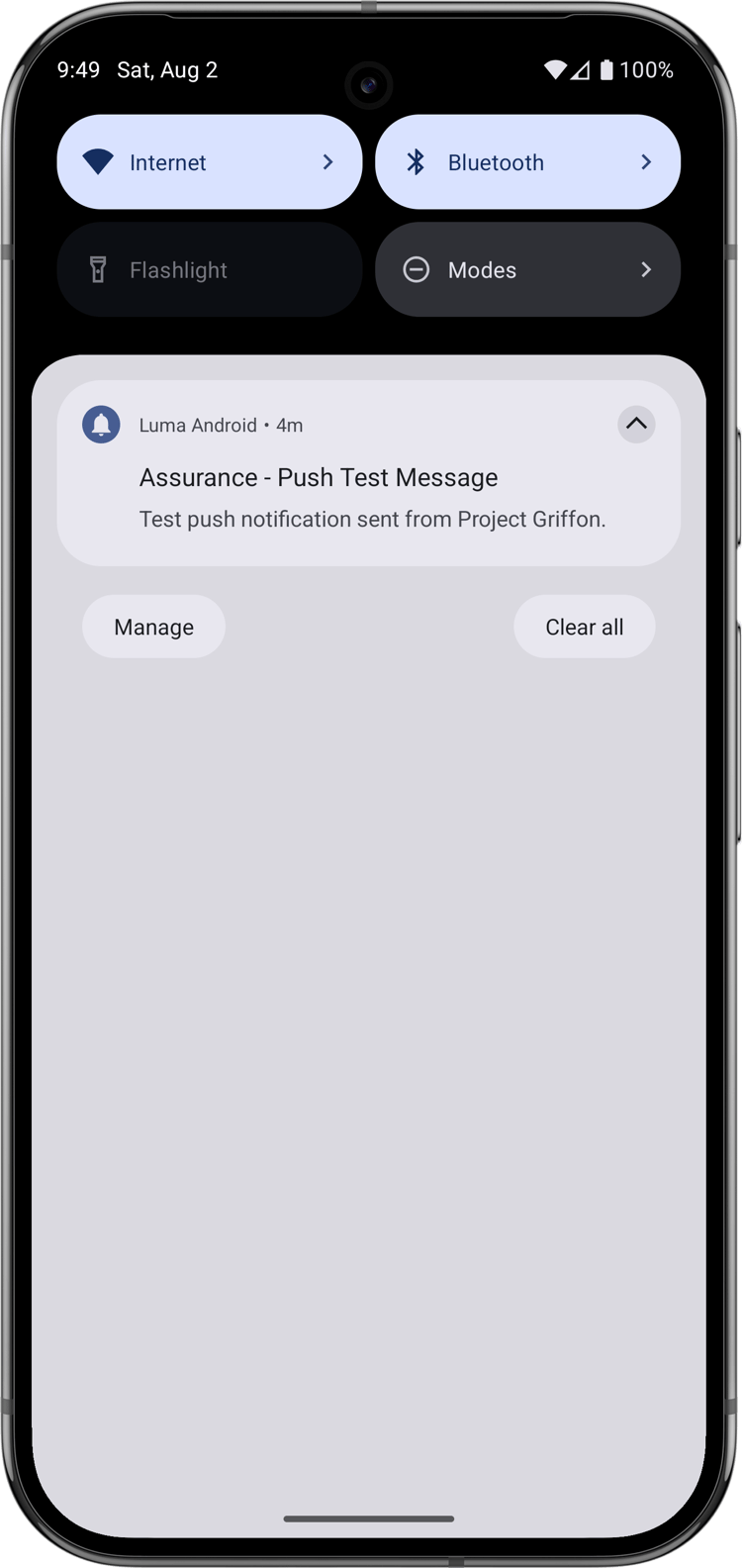
Assinatura
Para atualizar a assinatura do seu aplicativo:
-
Acesse seu aplicativo no Xcode.
-
Selecione Luma no Navegador de projetos.
-
Selecione o destino Luma.
-
Selecione a guia Assinatura e Recursos.
-
Configure o Gerenciamento automático de assinatura, a Equipe e o Identificador do Pacote ou use seus detalhes específicos de provisionamento de desenvolvimento do Apple.
note important IMPORTANT Use um identificador de conjunto exclusivo e substitua o identificador de conjunto com.adobe.luma.tutorial.swiftui, pois cada identificador de conjunto deve ser exclusivo. Normalmente, você usa um formato de DNS reverso para cadeias de caracteres de ID de pacote, comocom.organization.brand.uniqueidentifier. A versão Concluída deste tutorial, por exemplo, usacom.adobe.luma.tutorial.swiftui.
Adicionar recursos de notificação por push ao seu aplicativo
-
No Xcode, selecione Luma na lista TARGETS, selecione a guia Assinatura e Recursos, selecione o botão + Recurso e selecione Notificações por push. Esta seleção permite que seu aplicativo receba notificações por push.
-
Em seguida, adicione uma Extensão de notificação ao aplicativo. Volte para a guia General e selecione o ícone + na parte inferior da seção TARGETS.
-
Será solicitado que você selecione o modelo para seu novo alvo. Selecione Extensão de Serviço de Notificação e Avançar.
-
Na próxima janela, use
NotificationExtensioncomo o nome da extensão e clique no botão Concluir.
Agora você deve ter uma extensão de notificação por push adicionada ao seu aplicativo, semelhante à tela abaixo.

O projeto do Android Studio já está configurado para notificações por push. Não é necessário executar etapas adicionais para habilitar a versão para Android do aplicativo Luma para notificações por push. Consulte Sobre notificações para obter mais informações.
As notificações por push do Android exigem a definição de uma ID de canal de notificação, tanto no aplicativo quanto ao envio de uma notificação por push. A ID de notificação do canal usada no aplicativo Android Luma é LUMA_CHANNEL ID.
Implementar o Journey Optimizer no aplicativo
Conforme discutido nas lições anteriores, a instalação de uma extensão de tag móvel fornece apenas a configuração. Em seguida, você deve instalar e registrar o Messaging SDK. Se essas etapas não estiverem claras, reveja a seção Instalar SDKs.
-
No Xcode, verifique se Mensagens do AEP foram adicionadas à lista de pacotes nas Dependências de Pacote. Consulte Gerenciador de pacotes do Swift.
-
Navegue até Luma > Luma > AppDelegate no navegador de projetos Xcode.
-
Certifique-se de que
AEPMessagingfaça parte da sua lista de importações.import AEPMessaging -
Verifique se
Messaging.selffaz parte da matriz de extensões que você está registrando.code language-swift let extensions = [ AEPIdentity.Identity.self, Lifecycle.self, Signal.self, Edge.self, AEPEdgeIdentity.Identity.self, Consent.self, UserProfile.self, Places.self, Messaging.self, Optimize.self, Assurance.self ]
-
No Android Studio, verifique se aepsdk-messing-android faz parte das dependências no build.gradle.kts (Módulo :app) no Android
-
Navegue até Android
-
Certifique-se de que
com.adobe.marketing.mobile.Messagingfaça parte da sua lista de importações.import import com.adobe.marketing.mobile.Messaging -
Verifique se
Messaging.EXTENSIONfaz parte da matriz de extensões que você está registrando.code language-kotlin val extensions = listOf( Identity.EXTENSION, Lifecycle.EXTENSION, Signal.EXTENSION, Edge.EXTENSION, Consent.EXTENSION, UserProfile.EXTENSION, Places.EXTENSION, Messaging.EXTENSION, Optimize.EXTENSION, Assurance.EXTENSION )
Registrar um token de dispositivo para notificações por push
É necessário registrar o token do dispositivo para notificações por push.
-
Navegue até Luma > Luma > AppDelegate no navegador de projetos Xcode.
-
Adicione a API
MobileCore.setPushIdentifierà funçãofunc application(_ application: UIApplication, didRegisterForRemoteNotificationsWithDeviceToken deviceToken: Data).code language-swift // Send push token to Mobile SDK MobileCore.setPushIdentifier(deviceToken)Essa função recupera o token do dispositivo exclusivo para o dispositivo no qual o aplicativo está instalado. Em seguida, define o token para delivery de notificação por push usando a configuração definida e que depende do Serviço de notificação por push (APNs) da Apple.
-
Navegue até Android
-
Adicione a API
MobileCore.setPushIdentifierà funçãooverride fun onCreate()emclass LumaAplication : Application, emFirebaseMessaging.getInstance().token.addOnCompleteListener.code language-kotlin // Send push token to Mobile SDK MobileCore.setPushIdentifier(token)Essa função recupera o token do dispositivo exclusivo para o dispositivo no qual o aplicativo está instalado. Em seguida, o define o token para delivery de notificação por push usando a configuração definida e que depende do Firebase Cloud Messaging (FCM).
MobileCore.updateConfigurationWith(configDict: ["messaging.useSandbox": true]) determina se as notificações por push estão usando uma sandbox APNs ou um servidor de produção para enviar notificações por push. Ao testar seu aplicativo no simulador ou em um dispositivo, verifique se messaging.useSandbox está definido como true para que você receba notificações por push. Ao implantar seu aplicativo para produção a ser testada usando o Testflight da Apple, verifique se definiu messaging.useSandbox como false; caso contrário, seu aplicativo de produção não poderá receber notificações por push.>O Firebase Cloud Messaging (FCM) não suporta o conceito de sandboxes para notificações por push.
Criar sua própria notificação por push
Para criar sua própria notificação por push, você deve definir um evento no Journey Optimizer que acione uma jornada que controle o envio de uma notificação por push.
Atualizar seu esquema
Você definirá um novo tipo de evento, ainda não disponível como parte da lista de eventos definidos no esquema. Você pode usar esse tipo de evento posteriormente ao acionar notificações por push.
-
Na interface do usuário do Journey Optimizer, selecione Esquemas no painel esquerdo.
-
Selecione Procurar na barra de guias.
-
Selecione seu esquema, por exemplo Luma Mobile App Event Schema para abri-lo.
-
No Editor de esquemas:
-
Selecione o campo eventType.
-
No painel Propriedades do campo, role para baixo para ver a lista de valores possíveis para o tipo de evento. Selecione Adicionar linha e adicione
application.testcomo VALUE eTest event for push notificationcomoDISPLAY NAME. -
Selecione Aplicar.
-
Selecione Salvar.

-
Definir um evento
Os eventos no Journey Optimizer permitem acionar jornadas para enviar mensagens, por exemplo, notificações por push. Consulte Sobre eventos para obter mais informações.
-
Na interface do usuário do Journey Optimizer, selecione Configurações no painel esquerdo.
-
Na tela Painel, selecione o botão Gerenciar no bloco Eventos.
-
Na tela Eventos, selecione Criar Evento.
-
No painel Editar evento1:
-
Digite
LumaTestEventcomo Nome do evento. -
Forneça uma Descrição, por exemplo
Test event to trigger push notifications in Luma app. -
Selecione o esquema de evento de experiência de aplicativo móvel criado anteriormente em Criar um esquema XDM da lista Esquema, por exemplo Luma Mobile App Event Schema v.1.
-
Selecione

Na caixa de diálogo Campos, verifique se os campos a seguir estão selecionados (na parte superior dos campos padrão que estão sempre selecionados (_id, id e carimbo de data/hora)). Você pode alternar, usando a lista suspensa, entre Selecionado, Todos e Primário ou usar o campo
- Aplicativo Identificado (id),
- Tipo de Evento (eventType),
- Principal (principal).

Em seguida, selecione Ok.
-
Selecione
-
Na caixa de diálogo Adicionar uma condição de ID de evento, arraste e solte o Tipo de Evento (eventType) em Arraste e solte um elemento aqui.
-
No popover, role até a parte inferior e selecione application.test (que é o tipo de evento adicionado anteriormente à lista de tipos de evento como parte de Atualizar seu esquema). Em seguida, role para cima e selecione Ok.
-
Selecione Ok para salvar a condição.

-
-
Selecione ECID (ECID) na lista Namespace. Automaticamente, o campo Identificador de perfil é preenchido com A ID do primeiro elemento da chave ECID para o mapa identityMap.
-
Selecione Salvar.

-
Você acabou de criar uma configuração de evento baseada no schema de eventos de experiência do aplicativo móvel criado anteriormente como parte deste tutorial. Essa configuração de evento filtrará os eventos de experiência recebidos usando seu tipo de evento específico (application.test), de modo que somente os eventos com esse tipo específico, iniciados no aplicativo móvel, acionarão a jornada que você criou na próxima etapa. Em um cenário real, talvez você queira enviar notificações por push de um serviço externo. No entanto, os mesmos conceitos se aplicam: no aplicativo externo, envie um evento de experiência para o Experience Platform que tem campos específicos que você pode usar para aplicar condições antes que esses eventos acionem uma jornada.
Criar a jornada
A próxima etapa é criar a jornada que aciona o envio da notificação por push ao receber o evento apropriado.
-
Na interface do usuário do Journey Optimizer, selecione Jornadas no painel esquerdo.
-
Selecione Criar Jornada.
-
No painel Propriedades da Jornada:
-
Digite um Nome para a jornada, por exemplo
Luma - Test Push Notification Journey. -
Insira uma Descrição para a jornada, por exemplo
Journey for test push notifications in Luma mobile app. -
Verifique se Permitir reentrada está selecionado e defina Período de espera de reentrada como 30 Segundos.
-
Selecione Ok.

-
-
De volta à tela de jornada, a partir de EVENTS, arraste e solte seu
- No painel Events: LumaTestEvent, digite um Label, por exemplo
Luma Test Event.
- No painel Events: LumaTestEvent, digite um Label, por exemplo
-
Na lista suspensa AÇÕES, arraste e solte
-
Forneça um Rótulo, por exemplo
Luma Test Push Notification, forneça uma Descrição, por exemploTest push notification for Luma mobile app, selecione Transacional da lista Categoria e selecione Luma da Superfície de push. -
Selecione

No editor de Notificação por push:
-
Insira um Título, por exemplo
Luma Test Push Notification, e insira um Corpo, por exemploTest push notification for Luma mobile app. -
Opcionalmente, você pode inserir um link para uma imagem (.png ou .jpg) em Adicionar mídia. Se você fizer isso, a imagem fará parte da notificação por push. Observe que, se você fizer isso, precisará cuidar do manuseio correto da imagem no aplicativo móvel.
-
Para salvar e sair do editor, selecione

-
-
Para salvar e concluir a definição de notificação por push, selecione Ok.
-
-
Sua jornada deve ser parecida com a exibida abaixo. Selecione Publicar para publicar e ativar sua jornada.

Acionar a notificação por push
Você tem todos os ingredientes em vigor para enviar uma notificação por push. O que resta é como acionar essa notificação por push. Em essência, é o mesmo que você viu antes: basta enviar um evento de experiência com a carga útil adequada (como em Eventos).
Desta vez, o evento de experiência que você está prestes a enviar não foi construído criando um dicionário XDM simples. Você usará um struct que representa uma carga de notificação por push. Definir um tipo de dados dedicado é uma maneira alternativa de como implementar a construção de cargas de evento de experiência no seu aplicativo.
Esteja ciente de que, exclusivamente para fins de ilustração, você envia uma notificação por push de dentro do aplicativo. Um cenário mais típico é você enviar o evento de experiência (que aciona a jornada de notificação por push) de outro aplicativo ou serviço.
-
Navegue até Luma > Luma > Modelo > XDM > TestPushPayload no navegador do Projeto Xcode e inspecione o código.
code language-swift import Foundation // MARK: - TestPush struct TestPushPayload: Codable { let application: Application let eventType: String } // MARK: - Application struct Application: Codable { let id: String }O código é uma representação da seguinte carga simples que você enviará para acionar a jornada de notificação por push de teste.
code language-json { "eventType": string, "application" : [ "id": string ] } -
Navegue até Luma > Luma > Utils > MobileSDK no navegador do Projeto Xcode e adicione o seguinte código a
func sendTestPushEvent(applicationId: String, eventType: String):code language-swift // Create payload and send experience event Task { let testPushPayload = TestPushPayload( application: Application( id: applicationId ), eventType: eventType ) // send the final experience event await sendExperienceEvent( xdm: testPushPayload.asDictionary() ?? [:] ) }Este código cria uma instância
testPushPayloadusando os parâmetros fornecidos para a função (applicationIdeeventType) e, em seguida, chamasendExperienceEventao converter a carga em um dicionário. Esse código também leva em conta os aspectos assíncronos de chamar a SDK do Adobe Experience Platform por meio do uso do modelo de simultaneidade do Swift, com base emawaiteasync. -
Navegue até Luma > Luma > Views > General > ConfigView no navegador de projetos Xcode. Na definição do Botão de notificação por push, adicione o seguinte código para enviar a carga do evento de experiência de notificação por push de teste para acionar a jornada sempre que esse botão for tocado.
code language-swift // Setting parameters and calling function to send push notification Task { let eventType = testPushEventType let applicationId = Bundle.main.bundleIdentifier ?? "No bundle id found" await MobileSDK.shared.sendTestPushEvent(applicationId: applicationId, eventType: eventType) }
-
Navegue até Android
code language-kotlin import com.google.gson.annotations.SerializedName data class TestPushPayload( @SerializedName("application") val application: Application, @SerializedName("eventType") val eventType: String ) { fun asMap(): Map<String, Any> { return mapOf( "application" to application.asMap(), "eventType" to eventType ) } } data class Application( @SerializedName("id") val id: String ) { fun asMap(): Map<String, Any> { return mapOf( "id" to id ) } }O código é uma representação da seguinte carga simples que você enviará para acionar a jornada de notificação por push de teste.
code language-json { "eventType": string, "application" : [ "id": string ] } -
Navegue até Android
func sendTestPushEvent(applicationId: String, eventType: String):code language-kotlin // Create payload and send experience event val testPushPayload = TestPushPayload( Application(applicationId), eventType ) sendExperienceEvent(testPushPayload.asMap())Este código cria uma instância
testPushPayloadusando os parâmetros fornecidos para a função (applicationIdeeventType) e, em seguida, chamasendExperienceEventao converter a carga em um mapa. -
Navegue até Android
code language-kotlin // Setting parameters and calling function to send push notification val eventType = testPushEventType val applicationId = context.packageName scope.launch { MobileSDK.shared.sendTestPushEvent( applicationId, eventType ) }
Validar usando seu aplicativo
Para validar o evento e a jornada de notificação por push:
-
Recrie e execute o aplicativo no simulador ou em um dispositivo físico do Xcode, usando
-
Vá para a guia Configurações.
-
Toque em Notificação por push.
Você verá a notificação por push aparecer na parte superior do aplicativo.

-
Recrie e execute o aplicativo no simulador ou em um dispositivo físico do Android Studio, usando
-
Vá para a guia Configurações.
-
Toque em Notificação por push.
Você verá a notificação por push aparecer na parte superior do aplicativo.

Como lidar e exibir a notificação por push no próprio aplicativo está além do tópico desta seção. Cada plataforma implementa o manuseio e exibe a notificação de uma maneira específica. Consulte para obter mais informações:
- Para iOS: Notificações de Usuário
- Para o Android: Cloud Messaging
Próximas etapas
Agora você deve ter todas as ferramentas para lidar com notificações por push no seu aplicativo. Por exemplo, você pode criar uma jornada no Journey Optimizer que envia uma notificação por push de boas-vindas quando um usuário do aplicativo faz logon. Ou uma notificação por push de confirmação quando um usuário compra um produto no aplicativo. Ou insere a geofence de um local (como você vê na lição Places).
Próximo: Criar e enviar mensagens no aplicativo