Trabalhar com ativos da Experience Manager
Quando o Adobe Experience Manager Assets as a Cloud Service é integrado ao Adobe Journey Optimizer B2B Edition, você pode descobrir e acessar facilmente ativos digitais para uso em seu conteúdo de marketing. À medida que você cria seu conteúdo, os ativos podem ser acessados a partir do item Experience Manager Assets na navegação à esquerda e ao criar conteúdo de email para uma jornada de conta.
>Dependendo do contrato e da configuração, o Adobe Experience Manager Assets as a Cloud Service pode ser acessado diretamente do Adobe Journey Optimizer B2B edition ao projetar conteúdo visual.
Quando você usa esses ativos digitais, as alterações mais recentes no Assets as a Cloud Service se propagam automaticamente para campanhas de email ao vivo por meio de referências vinculadas. Se as imagens forem excluídas em Adobe Experience Manager Assets as a Cloud Service, elas aparecerão com uma referência corrompida nos emails. Quando os ativos atualmente usados nas jornadas da conta são modificados ou excluídos, os autores da jornada são notificados sobre as alterações na imagem e a lista de jornadas que usam a imagem. Todas as alterações nos ativos devem ser feitas no repositório central Adobe Experience Manager Assets.
Quando o ambiente tem uma ou mais conexões de repositórios Assets, os autores de conteúdo podem usar Experience Manager Assets como fonte para ativos ao criar um email, modelo de email ou fragmento visual.
Acessar imagens do AEM Assets
No espaço de design de conteúdo, clique no ícone do Experience Manager Assets (
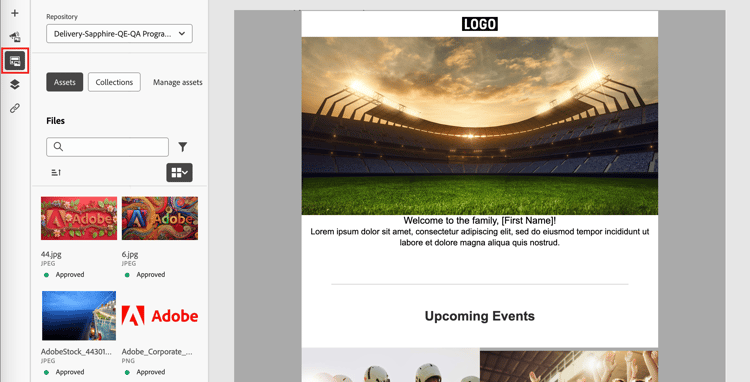
Alterar o repositório exibido
Se você tiver mais de um repositório do AEM conectado, clique na seta de menu de Repositório para escolher o repositório que deseja exibir no painel esquerdo.
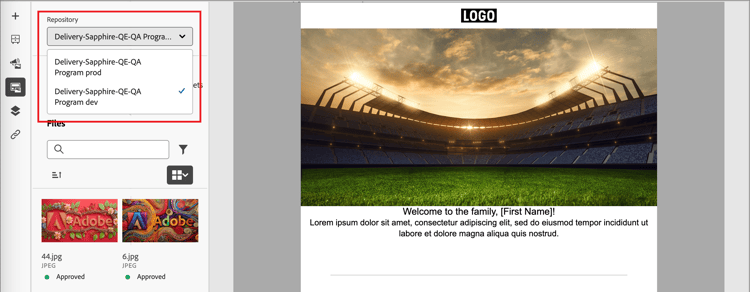
Há vários métodos para adicionar um ativo de imagem à tela visual.
Arraste e solte uma imagem
-
Navegue pelas miniaturas de imagem exibidas no painel esquerdo.
-
Arraste a miniatura da imagem e solte-a na tela de desenho onde deseja adicionar o novo componente de imagem.
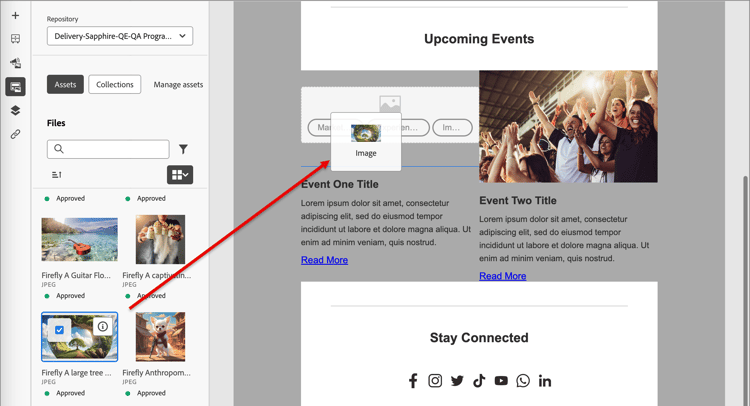
Localizar e selecionar uma imagem
-
Adicione um componente de imagem à tela e clique em Experience Manager Assets para abrir a caixa de diálogo Selecionar Assets.
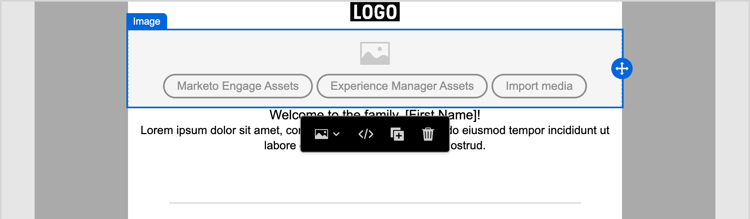
-
Na caixa de diálogo, escolha uma imagem usando as ferramentas disponíveis para localizar o ativo necessário:
-
Altere o Repositório na parte superior direita.
-
Clique em Gerenciar ativos na parte superior direita para abrir o repositório do Assets em outra guia do navegador e usar as ferramentas de gerenciamento do AEM Assets.
-
Clique no seletor de Tipo de exibição na parte superior direita para alterar a exibição para Exibição de Lista, Exibição de Grade, Exibição de Galeria ou Exibição em Cascata.
-
Clique no ícone Ordem de classificação para alterar a ordem de classificação entre crescente e decrescente.
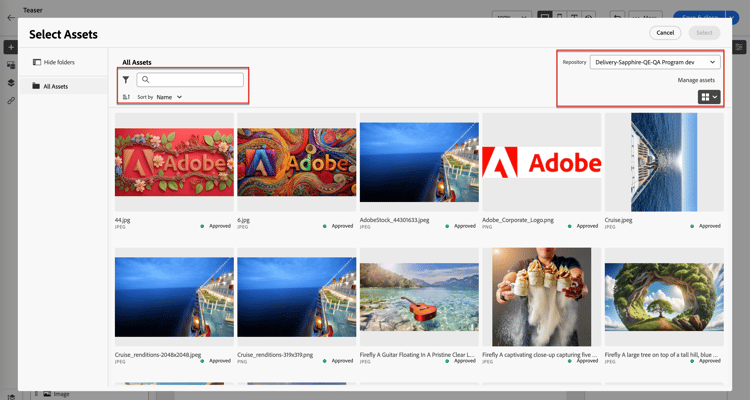
-
Clique na seta de menu Classificar por para alterar os critérios de classificação para Nome, Tamanho ou Modificado.
-
Clique no ícone Filtro na parte superior esquerda para filtrar os itens exibidos de acordo com seus critérios.
-
Insira texto no campo Pesquisar para filtrar os itens exibidos para uma correspondência do nome do ativo.

-
-
Clique em Selecionar.