Pushmeldingen maken en verzenden
Leer hoe u pushmeldingen voor mobiele apps maakt met Experience Platform Mobile SDK en Journey Optimizer.
Met Journey Optimizer kunt u reizen maken en berichten verzenden naar doelgroepen. Voordat u pushmeldingen verzendt met Journey Optimizer, moet u ervoor zorgen dat de juiste configuraties en integratie zijn geïnstalleerd. Om de de gegevensstroom van de Berichten van de Duw in Journey Optimizer te begrijpen, verwijs naar de documentatie .

Vereisten
-
De app is gemaakt en uitgevoerd met SDK's geïnstalleerd en geconfigureerd.
-
Stel de app in voor Adobe Experience Platform.
-
De toegang tot Journey Optimizer en voldoende toestemmingen . U hebt ook voldoende machtigingen nodig voor de volgende Journey Optimizer-functies.
- Maak een pushreferentie.
- Maak een push-kanaalconfiguratie.
- Maak een reis.
- Maak een bericht.
- Voorinstellingen voor berichten maken.
-
Voor iOS, a betaalde de ontwikkelaarsrekening van Apple met voldoende toegang om certificaten, herkenningstekens, en sleutels tot stand te brengen.
-
Voor Android is dit een Google-ontwikkelaarsaccount met voldoende toegang om certificaten en sleutels te maken.
-
Fysiek iOS- of Android-apparaat of -simulator voor testen.
Leerdoelstellingen
In deze les zult u
- Registreer de toepassings-id bij de APNs (Apple Push Notification service).
- Maak een kanaalconfiguratie in Journey Optimizer.
- Werk uw schema bij om velden voor pushberichten op te nemen.
- Installeer en configureer de extensie Journey Optimizer.
- Werk uw app bij om de Journey Optimizer-tagextensie te registreren.
- Instellingen valideren in Assurance.
- Een testbericht vanuit Assurance verzenden
- Definieer uw eigen pushmelding voor een Journey Optimizer.
- Verzend uw eigen pushmelding vanuit de app.
Instellen
Drukgegevens maken
Voor pushberichten moet u eerst uw app registreren voor pushberichten.
De volgende stappen zijn niet Adobe Experience Cloud-specifiek en zijn ontworpen om u door de configuratie van APNs te begeleiden.
-
Navigeer in de Apple Developer Portal naar Keys .
-
Selecteer + om een sleutel te maken.

-
Geef een Key Name op.
-
Selecteer Apple Push Notification service (APNs), en selecteer Configure.
- Selecteer in het Configure Key -scherm Sandbox & Production in de vervolgkeuzelijst Environment .
- Selecteer Save.
-
Selecteer Continue.

-
Controleer de configuratie en selecteer Register .
-
Download de persoonlijke sleutel van
.p8. Het wordt gebruikt in de volgende oefening wanneer u uw de dupcredentie van Journey Optimizer vormt. -
Noteer de Key ID . Het wordt gebruikt in de volgende oefening wanneer u uw de dupcredentie van Journey Optimizer vormt.
-
Noteer de Team ID . Het wordt gebruikt in de volgende oefening wanneer u uw de dupcredentie van Journey Optimizer vormt. De Team identiteitskaart kan bij het hogere recht op het scherm, naast uw login naam worden gevonden.

De extra documentatie kan hier worden gevonden.
De volgende stappen zijn niet Adobe Experience Cloud-specifiek en zijn ontworpen om u door de configuratie van de Vuurbasis te begeleiden.
-
Open de Firebase-console.
-
Selecteer Create a Firebase project.
- Voer een Project name in.
- Selecteer Continue in Create a project - Let’s start with a name for your project . Bijvoorbeeld:
Luma Android App. - Schakel Gemini in Firebase uit en selecteer Continue in Create a project - AI assistance for your Firebase project .
- Schakel Google Analytics for this project uit en selecteer Continue in Create a project - Google Analytics for your Firebase project .
- Selecteer Create Project.
- Selecteer Continue nadat het project gereed is.
-
Controleer of uw project bovenaan in de Firebase-console is geselecteerd. Bijvoorbeeld Luma Android App .

-
Selecteer
-
In Project settings selecteert u Add app.
-
Selecteer Add Firebase to your app als het platform in de Android .
-
In de Add Firebase to your Android app:
-
In stap 1, Register app :
- Voer een Android-pakketnaam in, vergelijkbaar met de id van uw app. Bijvoorbeeld
com.adobe.luma.tutorial.android. - Voer een optioneel App nickname in.
- Selecteer Register app.
- Voer een Android-pakketnaam in, vergelijkbaar met de id van uw app. Bijvoorbeeld
-
In stap 2, Download and then add config file .
- Selecteer
google-services.json-bestand in het voorbeeld van het Android Studio-project vervangen door de versie van het bestand die wordt gegenereerd door deze nieuwe toepassingsconfiguratie.
De overige stappen worden al uitgevoerd in de voorbeeldapp.
- Selecteer
-
Uw scherm moet er als volgt uitzien:

-
-
In Project Settings selecteert u Service accounts.
-
Selecteer Generate new private key. Er wordt een
luma-android-app-firebase-adminsdk-xxxx-xxxxxxxx.json-bestand gegenereerd. Sla dit bestand op een veilige plaats op, omdat het bestand later nodig is.
Voor meer informatie, zie de documentatie van de de ontwikkelaar van het Vuurbase .
Uw pushreferenties voor de app toevoegen in Gegevensverzameling
Vervolgens moet u uw pushgegevens voor mobiele toepassingen toevoegen om Adobe te machtigen pushmeldingen uit uw naam te verzenden. U kunt pushreferenties toevoegen in Gegevensverzameling of in Journey Optimizer. In dit leerprogramma, wordt de interface van de Inzameling van Gegevens gebruikt. De pushgegevens worden vervolgens gekoppeld aan een kanaalconfiguratie in Journey Optimizer.
-
Selecteer App Surfaces in Gegevensverzameling.
-
Selecteer Create App Surface.
-
In de interface Create App Surface :
-
Voer een Name in.
-
Selecteer Apple iOS als u pushberichten voor iOS wilt verzenden.
- Voer uw App ID in, bijvoorbeeld
com.adobe.luma.tutorial.swiftui. - Selecteer de sandbox (optioneel).
- Schakel Push Credentials in.
- Zet het opgeslagen bestand met de
.p8persoonlijke sleutel neer op Drag and Drop Your File . - Voer de Key ID in.
- Voer de Team ID in.
- Voer uw App ID in, bijvoorbeeld
-
Selecteer Android als u pushberichten voor Android wilt verzenden.
- Voer uw App ID in, bijvoorbeeld
com.adobe.luma.tutorial.android. - Selecteer de sandbox (optioneel).
- Schakel Push Credentials in.
- Zet het opgeslagen
luma-android-app-firebase-adminsdk-xxxx-xxxxxxxx.jsonbestand neer op Drag and Drop Your File .
- Voer uw App ID in, bijvoorbeeld

-
-
Selecteer Save. Als alle informatie correct is, hebt u duwgeloofsbrieven gecreeerd om met een kanaalconfiguratie te associëren.
Een kanaalconfiguratie maken voor push in Journey Optimizer
Als u eenmaal een configuratie voor pushreferenties hebt gemaakt, moet u een configuratie maken om pushberichten van Journey Optimizer te kunnen verzenden.
-
Open in de Journey Optimizer-interface het menu Channels > General settings > Channel configurations en selecteer vervolgens Create channel configuration .

-
Voer een naam en beschrijving (optioneel) voor de configuratie in.
note note NOTE Namen moeten beginnen met een letter (A-Z). Het mag alleen alfanumerieke tekens bevatten. U kunt ook onderstrepingsteken _-, punt.- en afbreekstreepjes-gebruiken. -
Als u aangepaste of basislabels voor gegevensgebruik aan de configuratie wilt toewijzen, kunt u Manage access selecteren. leer meer over de Controle van de Toegang van het Niveau van Objecten (OLAC) .
-
Selecteer het Push kanaal.
-
Selecteer Marketing action(s) om toestemmingsbeleid met de berichten te associëren gebruikend deze configuratie. Alle toestemmingsbeleid verbonden aan de marketing acties wordt gebruikt om de voorkeur van uw klanten te respecteren. leer meer over marketing acties .
-
Kies uw Platform . U kunt zowel iOS als Android configureren voor een kanaalconfiguratie.
-
Selecteer de juiste App id die u eerder hebt gebruikt om uw pushgegevens te definiëren. Bijvoorbeeld com.adobe.luma.tutorial.swiftui voor iOS en com.adobe.luma.tutorial.android voor Android. Groene

-
Selecteer Submit om uw wijzigingen op te slaan.
Gegevensstroomconfiguratie bijwerken
Werk de configuratie van Experience Edge bij om ervoor te zorgen dat gegevens die vanuit uw mobiele app naar de Edge Network worden verzonden, naar Journey Optimizer worden doorgestuurd.
-
Selecteer Datastreams in de gebruikersinterface voor gegevensverzameling en selecteer de gegevensstroom, bijvoorbeeld Luma Mobile App .
-
Selecteer
-
In Datastreams >
-
Selecteer AJO Push Profile Dataset in Profile Dataset als dit nog niet is geselecteerd. Deze profieldataset wordt vereist wanneer het gebruiken van de
MobileCore.setPushIdentifierAPI vraag (zie het apparatenteken van het Register voor duw berichten ). Deze selectie zorgt er ook voor dat de unieke id voor pushberichten (ook wel push-id genoemd) wordt opgeslagen als onderdeel van het profiel van de gebruiker. -
Adobe Journey Optimizer is geselecteerd. Zie {de montages van 0} Adobe Experience Platform voor meer informatie.
-
Selecteer Save om de configuratie van de gegevensstroom op te slaan.

-
Journey Optimizer-extensie installeren
Uw app werkt alleen met Journey Optimizer als u de eigenschap tag bijwerkt.
-
Navigeer naar Tags > Extensions > Catalog ,
-
Open uw eigenschap, bijvoorbeeld Luma Mobile App Tutorial .
-
Selecteer Catalog.
-
Zoek naar de extensie Adobe Journey Optimizer .
-
De extensie installeren.
-
In het dialoogvenster Install Extension
- Selecteer een omgeving, bijvoorbeeld Development .
- Selecteer de AJO Push Tracking Experience Event Dataset dataset van de Event Dataset lijst.
- Selecteer Save to Library and Build.

Setup valideren met Assurance
-
Herzie de sectie van opstellingsinstructies om uw simulator of apparaat met Assurance te verbinden.
-
Selecteer Configure in de gebruikersinterface van Assurance.

-
Selecteer
-
Selecteer Save.

-
Selecteer Push Debug in de linkernavigatie.
-
Selecteer het tabblad Validate Setup.
-
Selecteer het apparaat in de lijst Client .
-
Bevestig dat u geen fouten krijgt.

-
Selecteer het tabblad Send Test Push.
-
(optioneel) Wijzig de standaarddetails voor Title en Body en geef alle parameters op die de app verwacht, zoals Advanced > Notification Channel (vereist voor Android, bijvoorbeeld
LUMA_CHANNEL_ID). -
Selecteer
-
Controleer Test Results.

-
De pushmelding voor de test wordt weergegeven in uw app.
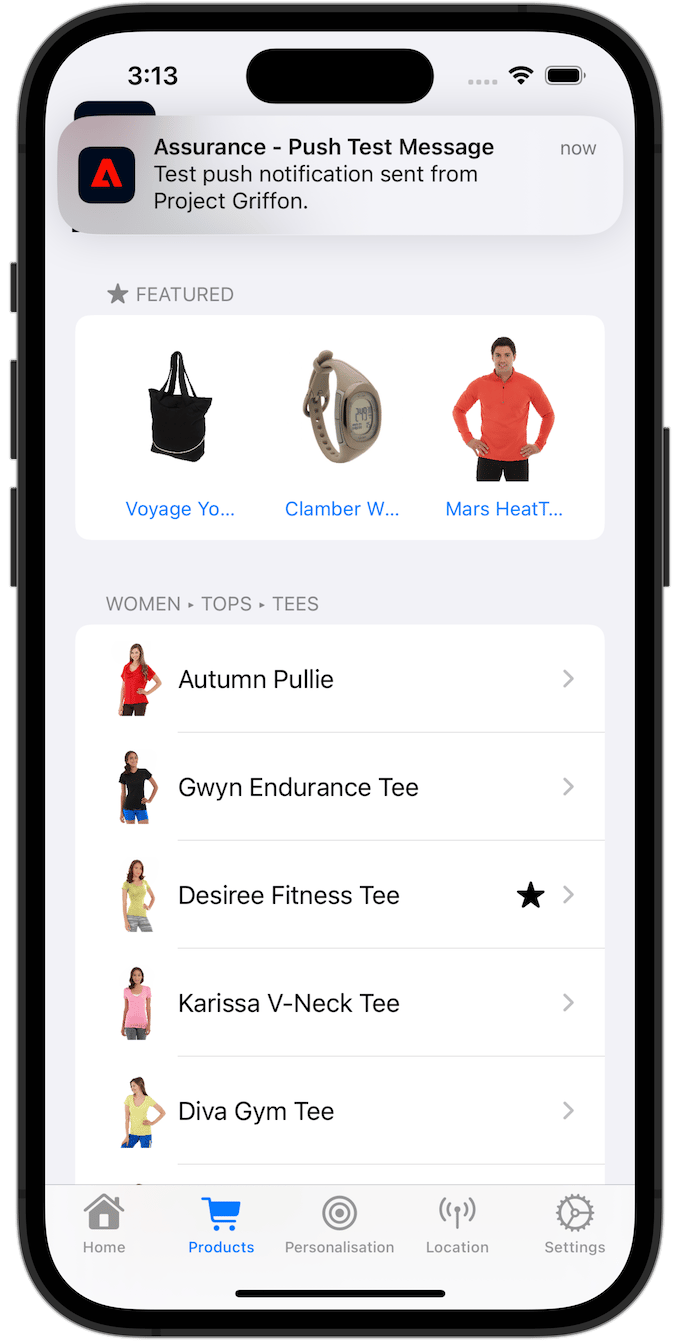
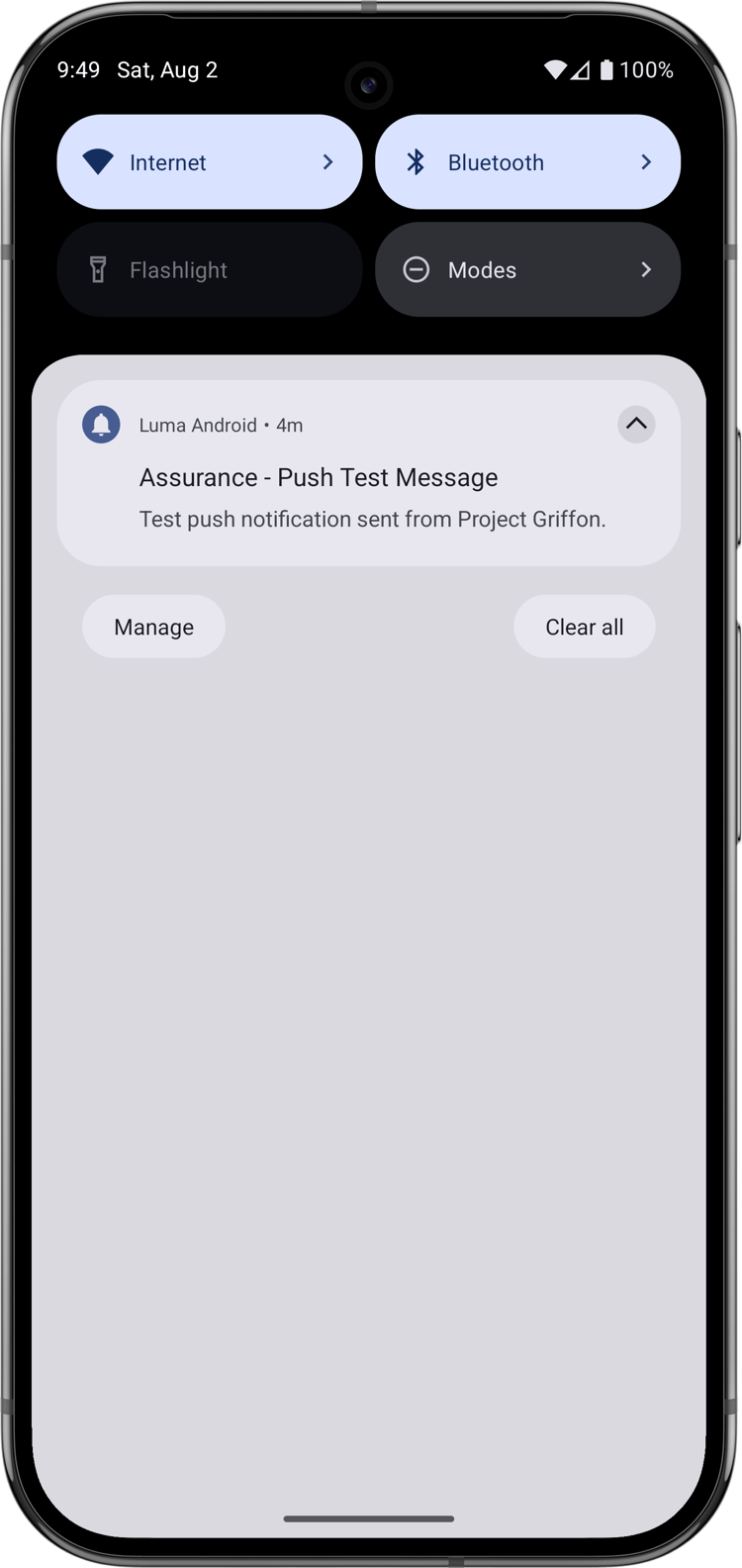
Ondertekenen
U kunt als volgt de ondertekening voor uw app bijwerken:
-
Ga naar uw app in Xcode.
-
Selecteer Luma in de projectnavigator.
-
Selecteer het doel Luma .
-
Selecteer het Ondertekenen & Capabilities lusje.
-
Configureer Automatic manage signing, Team en Bundle Identifier of gebruik uw specifieke Apple-ontwikkelinrichtingsgegevens.
note important IMPORTANT Verzeker u a uniek bundelherkenningsteken gebruikt en vervang het com.adobe.luma.tutorial.swiftuibundelherkenningsteken, aangezien elk bundelherkenningsteken uniek moet zijn. Gewoonlijk gebruikt u een omgekeerde DNS-indeling voor bundle ID-tekenreeksen, zoalscom.organization.brand.uniqueidentifier. De voltooide versie van deze zelfstudie gebruikt bijvoorbeeldcom.adobe.luma.tutorial.swiftui.
Mogelijkheden voor pushmeldingen toevoegen aan uw app
-
Selecteer in Xcode Luma in de lijst TARGETS , selecteer het tabblad Signing & Capabilities , selecteer de knop + Capability en selecteer vervolgens Push Notifications . Met deze selectie kan uw app pushmeldingen ontvangen.
-
Vervolgens moet u een Berichtgevingsextensie aan de app toevoegen. Ga terug naar de tab General en selecteer het pictogram + onder aan de sectie TARGETS .
-
U wordt gevraagd om de sjabloon voor uw nieuwe doel te selecteren. Selecteer Notification Service Extension en selecteer vervolgens Next .
-
Gebruik
NotificationExtensionin het volgende venster als de naam van de extensie en klik op de knop Finish .
Er moet nu een extensie voor pushmeldingen aan uw app worden toegevoegd, vergelijkbaar met het onderstaande scherm.

Het Android Studio-project is al ingesteld voor pushberichten. U hoeft geen aanvullende stappen te ondernemen om de Android-versie van de app Luma in te schakelen voor pushberichten. Zie Ongeveer berichten voor meer informatie.
Voor Android-pushberichten moet u een berichtkanaal-id definiëren, zowel in uw app als wanneer u een pushmelding verzendt. De kanaalmeldings-id die wordt gebruikt in de Android Luma-app is LUMA_CHANNEL ID .
Journey Optimizer implementeren in de app
Zoals in vorige lessen is besproken, biedt het installeren van een extensie voor mobiele tags alleen de configuratie. Vervolgens moet u de Messaging SDK installeren en registreren. Als deze stappen niet duidelijk zijn, herzie installeer SDKs sectie.
-
In Xcode, zorg ervoor dat het Overseinen van AEP aan de lijst van pakketten in de Afhankelijkheden van het Pakket wordt toegevoegd. Zie {de Manager van het Pakket van 0} Swift .
-
Navigeer naar Luma > Luma > AppDelegate in de Xcode-projectnavigator.
-
Controleer of
AEPMessagingdeel uitmaakt van uw lijst met importbewerkingen.import AEPMessaging -
Controleer of
Messaging.selfdeel uitmaakt van de array met extensies die u registreert.code language-swift let extensions = [ AEPIdentity.Identity.self, Lifecycle.self, Signal.self, Edge.self, AEPEdgeIdentity.Identity.self, Consent.self, UserProfile.self, Places.self, Messaging.self, Optimize.self, Assurance.self ]
-
In Android Studio, zorg ervoor dat aepsdk-messaing-android deel van de gebiedsdelen in build.gradle.kts (Module :app) in Android
-
Navigeer aan Android
-
Controleer of
com.adobe.marketing.mobile.Messagingdeel uitmaakt van uw lijst met importbewerkingen.import import com.adobe.marketing.mobile.Messaging -
Controleer of
Messaging.EXTENSIONdeel uitmaakt van de array met extensies die u registreert.code language-kotlin val extensions = listOf( Identity.EXTENSION, Lifecycle.EXTENSION, Signal.EXTENSION, Edge.EXTENSION, Consent.EXTENSION, UserProfile.EXTENSION, Places.EXTENSION, Messaging.EXTENSION, Optimize.EXTENSION, Assurance.EXTENSION )
Een apparaattoken registreren voor pushberichten
U moet het apparaattoken registreren voor pushberichten.
-
Navigeer naar Luma > Luma > AppDelegate in de Xcode-projectnavigator.
-
Voeg de
MobileCore.setPushIdentifier API aan defunc application(_ application: UIApplication, didRegisterForRemoteNotificationsWithDeviceToken deviceToken: Data)functie toe.code language-swift // Send push token to Mobile SDK MobileCore.setPushIdentifier(deviceToken)Deze functie haalt het apparaattoken op dat uniek is voor het apparaat waarop de toepassing is geïnstalleerd. Dan plaatst het teken voor de levering van het dupbericht gebruikend de configuratie die u opstelling hebt en die op de dienst van het Bericht van de Duw van Apple (APNs) vertrouwt.
-
Navigeer aan Android
-
Voeg de
MobileCore.setPushIdentifier API aan deoverride fun onCreate()functie inclass LumaAplication : Application, inFirebaseMessaging.getInstance().token.addOnCompleteListenertoe.code language-kotlin // Send push token to Mobile SDK MobileCore.setPushIdentifier(token)Deze functie haalt het apparaattoken op dat uniek is voor het apparaat waarop de toepassing is geïnstalleerd. Vervolgens stelt u het token voor de levering van pushberichten in met de configuratie die u hebt ingesteld en die afhankelijk is van Firebase Cloud Messaging (FCM).
MobileCore.updateConfigurationWith(configDict: ["messaging.useSandbox": true]) bepaalt of de dupberichten een zandbak van APNs of een productieserver voor het verzenden van dupberichten gebruiken. Wanneer u de app test in de simulator of op een apparaat, moet u controleren of messaging.useSandbox is ingesteld op true , zodat u pushmeldingen ontvangt. Wanneer u uw app voor productie implementeert om te testen met gebruik van Apple Testflight, moet u messaging.useSandbox instellen op false anders kan uw productie-app geen pushmeldingen ontvangen.>Het Overseinen van de Wolk van de Vuurbasis (FCM) steunt niet het concept zandbakken voor dupberichten.
Uw eigen pushmelding maken
Als u uw eigen pushmelding wilt maken, moet u een gebeurtenis in Journey Optimizer definiëren die een rit start die zorgt voor het verzenden van een pushmelding.
Uw schema bijwerken
U gaat een nieuw gebeurtenistype bepalen, nog niet beschikbaar als deel van de lijst van gebeurtenissen die in uw schema worden bepaald. U gebruikt dit gebeurtenistype later wanneer u pushmeldingen activeert.
-
Selecteer in de gebruikersinterface van Journey Optimizer de optie Schemas in het linkerspoor.
-
Selecteer Browse in de tabbalk.
-
Selecteer het schema, bijvoorbeeld Luma Mobile App Event Schema om het te openen.
-
In de Schema-editor:
-
Selecteer het veld eventType .
-
Schuif in het deelvenster Field properties omlaag om de lijst met mogelijke waarden voor het gebeurtenistype weer te geven. Selecteer Add row en voeg
application.testtoe als de VALUE enTest event for push notificationals deDISPLAY NAME. -
Selecteer Apply.
-
Selecteer Save.

-
Een gebeurtenis definiëren
Met gebeurtenissen in Journey Optimizer kunt u reizen starten om berichten te verzenden, bijvoorbeeld pushberichten. Zie Ongeveer gebeurtenissen voor meer informatie.
-
Selecteer in de gebruikersinterface van Journey Optimizer de optie Configurations in het linkerspoor.
-
Selecteer in het scherm Dashboard de knop Manage in de tegel Events .
-
Selecteer Events in het Create Event -scherm.
-
In het deelvenster Edit event event1 :
-
Voer
LumaTestEventin als de Name van de gebeurtenis. -
Geef een Description op, bijvoorbeeld
Test event to trigger push notifications in Luma app. -
Selecteer het mobiele schema van de toepassingservaring die u vroeger in creeerde een schema XDM van de Schema lijst, bijvoorbeeld Luma Mobile App Event Schema v.1 creeerde.
-
Selecteer

Controleer in het dialoogvenster Fields of de volgende velden zijn geselecteerd (boven op de standaardvelden die altijd zijn geselecteerd (_id , id en timestamp). U kunt, het gebruiken van de dropdown lijst, tussen Selected, All en Primary van een knevel voorzien of het
- Application Identified (id) ,
- Event Type (eventType),
- Primary (primary).

Selecteer vervolgens Ok .
-
Selecteer
- Sleep in het dialoogvenster Add an event id condition Event Type (eventType) naar Drag and drop an element here .
- In popover, rol aan de bodem en selecteer application.test (dat het gebeurtenistype is u vroeger aan de lijst van gebeurtenistypen als deel van toevoegde Werk uw schema ). Blader vervolgens omhoog en selecteer Ok .
- Selecteer Ok om de voorwaarde op te slaan.

-
Selecteer ECID (ECID) in de lijst Namespace . Het veld Profile identifier wordt automatisch gevuld met The id of the first element of the key ECID for the map identityMap .
-
Selecteer Save.

-
U hebt zojuist een gebeurtenisconfiguratie gemaakt die is gebaseerd op het gebeurtenissenschema voor mobiele apps dat u eerder hebt gemaakt in het kader van deze zelfstudie. Deze gebeurtenisconfiguratie zal inkomende ervaringsgebeurtenissen filtreren gebruikend uw specifiek gebeurtenistype (application.test), zodat slechts de gebeurtenissen met dat specifieke type, die van uw mobiele app in werking worden gesteld, de reis zullen activeren u in de volgende stap bouwt. In een echt scenario, zou u dupberichten van de externe dienst kunnen willen verzenden. Dezelfde concepten zijn echter van toepassing: vanuit de externe toepassing verzendt u een ervaringsgebeurtenis naar Experience Platform met specifieke velden waarop u voorwaarden kunt toepassen voordat deze gebeurtenissen een rit activeren.
De reis maken
Uw volgende stap is het maken van de reis die het verzenden van de pushmelding activeert wanneer de juiste gebeurtenis wordt ontvangen.
-
Selecteer in de gebruikersinterface van Journey Optimizer de optie Journeys in het linkerspoor.
-
Selecteer Create Journey.
-
In het deelvenster Journey Properties :
- Voer een Name in voor de rit, bijvoorbeeld
Luma - Test Push Notification Journey. - Voer een Description in voor de rit, bijvoorbeeld
Journey for test push notifications in Luma mobile app. - Zorg ervoor dat Allow re-entrance is geselecteerd en stel Re-entrance wait period in op 30 Seconds .
- Selecteer Ok.

- Voer een Name in voor de rit, bijvoorbeeld
-
Terug bij het wegcanvas, van EVENTS, sleep en laat vallen uw
- Voer in het deelvenster Events: LumaTestEvent bijvoorbeeld een Label
Luma Test Eventin.
- Voer in het deelvenster Events: LumaTestEvent bijvoorbeeld een Label
-
Van ACTIONS dropdown, belemmering en laat vallen
-
Geef een Label op, bijvoorbeeld
Luma Test Push Notification, geef een Description , bijvoorbeeldTest push notification for Luma mobile app, selecteer Transactional in de lijst Category en selecteer Luma in de lijst Push surface . -
Selecteer

In de Push Notification editor:
-
Voer bijvoorbeeld een Title
Luma Test Push Notificationin en voer een Body in, bijvoorbeeldTest push notification for Luma mobile app. -
U kunt desgewenst een koppeling naar een afbeelding (.png of .jpg) invoeren in Add media . Als u dit doet, maakt de afbeelding deel uit van de pushmelding. Let erop dat als u dat doet, u ervoor moet zorgen dat de afbeelding op de juiste wijze wordt afgehandeld in uw mobiele app.
-
Om de redacteur te bewaren en te verlaten, uitgezochte

-
-
Selecteer Ok als u de definitie van de pushmelding wilt opslaan en voltooien.
-
-
Je reis moet er hieronder uitzien. Selecteer Publish om uw reis te publiceren en te activeren.

De pushmelding activeren
U hebt alle ingrediënten op zijn plaats om een pushmelding te verzenden. Wat overblijft, is hoe deze pushmelding wordt geactiveerd. In wezen, is het het zelfde als u eerder hebt gezien: verzend eenvoudig een ervaringsgebeurtenis met de juiste nuttige lading (zoals in Gebeurtenissen ).
Dit keer wordt de ervaringsgebeurtenis die u op het punt staat te verzenden, niet samengesteld als een eenvoudig XDM-woordenboek. U gaat een struct gebruiken die een payload van een pushmelding vertegenwoordigt. Het bepalen van een specifiek gegevenstype is een alternatieve manier om het construeren gebeurtenislading in uw toepassing uit te voeren.
Houd er rekening mee dat u alleen ter illustratie een pushmelding verzendt vanuit de app. Een meer typisch scenario is dat u de ervaringsgebeurtenis (die de reis van de dupmelding) van een andere toepassing of de dienst teweegbrengt.
-
Navigeer naar Luma > Luma > Model > XDM > TestPushPayload in de Xcode-projectnavigator en inspecteer de code.
code language-swift import Foundation // MARK: - TestPush struct TestPushPayload: Codable { let application: Application let eventType: String } // MARK: - Application struct Application: Codable { let id: String }De code is een representatie van de volgende eenvoudige lading die u gaat verzenden om de reis van de testpushmelding te activeren.
code language-json { "eventType": string, "application" : [ "id": string ] } -
Navigeer naar Luma > Luma > Utils > MobileSDK in de Xcode Project navigator en voeg de volgende code toe aan
func sendTestPushEvent(applicationId: String, eventType: String):code language-swift // Create payload and send experience event Task { let testPushPayload = TestPushPayload( application: Application( id: applicationId ), eventType: eventType ) // send the final experience event await sendExperienceEvent( xdm: testPushPayload.asDictionary() ?? [:] ) }Met deze code wordt een instantie
testPushPayloadgemaakt met behulp van de parameters die aan de functie (applicationIdeneventType) worden doorgegeven. Vervolgens wordtsendExperienceEventaangeroepen tijdens het omzetten van de laadbewerking naar een woordenboek. Deze code neemt ook de asynchrone aspecten in acht van het aanroepen van de Adobe Experience Platform SDK door gebruik te maken van het gelijktijdige aanroepen van Swift-model op basis vanawaitenasync. -
Navigeer naar Luma > Luma > Views > General > ConfigView in de Xcode-projectnavigator. Voeg in de definitie van Knop voor pushmeldingen de volgende code toe om de lading van de testpushmelding tijdens de gebeurtenisbeleving te verzenden, zodat de rit wordt geactiveerd wanneer op die knop wordt getikt.
code language-swift // Setting parameters and calling function to send push notification Task { let eventType = testPushEventType let applicationId = Bundle.main.bundleIdentifier ?? "No bundle id found" await MobileSDK.shared.sendTestPushEvent(applicationId: applicationId, eventType: eventType) }
-
Navigeer aan Android
code language-kotlin import com.google.gson.annotations.SerializedName data class TestPushPayload( @SerializedName("application") val application: Application, @SerializedName("eventType") val eventType: String ) { fun asMap(): Map<String, Any> { return mapOf( "application" to application.asMap(), "eventType" to eventType ) } } data class Application( @SerializedName("id") val id: String ) { fun asMap(): Map<String, Any> { return mapOf( "id" to id ) } }De code is een representatie van de volgende eenvoudige lading die u gaat verzenden om de reis van de testpushmelding te activeren.
code language-json { "eventType": string, "application" : [ "id": string ] } -
Navigeer aan Android
func sendTestPushEvent(applicationId: String, eventType: String)toe:code language-kotlin // Create payload and send experience event val testPushPayload = TestPushPayload( Application(applicationId), eventType ) sendExperienceEvent(testPushPayload.asMap())Met deze code wordt een instantie
testPushPayloadgemaakt met behulp van de parameters die aan de functie (applicationIdeneventType) worden doorgegeven. Vervolgens wordtsendExperienceEventaangeroepen tijdens het omzetten van de payload naar een kaart. -
Navigeer aan Android
code language-kotlin // Setting parameters and calling function to send push notification val eventType = testPushEventType val applicationId = context.packageName scope.launch { MobileSDK.shared.sendTestPushEvent( applicationId, eventType ) }
Valideren met uw app
U kunt als volgt de pushmelding en de rit valideren:
-
Rebuild en stel app in werking in de simulator of op een fysiek apparaat van Xcode, gebruikend
-
Ga naar het tabblad Settings.
-
Tik op Push Notification .
De pushmelding wordt vóór de app weergegeven.

-
Rebuild en stel app in werking in de simulator of op een fysiek apparaat van de Studio van Android, gebruikend
-
Ga naar het tabblad Settings.
-
Tik op Push Notification .
De pushmelding wordt vóór de app weergegeven.

Hoe het pushbericht in de app zelf wordt afgehandeld en weergegeven, valt buiten het onderwerp van deze sectie. Elk platform implementeert verwerking en geeft meldingen op een specifieke manier weer. Zie voor meer informatie:
- Voor iOS: Meldingen van de Gebruiker
- Voor Android: het Overseinen van de Wolk
Volgende stappen
U moet nu over alle gereedschappen beschikken om pushmeldingen in uw app af te handelen. U kunt bijvoorbeeld een reis maken in Journey Optimizer die een welkomstbericht verstuurt wanneer een gebruiker van de app zich aanmeldt. Of een bevestigingspushmelding wanneer een gebruiker een product in de app aanschaft. Of gaat de geofence van een plaats in (zoals u in de les ziet van Plaatsen ).
Volgende: creeer en verzend in-app berichten