Dynamic Media-voorinstellingen voor afbeeldingen beheren managing-image-presets
Met voorinstellingen voor afbeeldingen kan Adobe Experience Manager Assets dynamisch afbeeldingen van verschillende grootten, in verschillende indelingen of met andere afbeeldingseigenschappen leveren die dynamisch worden gegenereerd. Elke voorinstelling voor afbeeldingen vertegenwoordigt een vooraf gedefinieerde verzameling opdrachten voor het vergroten of verkleinen en opmaken van afbeeldingen. Wanneer u een voorinstelling voor afbeeldingen maakt, kiest u een grootte voor het leveren van de afbeelding. U kiest ook opmaakopdrachten, zodat de weergave van de afbeelding wordt geoptimaliseerd wanneer de afbeelding wordt geleverd voor weergave.
Beheerders kunnen voorinstellingen maken voor het exporteren van elementen. Gebruikers kunnen bij het exporteren van afbeeldingen een voorinstelling kiezen die de afbeeldingen opnieuw opmaakt volgens de specificaties die de beheerder heeft opgegeven.
U kunt ook voorinstellingen voor afbeeldingen maken die reageren. Als u een voorinstelling voor een responsieve afbeelding toepast op uw elementen, worden deze afhankelijk van het apparaat of de schermgrootte waarop ze worden weergegeven. U kunt afbeeldingsvoorinstellingen zo configureren dat naast RGB of Grijs ook CMYK in de kleurruimte wordt gebruikt.
In deze sectie wordt beschreven hoe u voorinstellingen voor afbeeldingen maakt, wijzigt en over het algemeen beheert. U kunt een voorinstelling voor afbeeldingen op elk gewenst moment op een afbeelding toepassen. Zie Toepassend Beeld vooraf instelt .
Voorinstellingen voor Dynamic Media-afbeeldingen understanding-image-presets
Net als bij een macro is een voorinstelling voor afbeeldingen een vooraf gedefinieerde verzameling opdrachten voor het vergroten of verkleinen en opmaken van de grootte die onder een naam zijn opgeslagen. Als u wilt weten hoe Voorinstellingen afbeelding werken, veronderstelt u dat elke productafbeelding op uw website moet worden weergegeven in verschillende formaten, formaten en compressiesnelheden voor levering op de desktopcomputer en op mobiele apparatuur.
U kunt twee voorinstellingen voor afbeeldingen maken: een met 500 x 500 pixels voor de desktopversie en 150 x 150 pixels voor de mobiele versie. U maakt twee voorinstellingen voor afbeeldingen, een voorinstelling die Enlarge wordt genoemd, om afbeeldingen met 500 x 500 pixels weer te geven en een voorinstelling die Thumbnail wordt aangeroepen om afbeeldingen met 150 x 150 pixels weer te geven. Als u afbeeldingen wilt leveren met de Enlarge - en Thumbnail -grootte, zoekt Experience Manager naar de definitie van de voorinstelling Afbeelding vergroten en Miniatuurafbeelding. Vervolgens genereert Experience Manager dynamisch een afbeelding met de grootte en opmaakspecificaties van elke voorinstelling voor afbeeldingen.
Afbeeldingen die bij dynamische levering kleiner worden gemaakt, kunnen scherper en gedetailleerder worden. Daarom bevat elke voorinstelling voor afbeeldingen opmaakbesturingselementen waarmee u een afbeelding kunt optimaliseren wanneer deze met een bepaalde grootte wordt geleverd. Met deze besturingselementen zorgt u ervoor dat uw afbeeldingen scherp en duidelijk zijn wanneer ze aan uw website of toepassing worden geleverd.
Beheerders kunnen voorinstellingen voor afbeeldingen maken. Als u een voorinstelling voor een afbeelding wilt maken, begint u helemaal opnieuw of u kunt een bestaande voorinstelling beginnen en opslaan onder een andere naam.
Dynamic Media-voorinstellingen voor afbeeldingen beheren managing-image-presets-1
U beheert de voorinstellingen voor afbeeldingen in Experience Manager door te tikken op het logo van de Experience Manager of te klikken op de algemene navigatieconsole, vervolgens te tikken of te klikken op het pictogram Extra en naar Assets > Image Presets te navigeren.

Smart crop, Adobe Illustrator (AI), Postscript (EPS) en PDF-bestandsindelingen adobe-illustrator-ai-postscript-eps-and-pdf-file-formats
Als u de opname van AI-, EPS- en PDF-bestanden wilt ondersteunen, zodat u dynamische uitvoeringen van deze bestandsindelingen kunt genereren, controleert u de volgende informatie voordat u voorinstellingen voor afbeeldingen maakt.
Adobe Illustrator-bestandsindeling is een variant van PDF. De belangrijkste verschillen in de context van Experience Manager Assets zijn:
- Adobe Illustrator-documenten bestaan uit één pagina met meerdere lagen. Elke laag wordt geëxtraheerd als een PNG-subelement onder het Illustrator-hoofdelement.
- PDF-documenten bestaan uit een of meer pagina's. Elke pagina wordt geëxtraheerd als een PDF-subelement van één pagina onder het PDF-hoofddocument met meerdere pagina's.
De subelementen worden gemaakt door de component Create Sub Asset process in de algemene DAM Update Asset -workflow. Selecteer Tools > Workflow > Models > DAM Update Asset > Edit om deze procescomponent in de workflow weer te geven.
Zie ook het Bekijken pagina's van een multi-paginadossier .
U kunt de subelementen of de pagina's weergeven wanneer u het element opent, het menu Inhoud selecteert en Subassets of Pages selecteert. De subelementen zijn echte elementen. PDF-pagina's worden dus geëxtraheerd door de workflowcomponent van Create Sub Asset . Deze worden vervolgens opgeslagen als page1.pdf , page2.pdf , enzovoort, onder het hoofdelement. Nadat ze zijn opgeslagen, verwerkt de DAM Update Asset -workflow ze.
Als u Dynamic Media wilt gebruiken om dynamische uitvoeringen voor AI-, EPS- of PDF-bestanden voor te vertonen en te genereren, moet u de volgende verwerkingsstappen uitvoeren:
-
In de
DAM Update Asset-workflow rasterizes deRasterize PDF/AI Image Preview Rendition-procescomponent de eerste pagina van het oorspronkelijke element (met de geconfigureerde resolutie) in eencqdam.preview.png-uitvoering. -
De
cqdam.preview.png-uitvoering wordt vervolgens geoptimaliseerd in een PTIFF door deDynamic Media Process Image Assets-procescomponent in de workflow.
Eigenschappen van PDF/AI/EPS-metagegevens pdf-ai-eps-asset-metadata-properties
dam:Physicalwidthininchesdam:PhysicalheightininchesVia de DAM Update Asset -workflow hebt u toegang tot de opties voor procescomponenten van Rasterize PDF/AI Image Preview Rendition .
Selecteer in de linkerbovenhoek Adobe Experience Manager en navigeer naar Tools > Workflow > Models . Selecteer op de pagina Workflowmodellen DAM Update Asset en selecteer vervolgens op de werkbalk Edit . Dubbelselecteer op de DAM Update Asset workflowpagina de Rasterize PDF/AI Image Preview Rendition -procescomponent om het dialoogvenster Step Properties te openen.
Opties van PDF/AI-voorvertoning van afbeelding omzetten in pixels rasterize-pdf-ai-image-preview-rendition-options

Argumenten voor het rasteren van PDF- of AI-workflow
Met de standaardprocesargumenten wordt de eerste pagina van een PDF/AI-document gerasterd met 72 ppi en de gegenereerde voorvertoning met een grootte van 2048 x 2048 pixels. Voor een gebruikelijke implementatie kunt u de resolutie verhogen tot minimaal 150 ppi of meer. Een document met een tekengrootte van 300 ppi in de VS vereist bijvoorbeeld een maximale breedte en hoogte van respectievelijk 2550 x 3300 pixels.
Met Maximale breedte en Maximumhoogte kunt u de resolutie beperken waarbij u de afbeelding wilt rasteren. Als de maximale waarden bijvoorbeeld ongewijzigd blijven en de resolutie is ingesteld op 300 ppi, wordt een US Letter-document gerasterd naar 186 ppi. Het document is dus 1581 x 2046 pixels.
In de procescomponent Rasterize PDF/AI Image Preview Rendition is een maximum gedefinieerd om te voorkomen dat er te grote afbeeldingen in het geheugen worden gemaakt. Zulke grote afbeeldingen kunnen het geheugen overlopen dat aan de JVM (Java™ Virtual Machine) wordt geleverd. Er moet op worden gelet dat de JVM over voldoende geheugen beschikt om het geconfigureerde aantal parallelle workflows te beheren, waarbij elk van beide de mogelijkheid heeft om een image op de maximaal geconfigureerde grootte te maken.
InDesign-bestandsindeling (INDD) indesign-indd-file-format
Als u de opname van INDD-bestanden wilt ondersteunen, zodat u dynamische uitvoering van deze bestandsindeling kunt genereren, is het verstandig de volgende informatie te bekijken voordat u voorinstellingen voor afbeeldingen maakt.
Voor bestanden met InDesigns worden subelementen alleen geëxtraheerd als de Adobe InDesign Server is geïntegreerd met Experience Manager. Elementen waarnaar wordt verwezen, zijn gekoppeld op basis van hun metagegevens. InDesign Server is niet vereist voor koppelen. De middelen waarnaar wordt verwezen, moeten echter aanwezig zijn in de Experience Manager voordat de bestanden met InDesigns worden verwerkt, zodat de koppelingen tussen de bestanden met InDesigns en de elementen waarnaar wordt verwezen, worden gemaakt.
Zie Integrerend Experience Manager Assets met InDesign Server .
De het procescomponent van het Proces van Media van de Extractie in het DAM Update Asset werkschema stelt verscheidene preconfigured uit breidt Manuscripten om InDesign dossiers te verwerken.

De ExtendScript-paden in de argumenten van Media Extraction Process-component in de DAM Update Asset -workflow.
De volgende scripts worden door Dynamic Media-integratie gebruikt:
Miniatuurgrootte van afbeelding configureren configuring-image-thumbnail-size
U kunt de grootte van miniaturen configureren door deze instellingen te configureren in de DAM Update Asset -workflow. De workflow bevat twee stappen waarmee u de miniatuurgrootte van afbeeldingselementen kunt configureren. Hoewel (Dynamic Media Process Image Assets) voor dynamische beeldactiva wordt gebruikt, en (Process Thumbnails) voor statische duimnagelgeneratie is, of wanneer alle andere processen er niet in slagen duimnagels te produceren, allebei moet de zelfde montages hebben.
Met de stap Dynamic Media Process Image Assets worden miniaturen gegenereerd door de afbeeldingsserver en deze configuratie is onafhankelijk van de configuratie die op de stap Process Thumbnails is toegepast. Het genereren van miniaturen via de stap Process Thumbnails is de langzaamste en meest geheugenintensieve manier om miniaturen te maken.
Miniatuurgrootte wordt als volgt gedefinieerd: width:height:center bijvoorbeeld 80:80:false . De breedte en hoogte bepalen de grootte in pixels van de miniatuur. De middelste waarde is onwaar of true en als de waarde true is, wordt aangegeven dat de miniatuurafbeelding exact de grootte heeft die in de configuratie is opgegeven. Als de gewijzigde afbeelding kleiner is, wordt deze gecentreerd in de miniatuur.
-
Miniatuurgrootten voor EPS-bestanden worden geconfigureerd in de stap EPS thumbnails op het tabblad Arguments onder Miniaturen.
-
Miniatuurgrootten voor video's worden geconfigureerd in de stap FFmpeg thumbnails op het tabblad Process onder Arguments .
om beeldduimnagelgrootte te vormen:
-
Selecteer Tools > Workflow > Models > DAM Update Asset > Edit .
-
Selecteer de stap Dynamic Media Process Image Assets en klik op de tab Thumbnails . Wijzig desgewenst de miniatuurgrootte en selecteer OK .

-
Selecteer de stap Process Thumbnails en selecteer vervolgens de tab Thumbnails . Wijzig desgewenst de miniatuurgrootte en selecteer OK .
note note NOTE De waarden in het argument voor miniaturen in de stap Process Thumbnails moeten overeenkomen met het argument voor miniaturen in de stap Dynamic Media Process Image Assets. -
Selecteer Save om de wijzigingen in de workflow op te slaan.
Het aantal Dynamic Media-voorinstellingen voor afbeeldingen dat wordt weergegeven verhogen of verlagen increasing-or-decreasing-the-number-of-image-presets-that-display
Afbeeldingsvoorinstellingen die u maakt, zijn beschikbaar als dynamische uitvoeringen wanneer u een voorvertoning van elementen weergeeft. In Experience Manager worden verschillende dynamische uitvoeringen weergegeven wanneer u elementen weergeeft vanuit Detail View > Renditions . U kunt de limiet van weergegeven uitvoeringen verhogen of verlagen.
Verhoog of verklein het aantal getoonde het beeldvoorinstellingen van Dynamic Media:
-
Navigeer aan CRXDE Lite ( https://localhost:4502/crx/de ).
-
Navigeer naar het knooppunt met vooraf ingestelde lijsten voor afbeeldingen op
/libs/dam/gui/coral/content/commons/sidepanels/imagepresetsdetail/imgagepresetslist
-
Wijzig in de eigenschap limit de Value, die standaard op 15 is ingesteld, in het gewenste getal.
-
Navigeer naar de gegevensbron voor de afbeeldingsvoorinstelling op
/libs/dam/gui/coral/content/commons/sidepanels/imagepresetsdetail/imgagepresetslist/datasource
-
Wijzig in de eigenschap limit het getal in het gewenste getal, bijvoorbeeld
{empty requestPathInfo.selectors[1] ? "20" : requestPathInfo.selectors[1]} -
Selecteer Save All .
Een Dynamic Media-voorinstelling voor afbeeldingen maken creating-image-presets
Als u een Dynamic Media-voorinstelling voor afbeeldingen maakt, kunt u deze instellingen op alle afbeeldingen toepassen wanneer u een voorvertoning weergeeft of publiceert.
Als u de opname van AI-, PDF- en EPS-bestanden wilt ondersteunen, zodat u een dynamische uitvoering van deze bestandsindelingen kunt genereren, bekijkt u de volgende informatie voordat u voorinstellingen voor afbeeldingen maakt.
Zie Adobe Illustrator (AI), PostScript (EPS), en PDF dossierformaten .
Als u de opname van INDD-bestanden wilt ondersteunen, zodat u dynamische uitvoering van deze bestandsindeling kunt genereren, is het verstandig de volgende informatie te bekijken voordat u voorinstellingen voor afbeeldingen maakt.
Zie InDesign (INDD) dossierformaat .
om een het beeldvooraf ingesteld beeld van Dynamic Media tot stand te brengen:
-
Selecteer in Experience Manager het logo van de Experience Manager voor toegang tot de algemene navigatieconsole en selecteer vervolgens Tools > Assets > Image Presets .
-
Klik op Create. Het venster Edit Image Preset wordt geopend.

note note NOTE Als u deze voorinstelling responsief wilt maken, wist u de waarden in de velden width en height en laat u deze leeg. -
Voer desgewenst waarden in op de tabbladen Basic en Advanced, inclusief een naam. De opties worden beschreven in Opties voor afbeeldingsvoorinstellingen. Voorinstellingen worden weergegeven in het linkerdeelvenster en kunnen direct samen met andere assets worden gebruikt.

-
Klik op Save.
Een responsieve voorinstelling voor afbeeldingen maken creating-a-responsive-image-preset
Om een ontvankelijke vooraf ingesteld beeld tot stand te brengen, voer de stappen in uit Creërend Beeld vooraf instelt . Wanneer u de hoogte en breedte in het Edit Image Preset -venster invoert, wist u de waarden en laat u deze leeg.
Als u deze leeg laat, krijgt de Experience Manager de melding dat deze voorinstelling reageert. U kunt de andere waarden desgewenst aanpassen.
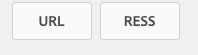
Voorinstellingsopties voor afbeelding image-preset-options
Wanneer u voorinstellingen voor afbeeldingen maakt of bewerkt, worden de opties in deze sectie beschreven. Daarnaast raadt de Adobe aan om de volgende opties voor best practices te kiezen:
-
Format (Basic tab) - Selecteer JPEG of een andere indeling die aan uw vereisten voldoet. Alle webbrowsers ondersteunen de JPEG-afbeeldingsindeling. Deze biedt een goede balans tussen kleine bestandsgrootten en afbeeldingskwaliteit. JPEG-afbeeldingen gebruiken echter een compressieschema met dataverlies dat ongewenste afbeeldingsartefacten kan veroorzaken als de compressie-instelling te laag is. Daarom raadt Adobe aan de compressiekwaliteit in te stellen op 75. Deze instelling biedt een goede balans tussen afbeeldingskwaliteit en kleine bestandsgrootte.
-
Enable Simple Sharpening - Niet selecteren Enable Simple Sharpening (dit verscherpingsfilter biedt minder controle dan de instellingen voor onscherpe maskering).
-
Sharpening: Resampling Mode - Selecteer Sharp2 .
Opties op het tabblad Standaard basic-tab-options
Opties op het tabblad Geavanceerd advanced-tab-options
Voorinstellingsopties voor afbeeldingen definiëren met afbeeldingsopties defining-image-preset-options-with-image-modifiers
Naast de opties op de tabbladen Standaard en Geavanceerd kunt u ook opties voor het wijzigen van afbeeldingen definiëren voor het definiëren van voorinstellingen voor afbeeldingen. Het beeld dat op het beeld teruggeeft API baseert die in detail in de Verwijzing van het Protocol van HTTP wordt bepaald.
Hieronder volgen enkele basisvoorbeelden van wat u kunt doen met wijzigingstoetsen voor afbeeldingen.
-
op_invert - keert elke kleurencomponent voor een negatief beeldeffect om.
code language-xml &op_invert=1
-
op_blur - past een vervagend filter op het beeld toe.
code language-xml &op_blur=7
-
Gecombineerde opdrachten - op_vervagen en op-omkeren
code language-xml &op_invert=1&op_blur=7
-
op_brightness - vermindert of verhoogt de helderheid.
code language-xml &op_brightness=58
-
opac - Past beelddekking aan. Hiermee kunt u de dekking van de voorgrond verlagen.
code language-xml opac=29
Voorinstellingen voor afbeeldingen bewerken modifying-image-presets
-
Selecteer in Experience Manager het logo van de Experience Manager voor toegang tot de algemene navigatieconsole en selecteer vervolgens Tools > Assets > Image Presets .

-
Selecteer een voorinstelling en klik op Edit . Het venster Edit Image Preset wordt geopend.
-
Breng de wijzigingen aan en klik op Save om de wijzigingen op te slaan of op Cancel om de wijzigingen te annuleren.
Dynamic Media-voorinstellingen voor afbeeldingen publiceren publishing-image-presets
Als u de modus Dynamic Media - Hybride gebruikt, moet u de voorinstellingen voor afbeeldingen handmatig publiceren.
(Als u de modus Dynamic Media - Scene7 uitvoert, worden afbeeldingsvoorinstellingen automatisch voor u gepubliceerd. U hoeft deze stappen niet uit te voeren.)
om beeld te publiceren vooraf instelt in Dynamic Media - Hybride wijze:
-
Klik in Experience Manager op het logo van de Experience Manager om de algemene navigatieconsole te openen, klik op het pictogram Gereedschappen en navigeer naar Assets > Image Presets .
-
Selecteer de voorinstelling voor de afbeelding of meerdere voorinstellingen voor de afbeelding in de lijst met voorinstellingen voor afbeeldingen en klik op Publish .
-
Nadat de voorinstelling voor de afbeelding is gepubliceerd, verandert de status van niet-gepubliceerd in gepubliceerd.

Dynamic Media-voorinstellingen voor afbeeldingen verwijderen deleting-image-presets
- In Experience Manager, klik het embleem van de Experience Manager om tot de globale navigatieconsole toegang te hebben.
- Selecteer het pictogram Tools en navigeer naar Assets > Image Presets .
- Selecteer een voorinstelling en klik op Delete . Dynamic Media bevestigt dat je het wilt verwijderen. Selecteer Delete om te verwijderen of selecteer Cancel om af te breken.