Belastingconfiguratie-instellingen
Gemaakt voor:
- Beginner
- tussenpersoon
- Beheerder
- Gebruiker
De volgende instructies nemen u door de basisbelastingconfiguratie voor uw Commerce-exemplaar. Alvorens vestiging uw belastingen, zorg ervoor dat u met de belastingvereisten van uw scènevertrouwd bent. Voltooi vervolgens de belastingconfiguratie volgens uw vereisten.
Admin toestemmingenkunnen worden geplaatst om toegangaan belastingmiddelen te beperken, die op de zaken worden gebaseerd moet kennen. Als u een beheerdersrol wilt maken met toegang tot belastinginstellingen, kiest u zowel de BTW- als de systeembronnen. Als u een website instelt voor een gebied dat afwijkt van uw standaard verzendpunt van oorsprong, moet u ook toegang verlenen tot de bronnen voor Systeem/Verzending voor de rol. De verzendinstellingen bepalen het BTW-tarief voor de winkel dat wordt gebruikt voor catalogusprijzen.
De algemene belastinginstellingen configureren
-
Voor Admin sidebar, ga Stores > Settings>Configuration.
-
Voor een configuratie met meerdere sites stelt u Store View in op de website en slaat u die configuratie als doel heeft.
-
Vouw in het linkerdeelvenster Sales uit en kies Tax .
-
Voer de volgende configuratie-instellingen uit.
Wis indien nodig het selectievakje Use system value van instellingen die grijs worden weergegeven.
Tax Classes
-
Breid

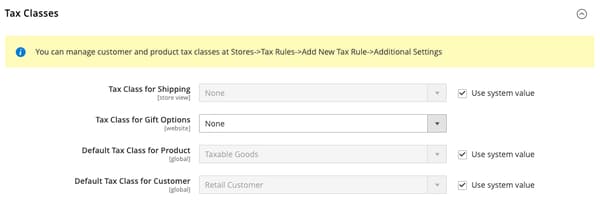
- Klasse van de Belasting voor Verzending — Reeks aan de aangewezen klasse. De standaardklassen zijn:
NoneenTaxable Goods - de Klasse van de Belasting voor de Opties van het Cadeautje -
NoneenTaxable Goods - StandaardKlasse van de Belasting voor Product — Reeks aan de aangewezen klasse. De standaardklassen zijn:
NoneenTaxable Goods - StandaardKlasse van de Belasting voor Klant — Reeks aan de aangewezen klasse. De standaardklasse is:
Retail CustomerenWholesale Customer
- Klasse van de Belasting voor Verzending — Reeks aan de aangewezen klasse. De standaardklassen zijn:
-
Klik op Save Config als de bewerking is voltooid.
Calculation Settings
-
Vouw de sectie Calculation Settings uit.
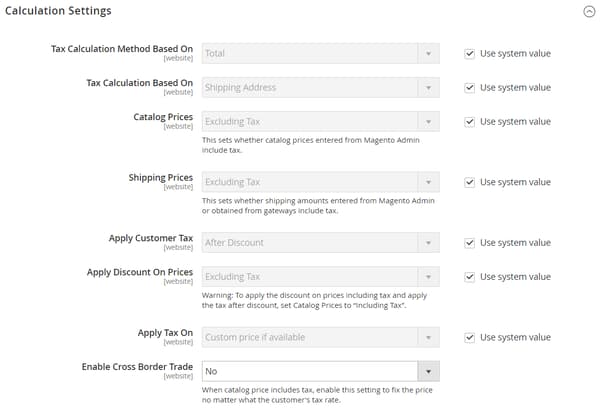
-
Stel Tax Calculation Method Based On in op een van de volgende opties:
Unit Price- De prijs van elk productRow Total- Het totaal van het lijstitem in de volgorde, minus kortingenTotal- Het totaal van de volgorde
-
Stel Tax Calculation Based On in op een van de volgende opties:
Shipping Address- Het adres waar de bestelling moet worden verzondenBilling Address- Het factureringsadres van de klant of het bedrijfShipping Origin- het adres dat als uitgangspuntvoor uw opslag wordt gespecificeerd
-
Stel Catalog Prices in op
Excluding TaxofIncluding Tax. -
Stel Shipping Prices in op
Excluding TaxofIncluding Tax. -
Stel Apply Customer Tax in op een van de volgende opties om te bepalen of belasting wordt toegepast op de oorspronkelijke prijs of op de gedisconteerde prijs:
After DiscountofBefore Discount -
Stel Apply Discount on Prices in op een van de volgende opties om te bepalen of kortingen belasting bevatten of uitsluiten:
Excluding TaxofIncluding Tax -
Stel Apply Tax On in op
Custom price if availableofOriginal price only. -
Stel Enable Cross-Border Trade in op een van de volgende opties:
Yes- Gebruik consistente prijzen voor verschillende belastingtarieven. Als de catalogusprijs ook belasting bevat, kiest u deze instelling om de prijs vast te stellen, ongeacht het belastingtarief van de klant.No- Verander de prijs door belastingtarief.
IMPORTANT
Als grensoverschrijdende handelwordt toegelaten, verandert de winstmarge door belastingtarief. De winst wordt bepaald door de formule (Revenue - CustomerVAT - CostOfGoodsSold). Om grensoverschrijdende handel mogelijk te maken, moeten de prijzen worden vastgesteld op basis van belastingen.
Default Tax Destination Calculation
-
Breid

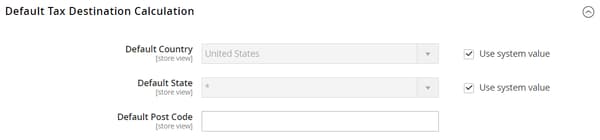
-
Geef de Default Country op voor belastingberekeningen.
-
Geef indien van toepassing de Default State op voor belastingberekeningen.
-
Geef indien van toepassing de Default Post Code op voor belastingberekeningen.
-
Klik op Save Config als de bewerking is voltooid.
Price Display Settings
-
Breid


-
Stel Display Product Prices in Catalog in op een van de volgende opties:
Excluding Tax- Catalogusprijzen die in de winkel worden weergegeven, omvatten geen belasting.Including Tax- Catalogusprijzen in de winkel omvatten alleen belasting als een belastingregel overeenkomt met de belastingoorsprong of als het adres van de klant overeenkomt met de belastingregel. Dit kan gebeuren als een klant een account maakt, zich aanmeldt of het gereedschap Belasting en verzending schatten in de winkelwagen gebruikt.Including and Excluding Tax- Catalogusprijzen die in de winkel worden weergegeven, worden zowel met als zonder belasting weergegeven.
-
Stel Display Shipping Prices in op
Excluding Tax,Including TaxofIncluding and Excluding Tax. -
Klik op Save Config als de bewerking is voltooid.
Shopping Cart Display Settings
-
Breid

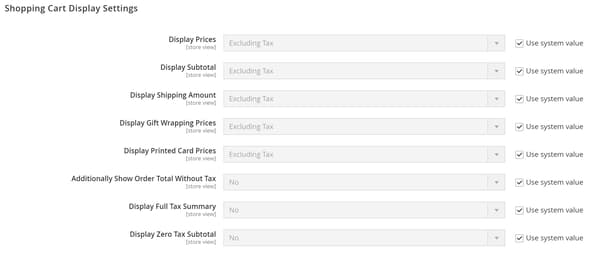
-
Kies voor elk van de volgende instellingen hoe u belastingen en prijzen in het winkelwagentje wilt weergeven, afhankelijk van de vereisten van uw winkel en landinstelling:
-
Stel Display Prices in op
Excluding Tax,Including TaxofIncluding and Excluding Tax. -
Stel Display Subtotal in op
Excluding Tax,Including TaxofIncluding and Excluding Tax. -
Stel Display Shipping Amount in op
Excluding Tax,Including TaxofIncluding and Excluding Tax. -
Excluding Tax,Including Tax, ofIncluding and Excluding Tax. -
Excluding Tax,Including Tax, ofIncluding and Excluding Tax.
-
-
Stel de volgende weergaveopties naar wens in op
YesofNo:- Include Tax in Order Total
- Display Full Tax Summary
- Display Zero Tax Subtotal
-
Klik op Save Config als de bewerking is voltooid.
Orders, Invoices, Credit Memos Display Settings
-
Breid

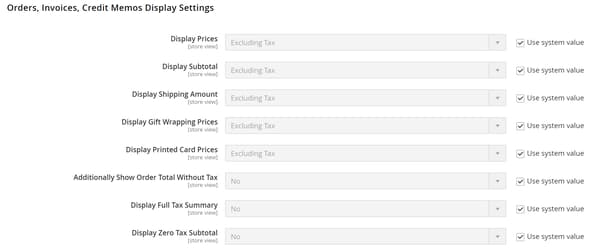
-
Geef op hoe prijzen en belastingen in bestellingen, facturen en creditnota's worden weergegeven:
-
Stel Display Prices in op
Excluding Tax,Including TaxofIncluding and Excluding Tax. -
Stel Display Subtotal in op
Excluding Tax,Including TaxofIncluding and Excluding Tax. -
Stel Display Shipping Amount in op
Excluding Tax,Including TaxofIncluding and Excluding Tax. -
Excluding Tax,Including Tax, ofIncluding and Excluding Tax. -
Excluding Tax,Including Tax, ofIncluding and Excluding Tax.
-
-
Stel de volgende weergaveopties naar wens in op
YesofNo:- Include Tax in Order Total
- Display Full Tax Summary
- Display Zero Tax Subtotal
-
Klik op Save Config als de bewerking is voltooid.
Fixed Product Taxes
-
Breid

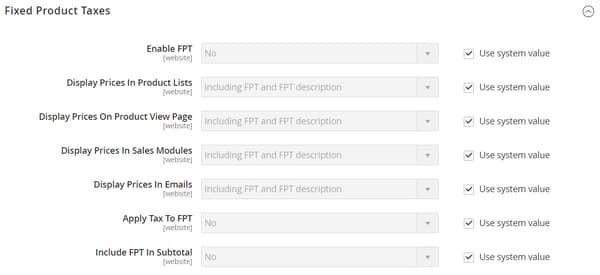
-
Stel Enable FPT naar wens in op
YesofNo. -
Als FPT is ingeschakeld, geeft u de weergaveopties voor FPT op:
-
Display Prices in Product Lists
-
Display Price On Product view Page
-
Display Prices in Sales Modules
-
Display Prices in Emails
-
Including FPT Only- Weergegeven prijzen omvatten vaste productbelastingen. De hoeveelheid FPT wordt niet afzonderlijk weergegeven. -
Including FPT and FPT description- Weergegeven prijzen omvatten vaste productbelastingen. De hoeveelheid FPT wordt afzonderlijk weergegeven. -
Excluding FPT. Including FPT description and final price- Weergegeven prijzen omvatten geen vaste productbelastingen. De hoeveelheid FPT wordt afzonderlijk weergegeven. -
Excluding FPT- Weergegeven prijzen omvatten geen vaste productbelastingen. De hoeveelheid FPT wordt niet afzonderlijk weergegeven.
-
-
Stel Apply Discounts to FPT in op
YesofNo, afhankelijk van uw vereisten. -
Stel FPT Tax Configuration in om te bepalen hoe FPT wordt berekend.
Not Taxed- Selecteer deze optie als uw belastingjurisdictie geen FPT belast. (Bijvoorbeeld Californië.)Taxed- Selecteer deze optie als uw belastingjurisdictie FPT wel belast. (Bijvoorbeeld Canada.)Loaded and Displayed with Tax- Klik op deze optie als FPT wordt toegevoegd aan het totaal van de bestelling voordat u belasting toepast. (Bijvoorbeeld EU-landen.)
-
Stel Include FPT in Subtotal in op
YesofNo, afhankelijk van uw vereisten. -
Klik op Save Config als de bewerking is voltooid.
Grensoverschrijdende prijsconsistentie
Grensoverschrijdende handel (ook wel prijsconsistentie genoemd) ondersteunt de Europese Unie (EU) en andere handelaren die consistente prijzen willen handhaven voor klanten wier belastingtarieven verschillen van het belastingtarief voor winkels.
Handelaren die in verschillende regio's en geografische gebieden actief zijn, kunnen één prijs weergeven door de belasting in de prijs van het product op te nemen. De prijzen zijn schoon en onoverzichtelijk, ongeacht de belastingstructuren en -tarieven die van land tot land verschillen. Deze montages vereisen dat een uitbreiding van de belastingberekening van Marketplace, zoals de Wolk van de Hoekpunt wordt geïnstalleerd.
Revenue - CustomerVAT - CostOfGoodsSoldom grensoverschrijdende prijsconsistentie toe te laten:
-
Voor Admin sidebar, ga Stores > Settings>Configuration.
-
Voor een configuratie met meerdere sites stelt u Store View in op de website en slaat u die configuratie als doel heeft.
-
Vouw in het linkerdeelvenster Sales uit en kies Tax .
-
Breid

-
Stel Catalog Prices in op
Including Tax. -
Stel Enable Cross Border Trade in op
Yesom consistentie bij grensoverschrijdende prijzen mogelijk te maken.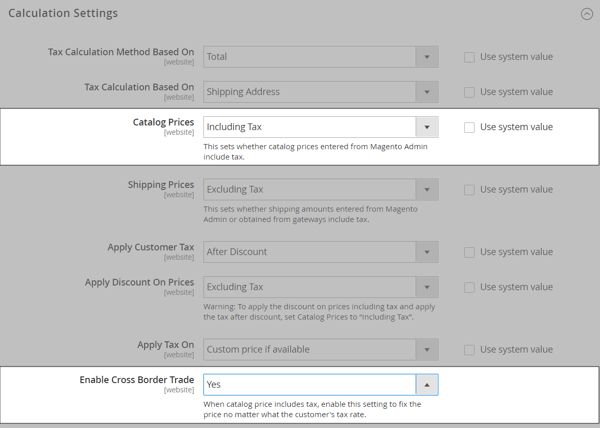
-
Klik op Save Config als de bewerking is voltooid.