Modelli e-mail
- Argomenti:
- E-mail Authoring
- Contenuto
Per una progettazione più rapida e migliorata, puoi creare modelli e-mail autonomi per riutilizzare contenuti personalizzati nei percorsi di account di Adobe Journey Optimizer B2B edition. Tramite i modelli, i membri del gruppo orientati al contenuto possono lavorare sul contenuto delle e-mail al di fuori dei percorsi. Gli esperti di marketing possono quindi riutilizzare e adattare questi modelli autonomi all’interno dei loro percorsi di account. Ad esempio, un membro del team è responsabile solo del contenuto, senza accesso ai percorsi di account. Tuttavia, possono creare un modello e-mail che gli esperti di marketing possono selezionare come punto di partenza per le comunicazioni e-mail e personalizzarlo in base ai requisiti del percorso.
Accedere e gestire i modelli e-mail
Per accedere ai modelli e-mail in Adobe Journey Optimizer B2B edition, vai alla navigazione a sinistra e fai clic su Gestione contenuto > Modelli. Questa azione apre una pagina di elenco con tutti i modelli e-mail creati nell’istanza elencata in una tabella.
Per impostazione predefinita, la tabella è ordinata in base alla colonna Modificato, con i modelli aggiornati più di recente nella parte superiore. Fai clic sul titolo della colonna per passare da crescente a decrescente.
Per cercare un modello per nome, immettere una stringa di testo nella barra di ricerca. Fai clic sull'icona Filtro in alto a sinistra per filtrare l'elenco in base alle date di creazione o modifica e ai modelli creati o modificati.
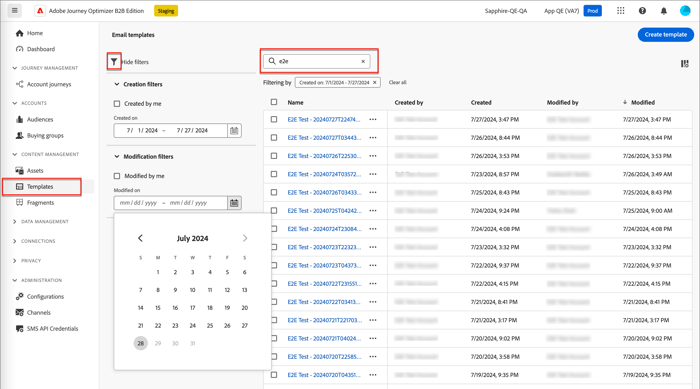
Personalizza le colonne da visualizzare nella tabella facendo clic sull'icona Personalizza tabella (
Dall’elenco dei modelli visualizzato, puoi eseguire le azioni descritte nelle sezioni seguenti.
Creare un modello e-mail
Puoi creare un modello di e-mail dalla pagina dell'elenco dei modelli facendo clic su Crea modello in alto a destra.
-
Nella finestra di dialogo, immetti un Nome e una Descrizione utili (facoltativi).
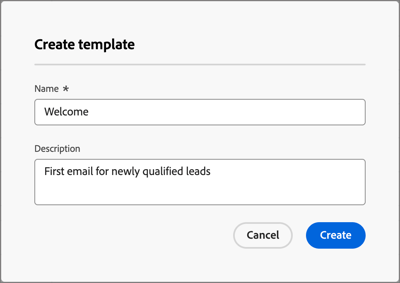
-
Fai clic su Crea.
Viene visualizzata la pagina Progetta modello contenente più opzioni per la creazione del modello: Progetta da zero, Importa HTML o Seleziona modello struttura.
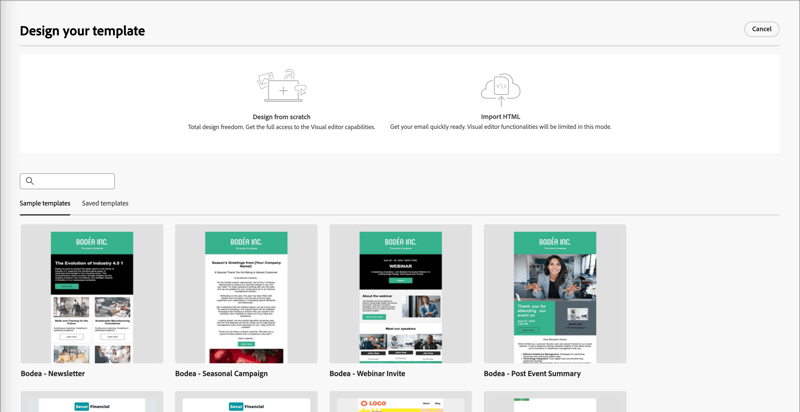
Dopo aver selezionato il metodo da utilizzare per avviare la progettazione del modello e-mail, utilizza la finestra di progettazione visiva per creare il contenuto del modello e-mail.
Creare da zero
Utilizza l’editor di contenuto visivo per definire la struttura del contenuto dell’e-mail. Aggiungendo e spostando componenti strutturali con semplici azioni di trascinamento della selezione, puoi progettare la forma del contenuto dell’e-mail riutilizzabile in pochi secondi.
-
Dalla home page di Progetta modello, seleziona l'opzione Progetta da zero.
-
Aggiungi struttura e contenuto al modello.
Importa HTML
Adobe Journey Optimizer B2B edition consente di importare contenuti HTML esistenti per progettare modelli e-mail.
Il contenuto importato può essere:
-
Un file HTML con un foglio di stile incorporato
-
Un file .zip che include un file HTML, il foglio di stile (.css) e le immagini
NOTE
La struttura del file .zip non è soggetta a vincoli. Tuttavia, i riferimenti devono essere relativi e adattarsi alla struttura ad albero della cartella .zip. Le immagini vengono sempre caricate nell’archivio delle risorse di Marketo Engage collegate. Se desideri gestire i file immagine in Experience Manager Assets, caricali separatamente nell’interfaccia dell’app e modifica i collegamenti immagine nell’e-mail designer.
Per importare un file contenente contenuto HTML:
-
Dalla home page di Progettare il modello, selezionare l'opzione Importa HTML.
-
Trascina e rilascia il file HTML o .zip contenente il contenuto HTML e fai clic su Importa.
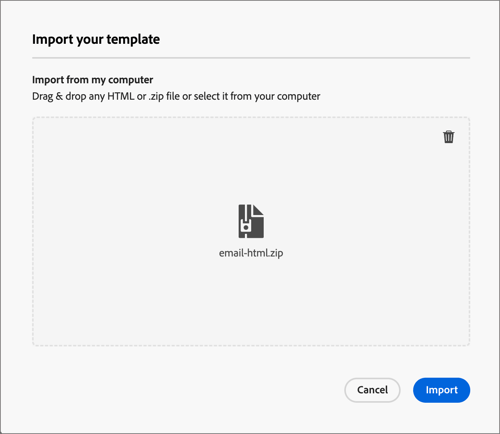
<table> come primo livello in un file HTML può causare la perdita di stile, incluse le impostazioni di sfondo e larghezza nel tag del livello superiore.Puoi personalizzare il contenuto importato in base alle esigenze con il designer visivo.
Seleziona un modello struttura
Puoi scegliere tra:
-
Modelli di esempio. L’interfaccia di Journey Optimizer offre 20 modelli e-mail preconfigurati tra cui puoi scegliere.
-
Modelli salvati. Utilizza un modello personalizzato salvato che hai creato da zero utilizzando il menu Modelli o salvato da un'e-mail in un percorso utilizzando l'opzione Salva come modello di contenuto.
Utilizza la sezione Seleziona modello struttura per iniziare a creare il contenuto da un modello. Puoi utilizzare un modello di esempio o un modello e-mail personalizzato salvato dall’istanza Journey Optimizer B2B Edition.
Nella home page di Progettare il modello, la scheda Modelli di esempio è selezionata per impostazione predefinita. Per utilizzare un modello personalizzato, selezionare la scheda Modelli salvati.
Viene visualizzato l’elenco di tutti i modelli e-mail creati nella sandbox corrente. Puoi ordinarli per Nome, Ultima modifica e Ultima creazione.
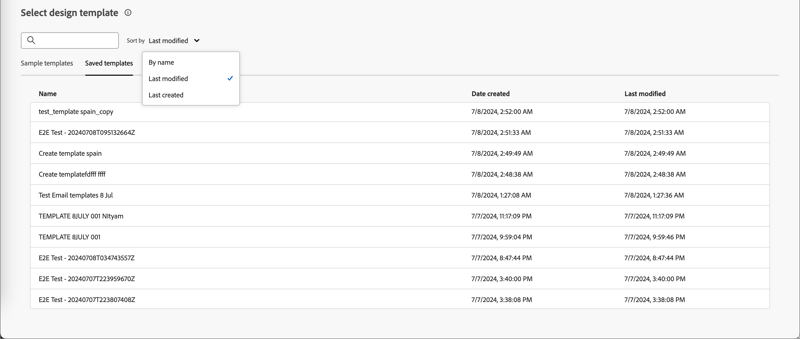
Selezionare il modello desiderato dall'elenco.
Dopo la selezione, viene visualizzata un'anteprima del modello. In modalità anteprima puoi spostarti tra tutti i modelli di una categoria (campione o salvato, a seconda della selezione) utilizzando le frecce destra e sinistra.
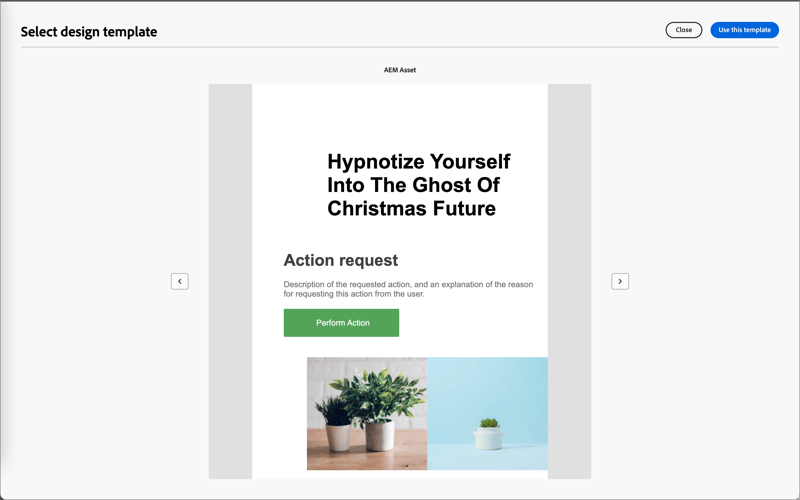
Quando la visualizzazione corrisponde a quella che si desidera utilizzare, fare clic su Usa questo modello in alto a destra nella finestra di anteprima.
Questa azione copia il contenuto nel designer del contenuto visivo, dove puoi modificarlo in base alle esigenze.
Adobe Journey Optimizer B2B Edition offre una selezione di modelli e-mail preconfigurati, che possono essere utilizzati per la creazione di e-mail e modelli e-mail.
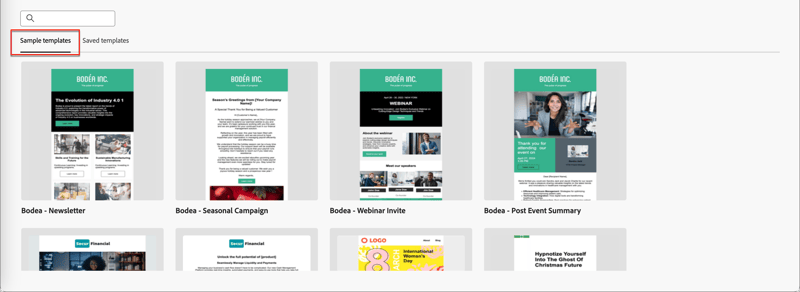
Visualizza dettagli modello e-mail
Nella pagina di elenco Modelli, fai clic sul nome di un modello e-mail per aprire la pagina dei dettagli del modello e-mail. Da qui puoi visualizzare le proprietà di base del modello e-mail e accedere all’editor del contenuto visivo per apportare modifiche al contenuto del modello.
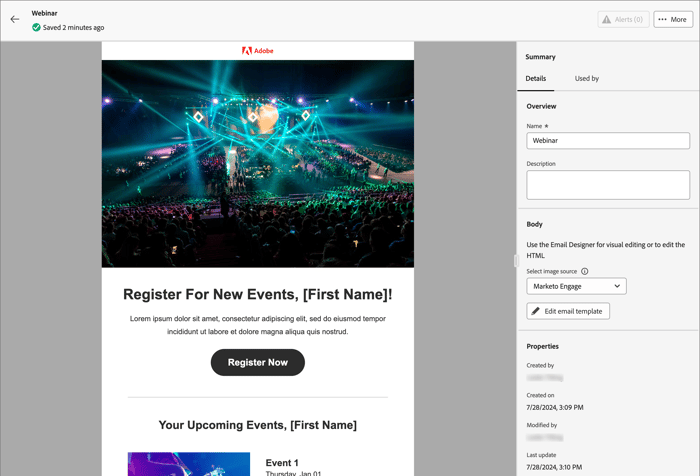
-
Visualizza i dettagli del modello e-mail, ad esempio nome e descrizione. Queste impostazioni possono essere modificate. Fare clic all'esterno della casella della descrizione per salvare automaticamente le modifiche.
-
Visualizza le proprietà del modello e-mail, ad esempio creato da, creato in data, aggiornato da ultimo in data e modificato da.
-
Fai clic su Altro in alto a destra per eseguire azioni rapide sul modello e-mail, ad esempio Duplica e Elimina.
-
Se sono presenti avvisi attivi (errori e avvisi per il modello e-mail), fai clic su Avvisi in alto a destra per visualizzare le informazioni.
Questi avvisi non vietano l’utilizzo del modello e-mail per la creazione di e-mail. Queste informazioni forniscono agli addetti al marketing del tuo team visibilità su ciò che potrebbe non funzionare e sugli aggiornamenti necessari prima che possano essere utilizzati per la consegna.
Visualizza modello e-mail utilizzato da riferimenti
Nella pagina dei dettagli dei modelli e-mail, fai clic sulla scheda Usato da per visualizzare i dettagli di dove questo modello e-mail viene utilizzato nelle e-mail tra percorsi di account.
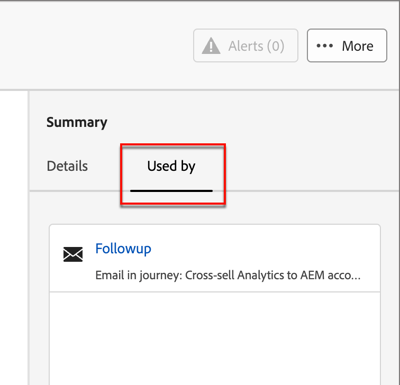
Le e-mail in Journey Optimizer B2B edition vengono incorporate e create all’interno di percorsi, pertanto il percorso principale dell’e-mail che utilizza il modello viene visualizzato in riferimenti.
-
Fai clic sul collegamento per passare all’e-mail del percorso corrispondente in cui viene utilizzato il modello e-mail.
-
Uscire dalla visualizzazione in qualsiasi momento facendo clic sulla freccia Indietro, che consente di tornare alla pagina dell'elenco.
Modifica modelli e-mail
Questa azione può essere intrapresa da:
- La pagina dei dettagli - Fai clic su Modifica modello e-mail.
- Pagina dell'elenco - Fai clic sui puntini di sospensione (…) accanto a un modello di e-mail e scegli Modifica.
Questa azione ti porta alla pagina Progetta il modello o alla pagina dell'editor di contenuti visivi (in base all'ultimo stato salvato del modello e-mail). Da qui puoi modificare il contenuto del modello e-mail in base alle esigenze. Per informazioni sulle opzioni di modifica, consulta Creare modelli e-mail.
Modelli e-mail duplicati
Puoi duplicare un modello e-mail utilizzando uno dei seguenti metodi:
-
Dai dettagli del modello e-mail a destra, espandi Altro e fai clic su Duplica.
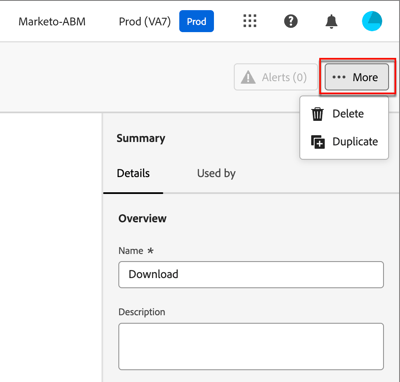
-
Dalla pagina di elenco dei modelli di posta elettronica, fai clic sui puntini di sospensione (…) accanto al modello e scegli Duplica.
Nella finestra di dialogo, inserisci un nome utile (univoco) e una descrizione. Fai clic su Duplica per completare l'azione.
Il (nuovo) modello e-mail duplicato viene quindi visualizzato nell'elenco Modelli e-mail.
Elimina modelli e-mail
Una rimozione del modello e-mail non può essere annullata, pertanto controlla prima di avviare un’azione di eliminazione. Puoi eliminare un modello e-mail utilizzando uno dei seguenti metodi:
-
Dai dettagli del modello a destra, espandi Altro e fai clic su Elimina.
-
Dalla pagina di elenco dei modelli di posta elettronica, fai clic sui puntini di sospensione (…) accanto al modello e scegli Elimina.
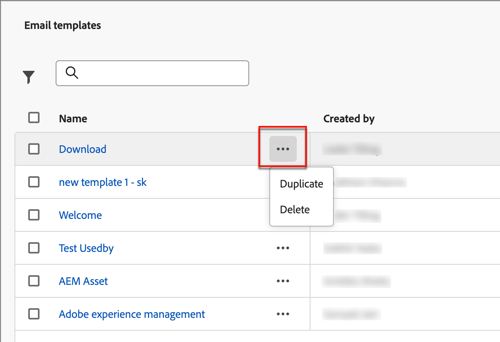
Questa azione apre una finestra di dialogo di conferma. È possibile interrompere il processo facendo clic su Annulla oppure su Elimina per confermare la rimozione.
Eseguire azioni in blocco
Dalla pagina di elenco dei modelli e-mail, seleziona più modelli alla volta selezionando le caselle di controllo a sinistra. Quando selezioni più modelli, nella parte inferiore viene visualizzato un banner.

Elimina - È possibile eliminare fino a un massimo di 20 modelli alla volta. Una finestra di dialogo di conferma consente di interrompere l’azione o confermare la rimozione dei modelli.
Creare un messaggio e-mail da un modello salvato
Dalla schermata Crea e-mail, utilizza la sezione Seleziona modello struttura per iniziare a creare il contenuto da un modello.
Per iniziare a creare i contenuti con uno dei modelli e-mail creati, procedi come segue:
-
Accedi al Designer di posta elettronica dalla pagina Modifica contenuto.
Nella pagina Crea messaggio e-mail, la scheda Modelli di esempio è selezionata per impostazione predefinita.
-
Per utilizzare un modello e-mail personalizzato, seleziona la scheda Modelli salvati.
In questa scheda viene visualizzato un elenco di tutti i modelli e-mail creati nella sandbox. Puoi ordinarli Per nome, Ultima modifica e Ultima creazione.
-
Seleziona dall’elenco il modello desiderato.
Dopo la selezione, viene visualizzata un'anteprima del modello. In modalità anteprima puoi spostarti tra tutti i modelli di una categoria (campione o salvato, a seconda della selezione) utilizzando le frecce destra e sinistra.
-
Fai clic su Usa questo modello in alto a destra.
-
Dalla finestra di progettazione del contenuto visivo, modifica il contenuto in base alle esigenze.