Profili immagine Dynamic Media image-profiles
Durante il caricamento delle immagini, puoi ritagliarle automaticamente al momento del caricamento applicando un profilo immagine alla cartella.
Maschera definizione dettagli, opzione unsharp-mask
Durante la creazione di un profilo immagine, è possibile utilizzare l'opzione Maschera definizione dettagli per ottimizzare un effetto filtro di nitidezza sull'immagine ricampionata verso il basso finale. È possibile controllare l'intensità dell'effetto, il raggio in pixel e una soglia di contrasto ignorata. Questo effetto utilizza le stesse opzioni del filtro "Maschera definizione dettagli" di Adobe Photoshop.
In Maschera definizione dettagli sono disponibili le seguenti opzioni di filtro:
La nitidezza è descritta in Immagini nitide.
Opzioni di ritaglio crop-options
Quando implementi il ritaglio avanzato sulle immagini, Adobe consiglia la procedura consigliata di seguito e applica il seguente limite:
Vedi anche Limitazioni di Dynamic Media.
Le coordinate di ritaglio avanzato dipendono dalle proporzioni. Per le impostazioni di ritaglio avanzato in un profilo immagine, se le proporzioni sono le stesse per le dimensioni aggiunte nel profilo immagine, le stesse proporzioni vengono inviate a Dynamic Media. Adobe consiglia di utilizzare la stessa area di ritaglio. In questo modo si evita un impatto sulle diverse dimensioni utilizzate nel profilo immagine.
Ogni generazione di ritaglio avanzato creata richiede un’elaborazione aggiuntiva. Ad esempio, l’aggiunta di più di cinque proporzioni di ritaglio avanzato può causare un rallentamento del tasso di acquisizione delle risorse. Può anche causare un aumento del carico sui sistemi. Poiché il ritaglio avanzato può essere applicato a livello di cartella, Adobe consiglia di utilizzarlo solo per le cartelle in cui è necessario.
Linee guida per la definizione del ritaglio avanzato in un profilo immagine
Per tenere sotto controllo l’utilizzo di Smart Crop e ottimizzare i tempi di elaborazione e la memorizzazione dei ritagli, Adobe consiglia di seguire le linee guida e i suggerimenti seguenti:
- Le risorse immagine a cui verrà applicato un ritaglio avanzato devono essere di almeno 50 x 50 pixel.
- Idealmente, avere 10-15 ritagli intelligenti per immagine per ottimizzare i rapporti dello schermo e il tempo di elaborazione.
- Denomina gli smart crop in base alle dimensioni di ritaglio, non all’utilizzo finale. In questo modo è possibile ottimizzare i duplicati in cui una singola dimensione viene utilizzata su più pagine.
- Crea profili immagine in base al tipo di pagina/risorsa per cartelle e sottocartelle specifiche, anziché un profilo di ritaglio avanzato comune applicato a tutte le cartelle o a tutte le risorse.
- Un profilo immagine applicato alle sottocartelle sostituisce un profilo immagine applicato alla cartella.
- Non è consentito un profilo immagine contenente dimensioni di ritaglio avanzato duplicate.
- I profili immagine con nome duplicato per i quali sono impostate opzioni di ritaglio avanzato non sono consentiti.
Sono disponibili due opzioni per il ritaglio dell’immagine: ritaglio pixel e ritaglio avanzato. Puoi anche scegliere di automatizzare la creazione di campioni di colore e immagini o di mantenere il contenuto di ritaglio nelle diverse risoluzioni di destinazione.
Per ritagliare dai lati di un'immagine, immettere il numero di pixel da ritagliare da qualsiasi lato o da ogni lato dell'immagine. La quantità di immagine ritagliata dipende dall'impostazione ppi (pixel per pollice) nel file di immagine.
Il ritaglio di un pixel di un profilo immagine viene eseguito nel modo seguente:
· I valori sono Top, Bottom, Left e Right.
· La parte superiore sinistra è considerata
0,0 e il ritaglio pixel viene calcolato da lì.· Punto iniziale ritaglio: X a sinistra e Y
in alto· Calcolo orizzontale: dimensioni pixel orizzontali dell'immagine originale meno Sinistra e quindi meno Destra.
· Calcolo verticale: altezza verticale in pixel meno Superiore e quindi meno Inferiore.
Si supponga, ad esempio, di disporre di un'immagine di 4000 x 3000 pixel. Si utilizzano i seguenti valori: Top=250, Bottom=500, Left=300, Right=700.
Dal ritaglio superiore sinistro (300.250) utilizzando lo spazio di riempimento di (4000-300-700, 3000-250-500 o 3000.2250).
Dall'elenco a discesa Opzioni di ritaglio, seleziona Ritaglio avanzato, quindi a destra di Ritaglio immagine reattivo, abilita (attiva) la funzione.
Le dimensioni predefinite dei punti di interruzione (Large, Medium, Small) coprono l'intera gamma di dimensioni utilizzate dalla maggior parte delle immagini su dispositivi mobili e tablet, desktop e banner. Se lo si desidera, è possibile modificare i nomi predefiniti di Large, Medium e Small.
Per aggiungere altri punti di interruzione, selezionare Aggiungi ritaglio. Per eliminare un ritaglio, selezionare l'icona Cestino.
Individua e genera automaticamente campioni di alta qualità da immagini di prodotti con colori o texture.
Dall'elenco a discesa Opzioni di ritaglio, selezionare Ritaglio avanzato. Quindi a destra di Colore e campione immagine, attiva (attiva) la funzione. Immettere un valore in pixel nelle caselle di testo Larghezza e Altezza.
Anche se tutte le ritagli di immagini sono disponibili nella barra Rappresentazioni, i campioni vengono utilizzati solo tramite la funzione Copia URL. Utilizza il tuo componente di visualizzazione per eseguire il rendering del campione sul tuo sito. L'eccezione a questa regola sono i banner a carosello. Dynamic Media fornisce il componente di visualizzazione per il campione utilizzato nei banner carosello.
Utilizzo di campioni di immagini
L'URL per i campioni di immagini è semplice:
/is/image/company/<asset_name>:SwatchDove
:Swatch viene aggiunto alla richiesta della risorsa.Utilizzo di campioni colore
Per utilizzare i campioni colore, è necessario eseguire una richiesta
req=userdata con le seguenti informazioni:/is/image/<company_name>/<swatch_asset_name>:Swatch?req=userdataAd esempio, la risorsa seguente è una risorsa campione in Dynamic Media Classic:
https://my.company.com:8080/is/image/DemoCo/Sleek:SwatchE qui è presente l'URL
req=userdata corrispondente della risorsa campione:https://my.company.com:8080/is/image/DemoCo/Sleek:Swatch?req=userdataLa risposta
req=userdata è la seguente:SmartCropDef=SwatchSmartCropHeight=200.0SmartCropRect=0.421671,0.389815,0.0848564,0.0592593,200,200SmartCropType=SwatchSmartCropWidth=200.0SmartSwatchColor=0xA56DB2È inoltre possibile richiedere una risposta
req=userdata in formato XML o JSON, come nei rispettivi esempi di URL seguenti:·
https://my.company.com</code>:8080/is/image/DemoCo/Sleek:Swatch?req=userdata,json·
https://my.company.com:8080/is/image/DemoCo/Sleek:Swatch?req=userdata,xmlNota: è necessario creare un componente WCM personalizzato per richiedere un campione colore e analizzare
SmartSwatchColor è rappresentato da un valore esadecimale RGB a 24 bit.Vedere anche
userdata nella Guida di riferimento visualizzatori.Per generare nuovi contenuti di ritaglio mantenendo il punto focale per una determinata proporzione in diverse risoluzioni, deseleziona questa opzione
Se decidi di deselezionare questa casella, assicurati che la risoluzione dell'immagine originale sia maggiore di quella definita per il tuo profilo di ritaglio avanzato.
Si supponga ad esempio di aver impostato le proporzioni su 600 x 600 (grande), 400 x 400 (Medium) e 300 x 300 (piccolo).
Quando l'opzione Mantieni contenuto di ritaglio nelle risoluzioni di destinazione è selezionata, viene visualizzato lo stesso ritaglio in tutte e tre le risoluzioni, simile all'output di esempio delle immagini seguente (solo a scopo illustrativo):
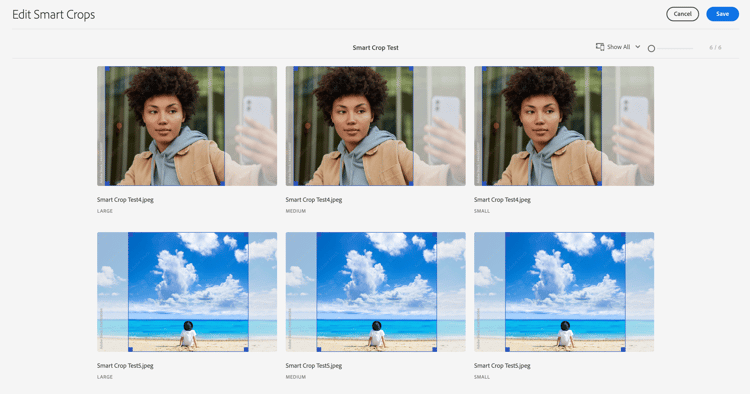
Quando l'opzione Mantieni contenuto di ritaglio nelle risoluzioni di destinazione è non selezionata, il contenuto di ritaglio è nuovo per tutte e tre le risoluzioni, simile all'output di esempio delle immagini seguente (solo a scopo illustrativo):
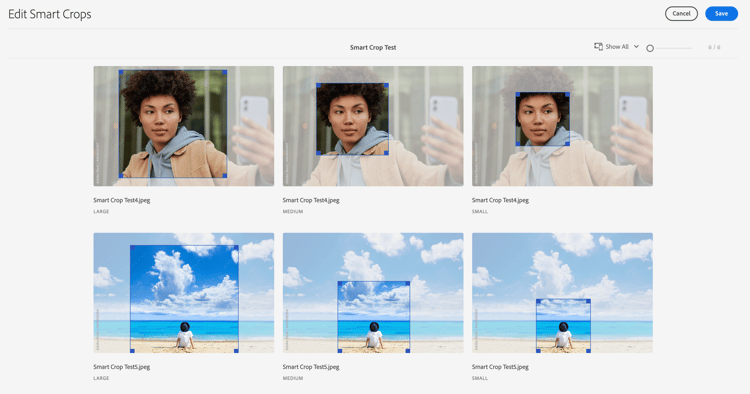
Formati di file immagine supportati per Ritaglio avanzato e Campioni colore
La risoluzione massima supportata per le dimensioni dei file di input è di 16K.
.bmp.gif.jpg e .jpeg.png.psdCMYK
.tif e .tiffCMYK
Creare profili immagine Dynamic Media creating-image-profiles
Per definire parametri di elaborazione avanzati per altri tipi di risorse, vedere Configurazione dell'elaborazione delle risorse.
Consulta Informazioni su profili immagine Dynamic Media e profili video.
Consulta anche Best practice per organizzare l'Assets digitale per l'utilizzo dei profili di elaborazione.
Per creare profili immagine Dynamic Media:
-
Seleziona il logo Adobe Experience Manager e passa a Strumenti > Assets > Profili immagine.
-
Per aggiungere un profilo immagine, selezionare Crea.
-
Immettete il nome di un profilo e i valori per maschera di contrasto, ritaglio o campione o entrambi.
note tip TIP Utilizza un nome di profilo specifico per lo scopo previsto. Ad esempio, supponiamo che si desideri creare un profilo che generi solo campioni. In altre parole, il ritaglio avanzato è disattivato (disattivato) e il campione colore e immagine è attivato (attivato). In questi casi, puoi utilizzare il nome del profilo "Campione avanzato". Consulta anche la sezione Opzioni di ritaglio avanzato e campione avanzato e Maschera definizione dettagli.

-
Seleziona Salva. Il profilo creato viene visualizzato nell’elenco dei profili disponibili.
Modificare o eliminare i profili immagine di Dynamic Media editing-or-deleting-image-profiles
-
Seleziona il logo Experience Manager e passa a Strumenti > Assets > Profili immagine.
-
Seleziona il profilo immagine da modificare o rimuovere. Per modificarlo, selezionare Modifica profilo elaborazione immagine. Per rimuoverlo, selezionare Elimina profilo elaborazione immagine.

-
Se stai eseguendo una modifica, salva le modifiche. In caso di eliminazione, conferma di voler rimuovere il profilo.
Applicare un profilo immagine Dynamic Media alle cartelle applying-an-image-profile-to-folders
Quando si assegna un profilo immagine a una cartella, tutte le sottocartelle ereditano automaticamente il profilo dalla cartella principale. È quindi possibile assegnare un solo profilo immagine a una cartella. Considera quindi con attenzione la struttura di cartelle in cui caricare, archiviare, utilizzare e archiviare le risorse.
Se hai assegnato un profilo immagine diverso a una cartella, il nuovo profilo sostituisce quello precedente. Le risorse della cartella esistenti in precedenza rimangono invariate. Il nuovo profilo viene applicato alle risorse che vengono aggiunte alla cartella in un secondo momento.
Le cartelle a cui è stato assegnato un profilo visualizzano il nome del profilo nella scheda.
Puoi applicare i profili immagine a cartelle specifiche o a livello globale a tutte le risorse.
Puoi rielaborare le risorse in una cartella che dispone già di un profilo immagine modificato in seguito. Vedi Rielabora risorse in una cartella dopo averne modificato il profilo di elaborazione.
Applicare profili immagine Dynamic Media a cartelle specifiche applying-image-profiles-to-specific-folders
Puoi applicare un profilo immagine a una cartella direttamente dal menu Strumenti oppure, se ti trovi nella cartella, da Proprietà.
Le cartelle a cui è stato assegnato un profilo visualizzano il nome del profilo direttamente sotto il nome della cartella.
Puoi rielaborare le risorse in una cartella che dispone già di un profilo video modificato in seguito. Vedi Rielabora risorse in una cartella dopo averne modificato il profilo di elaborazione.
Applicazione dei profili immagine Dynamic Media alle cartelle dall’interfaccia utente Profili applying-image-profiles-to-folders-from-profiles-user-interface
-
Seleziona il logo Experience Manager e passa a Strumenti > Assets > Profili immagine.
-
Seleziona il profilo immagine da applicare a una o più cartelle.

-
Seleziona Applica profilo elaborazione alle cartelle e seleziona una o più cartelle da utilizzare per ricevere le risorse appena caricate, quindi seleziona Applica. Le cartelle a cui è stato assegnato un profilo visualizzano il nome del profilo direttamente sotto il nome della cartella.
Applicare i profili immagine Dynamic Media alle cartelle da Proprietà applying-image-profiles-to-folders-from-properties
-
Seleziona il logo Experience Manager e passa a Assets.
-
Passare a una cartella (non una risorsa) alla quale si desidera applicare un profilo immagine.
-
A seconda della vista in cui ti trovi, effettua una delle seguenti operazioni:
- In Vista a schede, posiziona il puntatore del mouse sulla cartella, quindi seleziona il segno di spunta per selezionarla.
- In Vista a colonne o Vista a elenco selezionare la casella di controllo a sinistra del nome della cartella.
-
Sulla barra degli strumenti, selezionare Proprietà.
-
Selezionare la scheda Elaborazione elemento multimediale dinamico.
-
In Profilo immagine selezionare il profilo da applicare dall'elenco a discesa Nome profilo.
-
Nell'angolo superiore destro della pagina, seleziona Salva e chiudi. Le cartelle a cui è stato assegnato un profilo visualizzano il nome del profilo direttamente sotto il nome della cartella.

Applicare un profilo immagine Dynamic Media a livello globale applying-an-image-profile-globally
Oltre ad applicare un profilo a una cartella, puoi anche applicarne uno a livello globale. A qualsiasi contenuto caricato in Experience Manager Assets in qualsiasi cartella è applicato il profilo selezionato.
Puoi rielaborare le risorse in una cartella che dispone già di un profilo video modificato in seguito. Vedi Rielabora risorse in una cartella dopo averne modificato il profilo di elaborazione.
Per applicare globalmente un profilo immagine Dynamic Media:
-
Effettua una delle seguenti operazioni:
-
Passa a
https://<AEM server>/mnt/overlay/dam/gui/content/assets/foldersharewizard.html/content/dame applica il profilo appropriato, quindi seleziona Salva.
-
Passare a CRXDE Lite al seguente nodo:
/content/dam/jcr:content.Aggiungi la proprietà
imageProfile:/conf/global/settings/dam/adminui-extension/imageprofile/<name of image profile>e seleziona Salva tutto.
-
Modificare il ritaglio o il campione avanzato di una singola immagine editing-the-smart-crop-or-smart-swatch-of-a-single-image
Per perfezionare il punto focale di un'immagine, potete regolare manualmente l'allineamento o ridimensionare la finestra di ritaglio avanzato.
Dopo aver modificato un ritaglio avanzato e aver salvato, la modifica viene propagata ovunque si utilizzi il ritaglio per le immagini specifiche.
Vedi Rielabora risorse Dynamic Media in una cartella.
Se necessario, esegui nuovamente il ritaglio avanzato per generare nuovamente i ritagli aggiuntivi.
Vedi anche Modificare il ritaglio o campione avanzato di più immagini.
Per modificare il ritaglio o il campione avanzato di una singola immagine:
-
Seleziona il logo Experience Manager e passa a Assets, quindi alla cartella a cui è applicato un profilo immagine di ritaglio o campione avanzato.
-
Per aprire il contenuto, seleziona la cartella.
-
Seleziona l’immagine di cui desideri regolare il ritaglio o il campione avanzato.
-
Nella barra degli strumenti, seleziona Ritaglio avanzato.
note tip TIP Utilizza il tasto di scelta rapida sper modificare i ritagli avanzati o i campioni avanzati. -
Effettua una delle seguenti operazioni:
- Nell'angolo superiore destro della pagina trascinare la barra di scorrimento verso sinistra o verso destra per aumentare o diminuire la visualizzazione dell'immagine.
- Sull’immagine, trascina una maniglia d’angolo per regolare le dimensioni dell’area visualizzabile del ritaglio o campione.
- Sull’immagine, trascina il riquadro/campione in una nuova posizione. Potete modificare solo i campioni immagine; i campioni colore sono statici.
- Nell'angolo superiore destro dell'immagine, seleziona Ripristina per annullare tutte le modifiche e ripristinare il ritaglio o il campione originale.
- Utilizzare i tasti freccia della tastiera per ritagliare le dimensioni del frame o riposizionare l'immagine o entrambi.
-
Fai clic su Salva nell'angolo superiore destro della pagina, quindi seleziona Chiudi per tornare alla cartella delle risorse.
Modificare il ritaglio o il campione avanzato di più immagini editing-the-smart-crop-or-smart-swatch-of-multiple-images
Dopo aver applicato un profilo immagine contenente il ritaglio avanzato a una cartella, a tutte le immagini in tale cartella viene applicato un ritaglio. Se necessario, è possibile regolare manualmente l'allineamento o ridimensionare la finestra di ritaglio avanzato su più immagini per ottimizzare ulteriormente i punti focali.
Dopo aver modificato un ritaglio avanzato e aver salvato, la modifica viene propagata ovunque si utilizzi il ritaglio per le immagini specifiche.
Vedi Rielabora risorse Dynamic Media in una cartella.
Se necessario, esegui nuovamente il ritaglio avanzato per generare nuovamente i ritagli aggiuntivi.
Per modificare il ritaglio o il campione avanzato di più immagini:
-
Seleziona il logo Experience Manager e passa a Assets, quindi a una cartella a cui è applicato un profilo immagine con ritaglio avanzato o campione avanzato.
-
Nella cartella, seleziona l'icona Altre azioni (…), quindi seleziona Ritaglio avanzato.
-
Nella pagina Modifica ritagli avanzati eseguire una delle operazioni seguenti:
-
Regola le dimensioni di visualizzazione delle immagini sulla pagina.
A destra dell'elenco a discesa Nome punto di interruzione, trascinare la barra di scorrimento verso sinistra o verso destra per modificare le dimensioni della visualizzazione dell'immagine visualizzabile.

-
Filtra l’elenco delle immagini visualizzabili in base ai nomi dei punti di interruzione. Nell’esempio seguente, le immagini vengono filtrate in base al nome del punto di interruzione "Medium".
Dall’elenco a discesa nell’angolo in alto a destra della pagina, seleziona un nome di punto di interruzione per filtrare in base alle immagini visualizzate. (Vedi l’immagine precedente).

-
Ridimensiona la casella di ritaglio avanzato. Effettua una delle seguenti operazioni:
- Se l’immagine dispone solo di un ritaglio avanzato o di un campione avanzato, trascina la maniglia d’angolo della casella di ritaglio sull’immagine. Regola le dimensioni dell’area visibile del ritaglio.
- Se l'immagine presenta sia un ritaglio avanzato che un campione avanzato, trascinate la maniglia d'angolo della casella di ritaglio. Regola le dimensioni dell’area visibile del ritaglio. In alternativa, seleziona il campione avanzato sotto l’immagine (i campioni di colore sono statici), quindi trascina la maniglia d’angolo della casella di ritaglio. Regola le dimensioni dell'area visualizzabile del campione.

-
Spostare la casella di ritaglio avanzato. Effettua una delle seguenti operazioni:
- Se l’immagine dispone solo di un ritaglio avanzato o di un campione avanzato, trascina la casella di ritaglio in una nuova posizione sull’immagine.
- Se l’immagine dispone sia di un ritaglio avanzato che di un campione avanzato, trascina la casella di ritaglio avanzato in una nuova posizione. In alternativa, seleziona il campione avanzato sotto l’immagine (i campioni di colore sono statici), quindi trascina la casella di ritaglio del campione avanzato in una nuova posizione.

-
Annulla tutte le modifiche e ripristina il ritaglio avanzato o il campione avanzato originale (si applica solo alla sessione di modifica corrente).
Seleziona Ripristina sopra l'immagine.

-
-
Fai clic su Salva nell'angolo superiore destro della pagina, quindi seleziona Chiudi per tornare alla cartella delle risorse.
Rimuovere un profilo immagine dalle cartelle removing-an-image-profile-from-folders
Quando rimuovi un profilo immagine da una cartella, tutte le sottocartelle ereditano automaticamente la rimozione del profilo dalla relativa cartella principale. Tuttavia, qualsiasi elaborazione dei file che si è verificata all’interno delle cartelle rimane intatta.
Puoi rimuovere un profilo immagine da una cartella direttamente dal menu Strumenti oppure, se ti trovi nella cartella, da Proprietà.
Rimuovere i profili immagine Dynamic Media dalle cartelle tramite l’interfaccia utente Profili removing-image-profiles-from-folders-via-profiles-user-interface
-
Seleziona il logo Experience Manager e passa a Strumenti > Assets > Profili immagine.
-
Seleziona il profilo immagine da rimuovere da una o più cartelle.
-
Selezionare Rimuovi profilo elaborazione da cartelle e selezionare la cartella o le cartelle da cui si desidera rimuovere il profilo, quindi selezionare Rimuovi.
Puoi confermare che il profilo immagine non è più applicato a una cartella perché il nome non viene più visualizzato sotto il nome della cartella.
Rimuovere i profili immagine Dynamic Media dalle cartelle tramite Proprietà removing-image-profiles-from-folders-via-properties
-
Seleziona il logo Experience Manager e passa a Assets, quindi passa alla cartella da cui vuoi rimuovere un profilo immagine.
-
Nella cartella, seleziona il segno di spunta per selezionarla, quindi seleziona Proprietà.
-
Selezionare la scheda Profili immagine.
-
Dall'elenco a discesa Nome profilo, selezionare Nessuno, quindi selezionare Salva e chiudi.
Le cartelle a cui è stato assegnato un profilo visualizzano il nome del profilo direttamente sotto il nome della cartella.