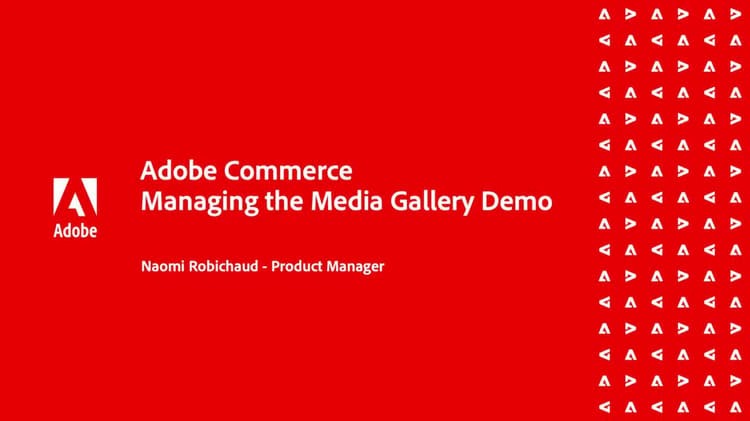Media Gallery
Con Adobe Commerce o Magento Open Source 2.4, i commercianti possono utilizzare il nuovo avanzato Media Gallery per organizzare e gestire i file multimediali sul server. Questo nuovo Media Gallery contiene le stesse funzionalità dell'archiviazione multimediale esistente, ma include un'interfaccia utente migliorata e un'integrazione più stretta con Adobe Stock.

Abilita il nuovo Media Gallery
-
Nella barra laterale Admin, passa a Stores > Settings>Configuration.
-
Nel pannello a sinistra, espandi Advanced e scegli System.
-
Espandere


-
Imposta Enable Old Media Gallery su
No. -
Fare clic su Save Config.
-
Quando richiesto, fare clic sul collegamento Cache Management nel messaggio di sistema e aggiornare la cache non valida.
Il menu Content visualizza ora la nuova opzione Media Gallery.
media.gallery.synchronization e media.content.synchronization per la sincronizzazione iniziale. Per ulteriori dettagli, vedere Gestione delle code di messaggi nella Guida alla configurazione.Accedi al nuovo Media Gallery
Il nuovo Media Gallery è accessibile dal menu Contenuto o quando aggiungi o modifichi una pagina. Puoi accedervi anche quando crei o modifichi una categoria o quando inserisci immagini utilizzando l'Editor contenuto.
Per accedere al nuovo Media Gallery tramite il menu Content:
- Nella barra laterale Admin, passa a Content > Media>Media Gallery.
Per accedere alla nuova Raccolta multimediale durante l'aggiunta o la modifica di una pagina:
-
Nella barra laterale Admin, passa a Content > Elements>Pages.
-
Fare clic su Add a New Page.
Per modificare una pagina esistente, è possibile utilizzare la colonna Action per fare clic su Select e scegliere Edit.
-
Espandere

-
Se Page Builder è abilitato, espandere il pannello Media e trascinare un segnaposto Image nel contenitore di destinazione. Quindi fare clic su Select from Gallery.

-
Se l'editor di WYSIWYG è abilitato, fare clic su Show/Hide Editor e quindi su Insert Image.
-
Demo di Media Gallery
Per ulteriori informazioni su Media Gallery, guarda questo video: