Utilisation de ressources Marketo Engage
Marketo Engage Design Studio est la source de ressources par défaut de Journey Optimizer B2B edition. Vous pouvez facilement gérer et utiliser les ressources disponibles pour concevoir du contenu qui prend en charge les parcours de votre compte.
Dans Marketo Engage, les organisations marketing utilisent des espaces de travail pour organiser leurs ressources de contenu et aider les équipes à accéder à la ressource appropriée. Des espaces de travail bien définis sont particulièrement utiles pour les grandes entreprises qui disposent d’un large portefeuille d’offres de produits ou qui opèrent à l’échelle mondiale avec des exigences différentes en matière de marketing selon les régions.
Gestion centrale des ressources
Par défaut, vous pouvez utiliser l’espace de travail Journey Optimizer B2B edition spécifiquement pour le contenu du parcours de votre compte. Les ressources que vous ajoutez à cet espace de travail ne sont pas visibles ou ne peuvent pas être utilisées dans Marketo Engage. Pour les ressources résidant dans cet espace de travail, vous disposez de l’ensemble des fonctions de gestion des ressources dans Journey Optimizer B2B edition. Ces fonctions incluent :
Les Assets résidant dans les espaces de travail du Marketo Engage sont limités à un accès en lecture seule pour une utilisation dans les e-mails, les modèles d’e-mail et les fragments. Vous pouvez ajouter de nouvelles ressources à ces espaces de travail et télécharger une copie d’une ressource.
Parcourir et accéder aux ressources
Pour accéder aux ressources Adobe Marketo Engage à partir de Journey Optimizer B2B edition, accédez au volet de navigation de gauche et cliquez sur Gestion de contenu > Assets. Cette action ouvre une page de liste contenant toutes les ressources répertoriées.
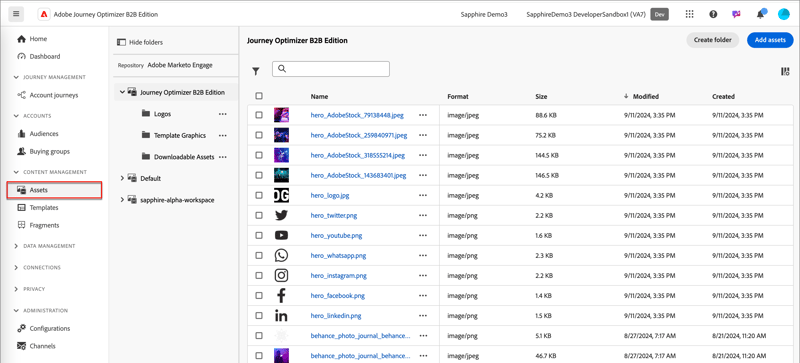
L’espace de travail B2B edition de Journey Optimizer est sélectionné par défaut. Les autres espaces de travail sont répertoriés ci-dessous.
-
Pour afficher les ressources par espace de travail et par dossier, ouvrez la structure en cliquant sur l’icône Afficher les dossiers en haut à gauche.
-
Pour trier le tableau en fonction de l’une des colonnes, cliquez sur le titre de la colonne. La flèche située dans la ligne de titre indique la colonne de tri et l’ordre actuels.
-
Pour rechercher une ressource d’image dans l’espace de travail ou le dossier sélectionné, saisissez une chaîne de texte dans la barre de recherche.
-
Pour personnaliser les colonnes affichées dans le tableau, cliquez sur l’icône Personnaliser le tableau (
Sélectionnez les colonnes à afficher dans la liste et cliquez sur Appliquer.
Affichage des détails de la ressource
Cliquez sur le nom d’une ressource pour ouvrir la page des détails de la ressource.
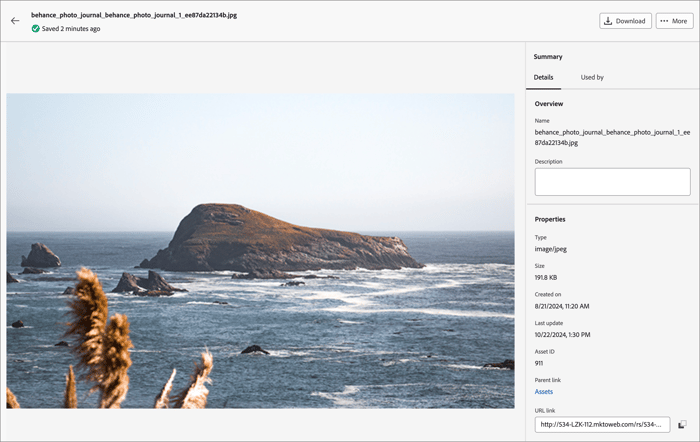
Afficher les références de ressources utilisées par
Dans la page des détails de la ressource, cliquez sur l’onglet Utilisé par pour afficher des détails sur l’emplacement où la ressource est actuellement utilisée dans Journey Optimizer B2B edition, dans les e-mails, les modèles d’e-mail et les fragments.
Le panneau affiche les références par catégorie : e-mail, modèle d’e-mail ou fragment. Les e-mails dans Journey Optimizer B2B edition sont incorporés et créés dans des parcours, de sorte que le parcours parent de l’e-mail qui utilise la ressource s’affiche dans les références.
Cliquer sur le lien vous redirige vers l’e-mail, le modèle d’e-mail ou le fragment correspondant où la ressource est utilisée.
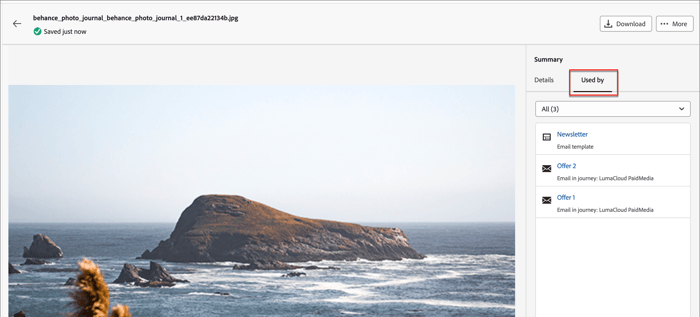
Ajout de ressources
Dans la page de liste Assets, vous pouvez ajouter des ressources d’image à l’espace de travail Journey Optimizer B2B edition ou à un espace de travail de Marketo Engage.
-
Cliquez sur Ajouter Assets en haut à droite.
-
Dans la boîte de dialogue Ajouter des ressources, effectuez un glisser-déposer d’un ou de plusieurs fichiers de votre système dans la zone de fichier.
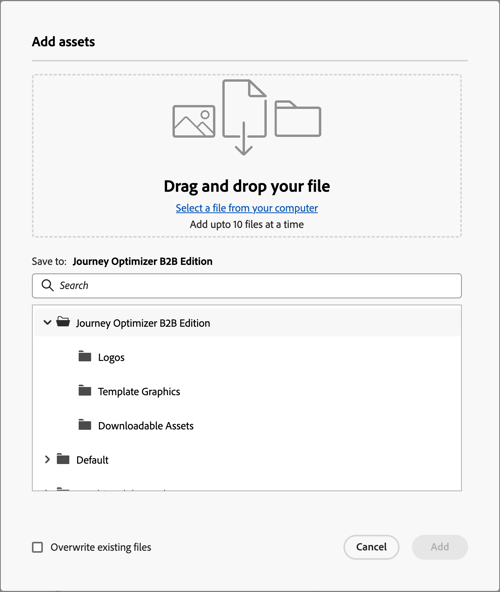
Vous pouvez également cliquer sur le lien Sélectionner un fichier sur votre ordinateur pour utiliser votre système de fichiers local afin de rechercher et sélectionner des fichiers.
Vous pouvez charger des ressources à partir de votre système local avec un maximum de 10 fichiers à la fois. La taille de fichier maximale est de 100 Mo.
Les noms de fichier des images sélectionnées s’affichent dans la boîte de dialogue. Les noms de fichiers de ressources doivent être uniques (dans plusieurs dossiers) et, si un fichier portant ce nom existe déjà, un message s’affiche. Les noms peuvent contenir au maximum 100 caractères et ne peuvent pas contenir de caractères spéciaux (par exemple
;,:,\et|). -
Sélectionnez l’espace de travail ou le dossier de destination dans lequel stocker les ressources.
NOTE
Si vous sélectionnez un emplacement dans l’espace de travail Journey Optimizer B2B edition, vous pouvez gérer la ressource dans l’application. Si vous ajoutez la ressource à un espace de travail de Marketo Engage, les fonctions de gestion des ressources ne sont disponibles qu’à partir de Marketo Engage Design Studio. -
Pour remplacer des fichiers lorsque vous chargez un ou plusieurs fichiers portant un nom de fichier existant, cochez la case Remplacer les fichiers existants.
-
Cliquez sur Ajouter.
Suppression de ressources
Les ressources actuellement utilisées dans les e-mails, modèles d’e-mail ou fragments ne peuvent pas être supprimées. Vérifiez les références utilisées par avant de lancer la suppression d’une ressource. En outre, une action de suppression ne peut pas être annulée. Vérifiez-la avant de lancer une action de suppression.
Utilisez l’une des méthodes suivantes pour supprimer une ressource résidant dans l’espace de travail Journey Optimizer B2B edition :
-
Accédez aux détails de la ressource, cliquez sur … Plus en haut à droite, puis choisissez Supprimer dans les options.
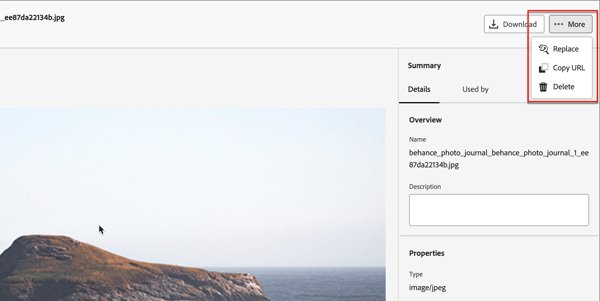
-
Sur la page de liste Assets, cliquez sur l’icône Plus (…) à côté de l’élément de ressource et choisissez Supprimer dans les options.
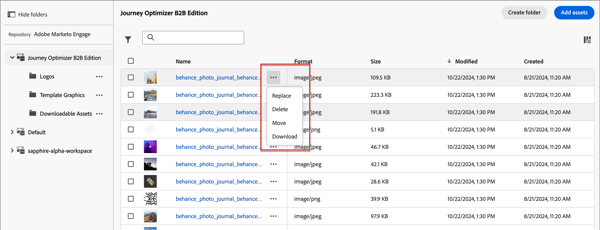
NOTE
Seules les ressources résidant dans l’espace de travail Journey Optimizer B2B edition disposent de fonctions de gestion des ressources disponibles dans le menu Plus.
Cette action ouvre une boîte de dialogue de confirmation. Vous pouvez abandonner le processus en cliquant sur Annuler ou sur Supprimer pour confirmer la suppression.
Si la ressource est en cours d’utilisation, l’action ouvre une boîte de dialogue d’information qui vous avertit qu’elle ne peut pas être supprimée. Cliquez sur OK pour annuler la suppression.
Remplacement de ressources
Utilisez l’une des méthodes suivantes pour remplacer une ressource résidant dans l’espace de travail Journey Optimizer B2B edition :
-
Accédez aux détails de la ressource, cliquez sur … Plus en haut à droite, puis choisissez Remplacer dans les options.
-
Sur la page de liste Assets, cliquez sur l’icône Plus (…) à côté de l’élément de ressource et sélectionnez Remplacer dans les options.
Dans la boîte de dialogue Remplacer la ressource, faites glisser le fichier de remplacement de votre système et déposez-le dans la zone de fichier. Vous pouvez également cliquer sur le lien Sélectionner un fichier sur votre ordinateur pour utiliser votre système de fichiers local afin de sélectionner un fichier. (Si vous sélectionnez plusieurs fichiers dans votre système local, le premier fichier sélectionné est utilisé pour le remplacement.)
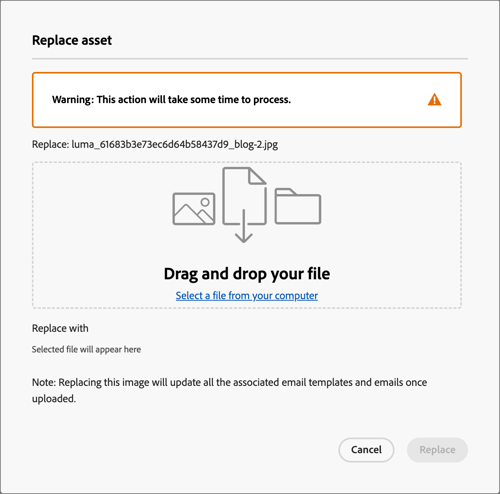
Pour continuer, cliquez sur Remplacer. Vous pouvez abandonner le processus en cliquant sur Annuler.
Si le fichier à remplacer est en cours d’utilisation, une boîte de dialogue d’information vous informe que le nouveau fichier image remplace l’image partout où elle est utilisée (e-mails, modèles d’e-mail et fragments).
Téléchargement de ressources
Vous pouvez télécharger une ressource à l’aide de l’une des méthodes suivantes :
-
Accédez aux détails de la ressource et cliquez sur Télécharger en haut à droite.
-
Sur la page de liste Assets, cliquez sur le Points de suspension (…) à côté de l’élément de ressource et sélectionnez Télécharger dans les options.
Dans la boîte de dialogue de confirmation, cliquez sur Télécharger pour lancer le téléchargement de la ressource vers votre système local. Vous pouvez abandonner le processus en cliquant sur Annuler.
Application d’actions en bloc sur les ressources sélectionnées
Dans la page de liste (Gestion de contenu > Assets), sélectionnez plusieurs ressources à la fois en cochant chaque case à gauche. Une bannière de message s’affiche en bas lorsque vous sélectionnez plusieurs ressources.
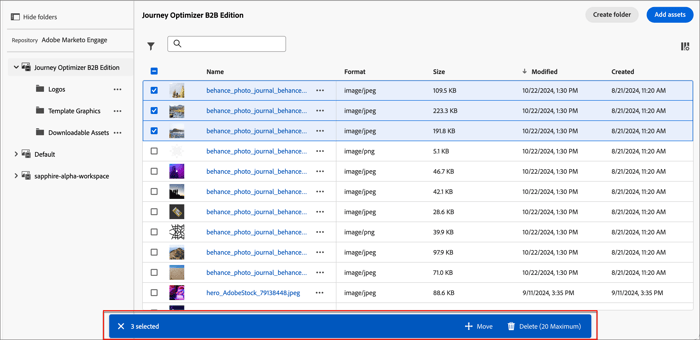
Vous pouvez effectuer les actions en bloc suivantes pour les ressources sélectionnées résidant dans l’espace de travail Journey Optimizer B2B edition :
-
Sur la bannière de sélection, cliquez sur Déplacer.
Cette action ouvre la boîte de dialogue Déplacer Assets qui répertorie les noms des ressources sélectionnées et vous permet de sélectionner le dossier cible dans lequel vous souhaitez déplacer ces ressources.
-
Sélectionnez un dossier.
Le chemin d’accès en regard de Les ressources sélectionnées seront déplacées vers reflète la modification.
-
Cliquez sur Déplacer.
-
Sur la bannière de sélection, cliquez sur Supprimer.
-
Dans la boîte de dialogue de confirmation, cliquez sur Supprimer.
Si l’une des ressources sélectionnées est en cours d’utilisation, la suppression de cette ressource est abandonnée et un message d’alerte s’affiche.
Création d’un dossier
-
Sur la page de liste Assets, cliquez sur Créer un dossier en haut à droite.
-
Dans la boîte de dialogue, saisissez le nom du dossier et sélectionnez le dossier de destination (parent) pour le nouveau dossier.
Les noms de dossier doivent être uniques, comporter un maximum de 100 caractères et ne peuvent pas contenir de caractères spéciaux, tels que
;,:,\,|.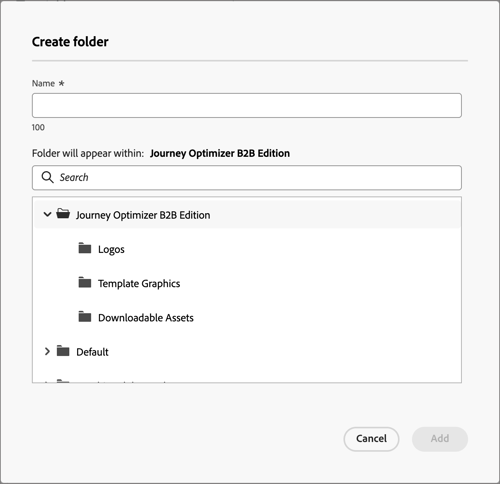
-
Cliquez sur Ajouter.
Application d’actions au niveau du dossier
Dans l’espace de travail Journey Optimizer B2B edition, vous pouvez appliquer des actions à un ou plusieurs dossiers dans ce dossier. Cliquez sur l’icône Plus (…) en regard du dossier pour afficher les actions que vous pouvez lui appliquer.
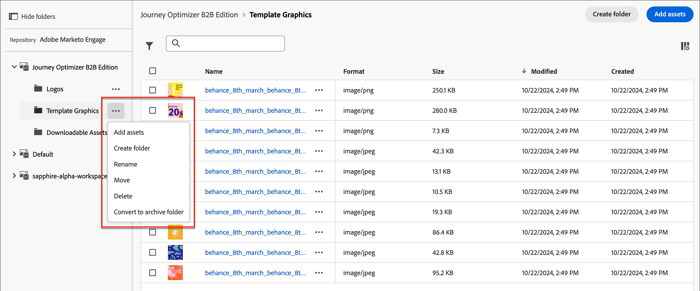
Vous pouvez effectuer les actions suivantes au niveau du dossier :
-
Sélectionnez Ajouter des ressources pour charger des fichiers image dans le dossier.
-
Dans la boîte de dialogue Ajouter des ressources, effectuez un glisser-déposer des fichiers de votre système. Vous pouvez également cliquer sur le lien pour utiliser votre système de fichiers et sélectionner les fichiers.
Vous pouvez ajouter des ressources de votre système local contenant jusqu’à 10 fichiers à la fois. Vous avez la possibilité de remplacer des fichiers lorsque vous chargez un ou plusieurs fichiers portant un nom de fichier existant.
Les noms de fichier des images sélectionnées s’affichent dans la boîte de dialogue. Les noms de fichiers de ressources doivent être uniques (dans plusieurs dossiers) et, si un fichier portant ce nom existe déjà, un message d’erreur s’affiche. Les noms peuvent contenir au maximum 100 caractères et ne peuvent pas contenir de caractères spéciaux (par exemple
;,:,\et|). -
Cliquez sur Ajouter.
-
Choisissez Créer un dossier.
-
Dans la boîte de dialogue, saisissez le nom du dossier.
Les noms de dossier doivent être uniques, comporter un maximum de 100 caractères et ne peuvent pas contenir de caractères spéciaux, tels que
;,:,\,|. -
Cliquez sur Ajouter.
-
Choisissez Renommer.
-
Dans la boîte de dialogue, saisissez le nouveau nom de dossier.
Les noms de dossier doivent être uniques, comporter un maximum de 100 caractères et ne peuvent pas contenir de caractères spéciaux, tels que
;,:,\,|. -
Cliquez sur Enregistrer.
-
Pour déplacer le dossier vers un autre dossier parent, choisissez Déplacer.
-
Dans la boîte de dialogue, sélectionnez le dossier cible comme nouveau parent pour le sous-dossier.
-
Cliquez sur Déplacer.
Si vous essayez de déplacer un dossier dans l’un de ses propres sous-dossiers (dans la structure du dossier sélectionné), un message d’erreur s’affiche et le déplacement est annulé.
-
Choisissez Supprimer.
-
Dans la boîte de dialogue de confirmation, cliquez sur Supprimer.
Si l’une des ressources du dossier est en cours d’utilisation, l’action ouvre une boîte de dialogue d’alerte pour vous informer qu’elle ne peut pas être supprimée. Cliquez sur OK pour annuler la suppression.
L’archivage d’un dossier rend les fichiers qu’il contient impossibles à rechercher. Utilisez la fonction d’archivage pour les fichiers de ressources que vous ne souhaitez pas que les membres de votre équipe utilisent à l’avenir, tels qu’un badge promotionnel d’événement obsolète ou du contenu saisonnier. Par la suite, vous pouvez désarchiver un dossier si vous souhaitez que le contenu soit à nouveau disponible.
-
Choisissez Convertir en dossier d’archive. Une bannière de confirmation s’affiche pour confirmer que le statut du dossier est passé à archivé.
-
Choisissez Désarchiver le dossier. Une bannière de confirmation s’affiche pour confirmer que le statut du dossier est passé à désarchivé.
Utilisation de ressources dans votre contenu
Assets peut être utilisé pour la création d’e-mails, de modèles d’e-mail ou de fragments visuels dans votre équipe à partir de l’éditeur de contenu visuel.
Dans l’interface utilisateur du concepteur visuel, sélectionnez l’icône Marketo Engage Assets (
Cette action modifie le panneau Outils qui affiche une liste structurée des ressources disponibles dans l’espace de travail sélectionné. Sélectionnez l’espace de travail à afficher pour choisir une ressource.
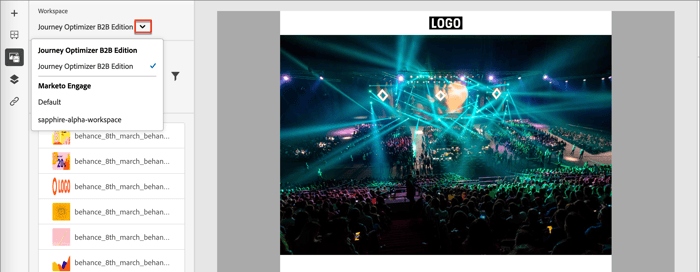
Il existe plusieurs méthodes pour ajouter une ressource d’image à la zone de travail visuelle :
-
Glissez-déposez une miniature d’image à partir du volet de navigation de gauche.
-
Ajoutez un composant d’image à la zone de travail et cliquez sur Parcourir pour ouvrir la boîte de dialogue Sélectionner une ressource à partir de Adobe Marketo Engage.
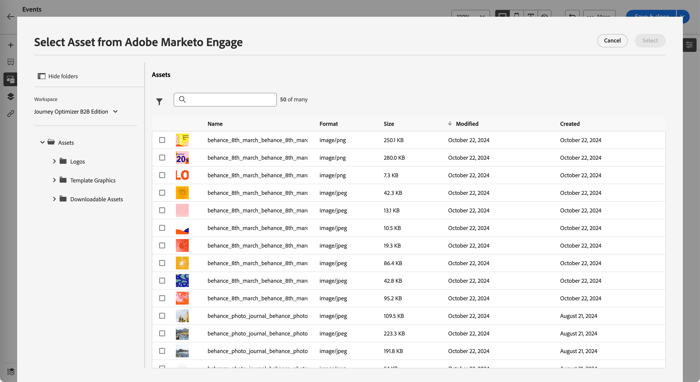
Dans la boîte de dialogue, vous pouvez choisir une image dans le référentiel sélectionné. Cliquez sur Sélectionner pour ajouter la ressource.
Plusieurs outils sont disponibles pour vous aider à localiser la ressource dont vous avez besoin :
-
Cliquez sur l’icône Filtrer en haut à gauche pour filtrer les éléments affichés en fonction de vos critères.
-
Saisissez du texte dans le champ Rechercher pour filtrer les éléments affichés afin qu’ils correspondent au nom de la ressource.
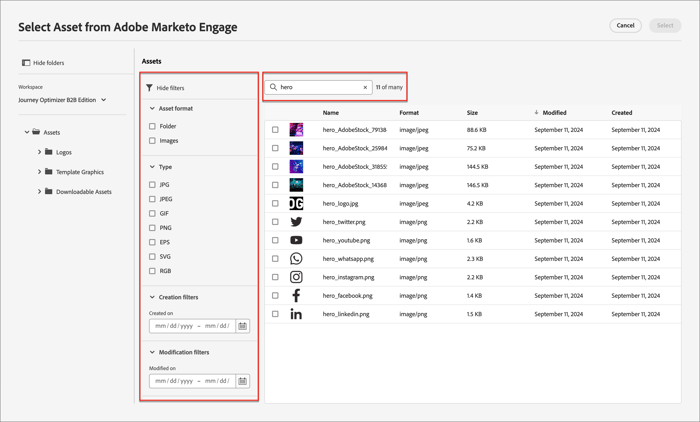
-