Aplicación de alumno para móviles y tabletas
Lea este artículo para aprender a descargar la aplicación de alumno de Learning Manager para smartphones y tabletas. Aprenda a realizar los cursos en su móvil o tableta.
Información general overview
La aplicación de alumno de Learning Manager está disponible para usuarios de teléfonos Android y iPhone. Vaya a Google Play Store (sistema operativo Android) o iTunes (macOS) y descargue la aplicación Learning Manager.
Después de descargar e instalar esta aplicación, inicie sesión en ella con sus credenciales de alumno. Al abrir la aplicación móvil de Learning Manager, se muestra la siguiente pantalla de forma predeterminada.

La página principal de la aplicación de Learning Manager
Página de inicio homepage
Para todas las cuentas que tienen activada la opción Diseño envolvente, hay una nueva página de inicio que admite la configuración de Diseño envolvente. La página principal se organiza como una lista de tarjetas para lo siguiente:




Lista de tarjetas en la página principal

Fuente social del alumno
Comentarios de valoración feedbackrating
Learning Manager solicita al alumno que proporcione comentarios sobre su experiencia con la aplicación para dispositivos móviles. Esta solicitud de comentarios aparece una vez al mes y proporciona a los usuarios un intervalo de tiempo suficiente para probar la aplicación y, a continuación, proporcionar los comentarios.
Para los usuarios existentes, debería aparecer la ventana emergente de comentarios una vez que cierren el Reproductor por primera vez después de actualizar la aplicación a la versión más reciente.
Tenga en cuenta que la recopilación de comentarios es anónima y solo aparece para los usuarios que hayan habilitado la opción Compartir datos de uso mediante una configuración en los ajustes de la aplicación.
Descargar insignia downloadbadge
Los alumnos pueden descargar sus insignias en formato de PDF e imagen. En la sección Perfil de usuario, desplácese hacia abajo y haga clic en cualquier vínculo para descargar una insignia. El distintivo descargado se guarda en la carpeta predeterminada del dispositivo. La aplicación le permite abrir la carpeta o el archivo justo después de que finalice la descarga.

Descargar una insignia
Diseño interactivo para una experiencia web móvil responsive
Una experiencia web móvil totalmente interactiva que garantiza que los alumnos utilicen sus dispositivos para consumir formación, incluso aunque no hayan instalado la aplicación móvil.
La primera vez que inicie sesión en la aplicación del alumno mediante el navegador del dispositivo, esta se mostrará en forma de un diseño interactivo y sencillo para dispositivos móviles.
La compatibilidad con la interfaz de usuario interactiva para la Web móvil solo está disponible cuando una cuenta se ha configurado únicamente para el diseño envolvente. La interfaz de usuario interactiva no está disponible para el diseño clásico.
Mensaje de descarga en la web de ALM
Cuando los usuarios abran un vínculo de ALM o utilicen la web de ALM en sus dispositivos móviles, deberían ver un mensaje que les pida que descarguen la aplicación para disfrutar de una mejor experiencia.

Descargar la aplicación ALM
Funciones no admitidas en la experiencia móvil envolvente unsupportedfeaturesinmobileimmersiveexperience
Los siguientes flujos de trabajo aparecen en la experiencia clásica para un alumno:
- Varios intentos
- Flexi LP
- Situaciones de carga de archivos
- Proporcionar comentarios de L1
Otras funciones de la aplicación que no se admiten son:
- Aplicación social: se redirigirá a un alumno a la experiencia clásica si este hace clic en el widget Social de la página de inicio.
- Configuración de perfil/editar perfil.
- Ver insignia/aptitudes.
- Tabla de posiciones: se redirigirá a un alumno a la experiencia clásica si este hace clic en el widget Tabla de posiciones de la página de inicio.
- Descargar ayudas de trabajo.
- Opciones de filtro en Buscar.
El Aprendizaje social ahora ofrece experiencias web móviles envolventes.
Hay algunas funciones que no se admiten en la aplicación envolvente para dispositivos móviles. Estos son:
Permitir a los alumnos descargar la ayuda de trabajo download-job-aid
En el modo envolvente para dispositivos móviles, un alumno puede descargar una ayuda de trabajo. Pulse Configuración y, a continuación, pulse Catálogos. Descargue una ayuda de trabajo de la lista que aparece.
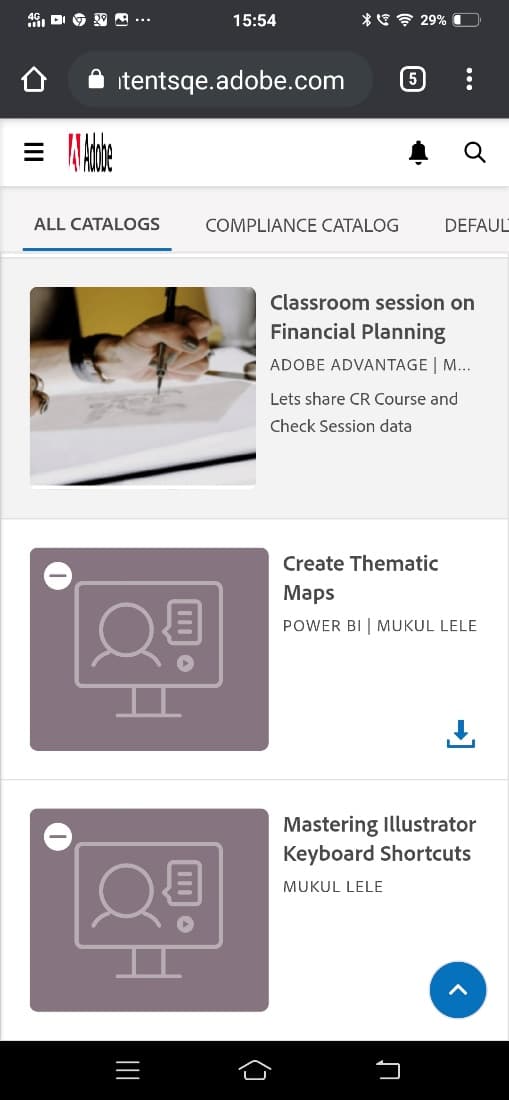
Descargar una ayuda de trabajo
Permitir a los alumnos descargar transcripciones de alumnos download-learner-transcript
En el modo envolvente para dispositivos móviles, un alumno puede descargar transcripciones de alumnos.
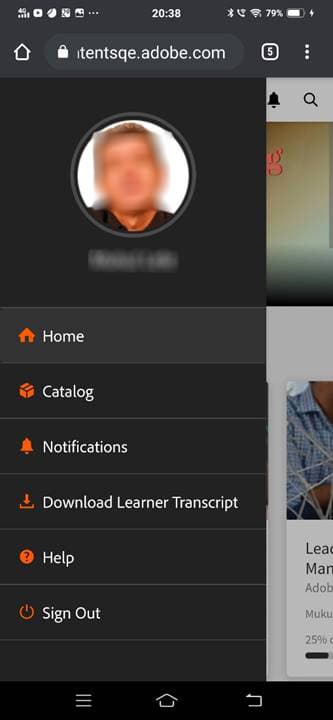
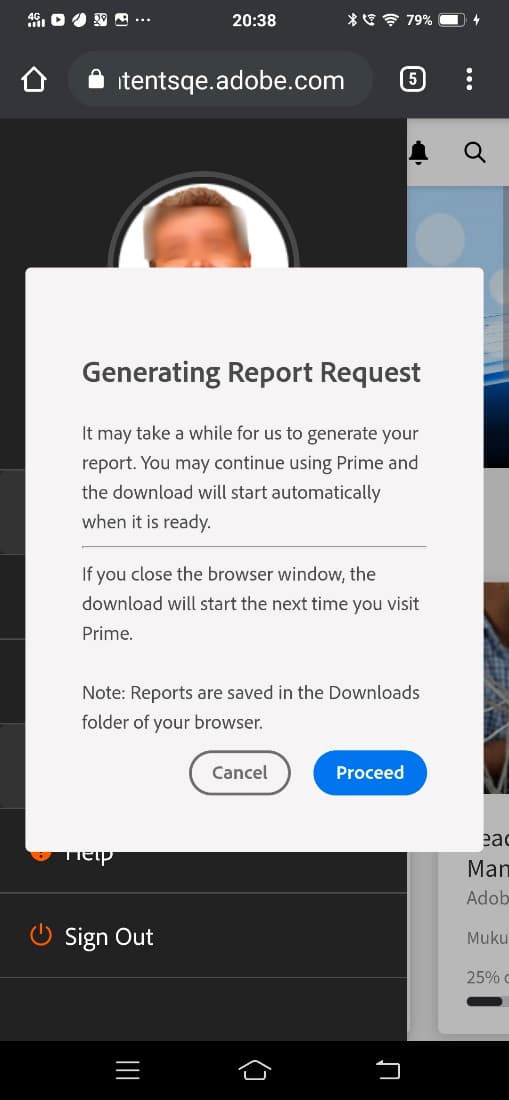
Descargar transcripciones de alumnos
Ver insignias y aptitudes viewbadgesandskills
Visualización de insignias, aptitudes y puntos de interacción
La pantalla predeterminada muestra las insignias, las aptitudes y los puntos de interacción obtenidos recientemente justo debajo de la información de su perfil. Si utiliza un teléfono, se muestran las insignias obtenidas recientemente. Deslice el dedo a la derecha para ver más información.
Mis aprendizajes pendientes
De forma predeterminada, la pantalla muestra los cursos en los que se ha inscrito. El gráfico muestra los aprendizajes vencidos, los que se acercan al plazo y los que están en seguimiento.
Toque un curso para ver los detalles del mismo y su fecha de finalización (si procede). Desde esta pantalla, puede continuar o volver al curso, en función de su estado de finalización.

Ver aprendizajes pendientes
Visualizar catálogos
Toque el icono junto al icono de libro en la parte inferior de la pantalla. Inmediatamente verá el catálogo con todos los objetos de aprendizaje asociados. Puede elegir verlos en el diseño de cuadrícula o elegir la vista detallada. Seleccione recomendaciones para ver recomendaciones de cursos basadas en su historial de aprendizaje.

Ver recomendaciones de cursos
Ordenar y filtrar objetos de aprendizaje sortandfilterlearningobjects
Ordenar y filtrar
Haga clic en el icono de ordenar en la esquina superior derecha de la pantalla de cursos o catálogos para ordenar los objetos de aprendizaje alfabéticamente (de forma ascendente o descendente) o por fecha de publicación. También puede filtrar los objetos de aprendizaje por tipo, estado de finalización, aptitudes o etiquetas. Toque y seleccione el filtro y toque Aplicar para aplicar el filtro.
Utilizar la funcionalidad de búsqueda
En la parte superior de la pantalla del teléfono, aparece un icono de búsqueda. Toque dicho icono para buscar los objetos de aprendizaje por metadatos del curso. ID exclusivo, aptitudes, etc.
Administrar perfiles, configuraciones y notificaciones
Toca el menú

Este menú también permite escanear el código QR para marcar la asistencia a los cursos.
Solo tiene que tocar la opción Escanear código QR y escanear el código.
Consumo sin conexión de cursos
Cuando se consumen cursos descargados mientras se está en línea, Learning Manager accede al curso descargado en lugar de realizar llamadas al servidor.
Escanear código QR para inscribirse qrcode
Puede escanear un código QR para inscribirse en un curso. Una vez que el administrador del aprendizaje genera un código QR, puede escanearlo desde la aplicación e inscribirse en un curso.
- Para escanear el código QR, toque

- Toque Escanear código QR.
La función de escanear QR permite a los alumnos llevar a cabo una de las acciones indicadas a continuación, en función del código QR que genere el administrador del aprendizaje:
- Inscripción: Esta opción permite al alumno inscribirse en un curso mediante la exploración del código QR.
- Finalización: Permite al alumno marcar el curso como completado escaneando el código QR.
- Inscripción y finalización: Permite al alumno inscribirse en un curso y marcarlo como completado al mismo tiempo escaneando el código QR.
- Marcar asistencia: Esto permite al alumno marcar la asistencia a una sesión concreta mediante el análisis del código QR.
Renombrar los objetos de aprendizaje renaminglearningobjects
Los administradores pueden cambiar el nombre de la terminología de los objetos de aprendizaje. Para cambiar el nombre, consulte Renombrar los objetos de aprendizaje.
Aprendizaje social socialmobile
En esta actualización, no se admiten ciertas funciones. No es posible:
- crear ni seguir un tablero;
- copiar una URL en una publicación;
- Añadir publicación como historia o añadir como publicación como favorita o fijar al principio.
- Ver una junta de líderes sociales.
Aprendizaje social es una plataforma de la aplicación Learning Manager para dispositivos móviles. En ella, los usuarios pueden compartir ideas y conocimientos valiosos en un entorno informal. Es una metodología que complementa el concepto de aprendizaje tradicional.
Aprendizaje social permite a los usuarios utilizar la experiencia colectiva para obtener información correcta y concisa. A su vez, los alumnos pueden aplicar de inmediato esa información para completar una tarea y lograr un objetivo.
Mediante la aplicación móvil, los usuarios pueden interactuar compartiendo contenido, así como obtener validación para el contenido compartido.
En esta plataforma, se pueden compartir contenido de vídeo, audio, capturas de pantalla, texto, preguntas y encuestas. Los usuarios también pueden compartir su aprendizaje en línea con colegas.
Esta función solo está disponible en la aplicación del dispositivo una vez que el administrador habilita Aprendizaje social para la cuenta.
Iniciar el aprendizaje social en la aplicación launchsociallearningontheapp
Al abrir la aplicación, toque el icono Social.

Ver aprendizaje social
Crear una publicación en un tablero createapostinaboard
Como sucede en cualquier otra plataforma social, en la aplicación Learning Manager para dispositivos móviles, puede crear una publicación en un tablero para que todos los alumnos que formen parte de él puedan ver su publicación, comentar y cargar un archivo junto con el comentario.
Para crear una publicación, toque el icono

Aparecerá la pantalla siguiente.

Agregar una publicación
Formatos de contenido admitidos supportedcontentformat
Después de crear una publicación, elija el tablero donde desea cargarla. Toque Seleccionar tablero y busque el tablero.
Después de crear una publicación, toque Publicar y publique el comentario para que otros alumnos vean la publicación.
En la aplicación para móviles, no es posible crear un tablero. Para crear un tablero, debe iniciar sesión en la aplicación web como alumno. Para obtener más información sobre cómo crear un tablero, consulte Aprendizaje social en Learning Manager.
Acciones que se pueden realizar en una publicación actionsthatcanbeperformedonapost
- Comentar una publicación y, según el permiso que tenga, ver la publicación en un tablero.
- Editar o eliminar comentarios en un tablero.
- Editar o eliminar una publicación según los permisos.
- Informar sobre abusos respecto a una publicación si esta infringe su privacidad o si el contenido es inadecuado. Cuando se informa sobre una publicación, se envía una notificación al administrador y a los moderadores del tablero para que emprendan las acciones oportunas.
- Indicar


- Indicar que


Crear una publicación en otros tableros createapostinotherboards
También puede crear una publicación en otros tableros.
Toque Todos los tableros para ver las actividades del tablero que han llevado a cabo otros alumnos.

Ver todas las actividades del tablero
Acceda a la ubicación del tablero correspondiente y publique un comentario.
Compartir medios en un tablero sharemedia
Comparta imágenes, documentos o archivos de audio o vídeo en cualquier tablero, de modo que otros miembros puedan ver su publicación e iniciar una interacción. Para compartir cualquier medio:
- Abra los medios que desee compartir.
- Pulse el botón Compartir y elija Administrador de aprendizaje.
- Elija el tablero en el que desea compartir los medios.
- Pulse Publicar.
También puede publicar cualquier contenido desde una aplicación externa, por ejemplo compartir un comentario de Reddit o Quora.
Cargar activos en un certificado externo como prueba de finalización externalcert
Siga los pasos a continuación:
-
Inicie sesión en la aplicación del dispositivo utilizando sus credenciales de alumno.
-
Busque el certificado creado por el autor.
-
En la lista de certificados externos, elija el certificado deseado e inscríbase en él.
-
Pulse Prueba de finalización y cargue un archivo, por ejemplo, un PDF o una imagen.
table 0-row-2 

Cargar prueba de finalización
- Después de cargar un archivo, pulse Enviar. Aparece un mensaje de confirmación.
Cargar un archivo
-
Después de cargarlo, pulse Enviar.
Solo puede cargar un archivo como prueba de finalización. Si intenta cargar varios archivos, aparece el siguiente mensaje:
Se perderán los cambios efectuados. ¿Desea continuar?
-
El estado cambia a Aprobación pendiente, en color naranja.
No puede ver ni descargar el archivo cargado en la aplicación móvil.
Cuando el responsable aprueba el envío, el estado cambia a Aprobado, en color verde.
Si el responsable rechaza el envío, el estado cambia a Rechazado, en rojo.



Ver estado de envío
Después del rechazo, puede cargar un archivo como prueba de finalización.
- Solo puede enviar un archivo si el estado es Envío pendiente y Rechazado.
- No puede enviar un archivo si el estado es Aprobación pendiente y Aprobado.
Realizar cursos desde LinkedIn Learning linkedin
Learning Manager ya admite cursos de LinkedIn Learning en la plataforma de aprendizaje. Ahora los alumnos pueden realizar estos cursos de LinkedIn Learning en la aplicación Learning Manager para dispositivos móviles. En la aplicación del dispositivo, busque un curso e inícielo.
Si ya tiene instalada la aplicación LinkedIn, el curso se abrirá en la aplicación o, de lo contrario, se abrirá en el navegador predeterminado, donde deberá iniciar sesión con sus credenciales de LinkedIn.
Si realiza el curso a través de la aplicación LinkedIn, no se realizará un seguimiento de su progreso en Learning Manager. Por lo tanto, se recomienda iniciar el curso en el navegador en lugar de en la aplicación LinkedIn Learning.
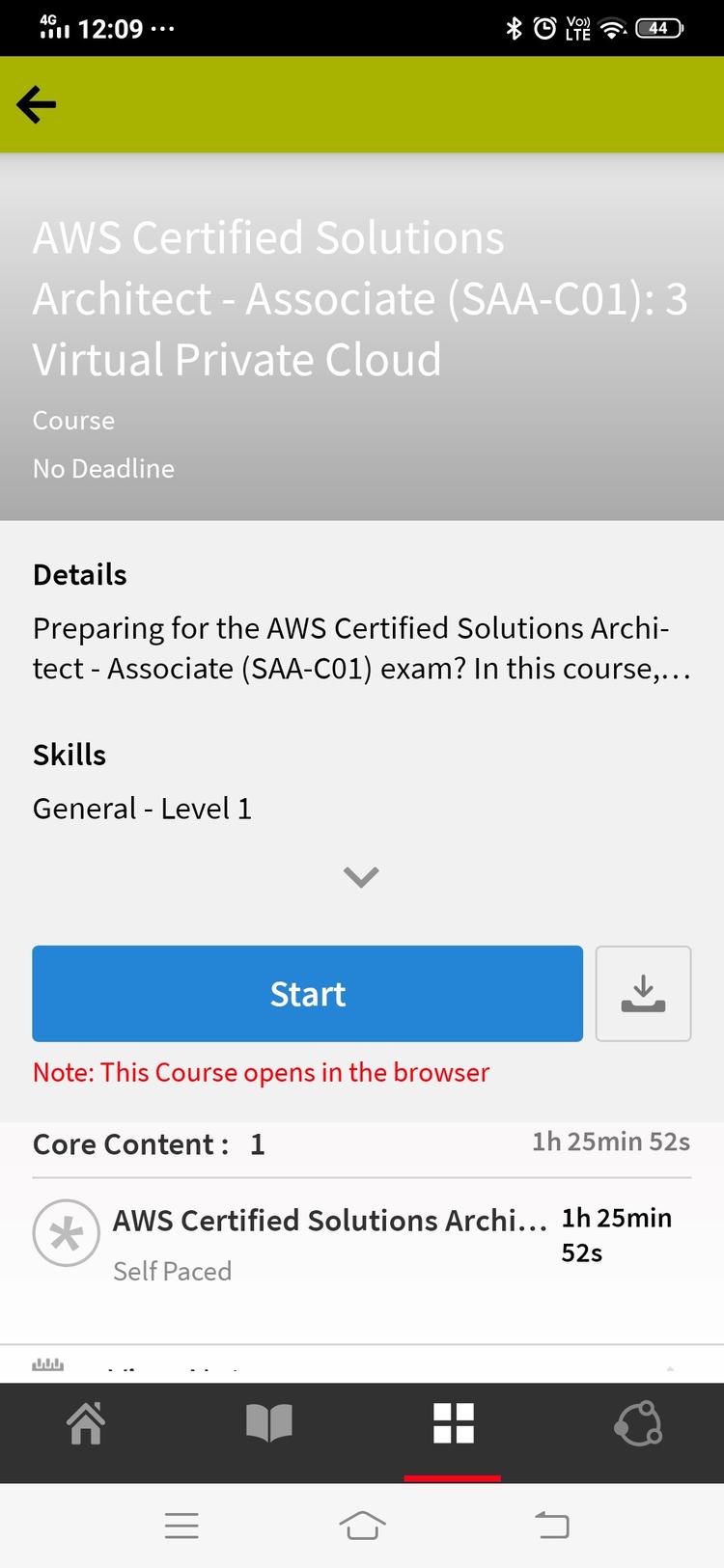
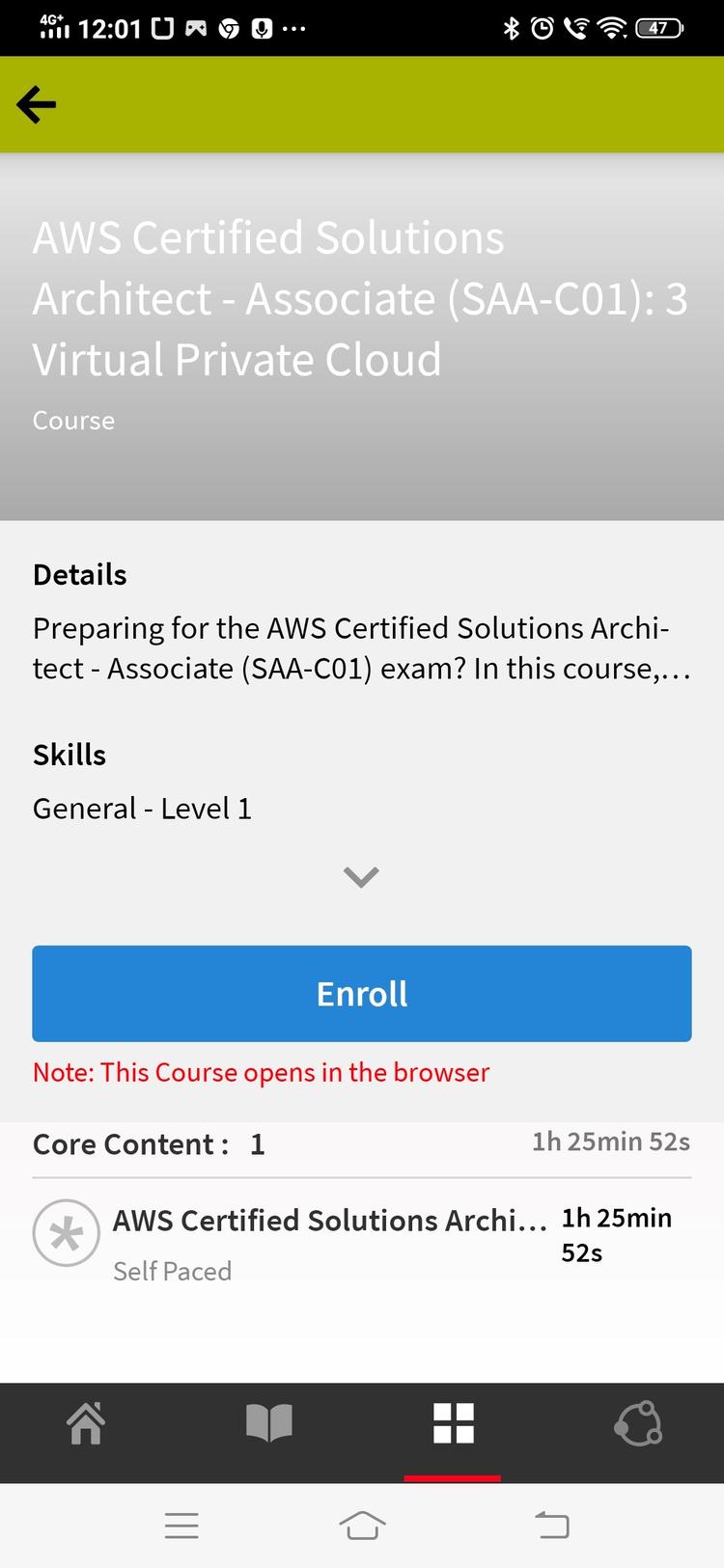
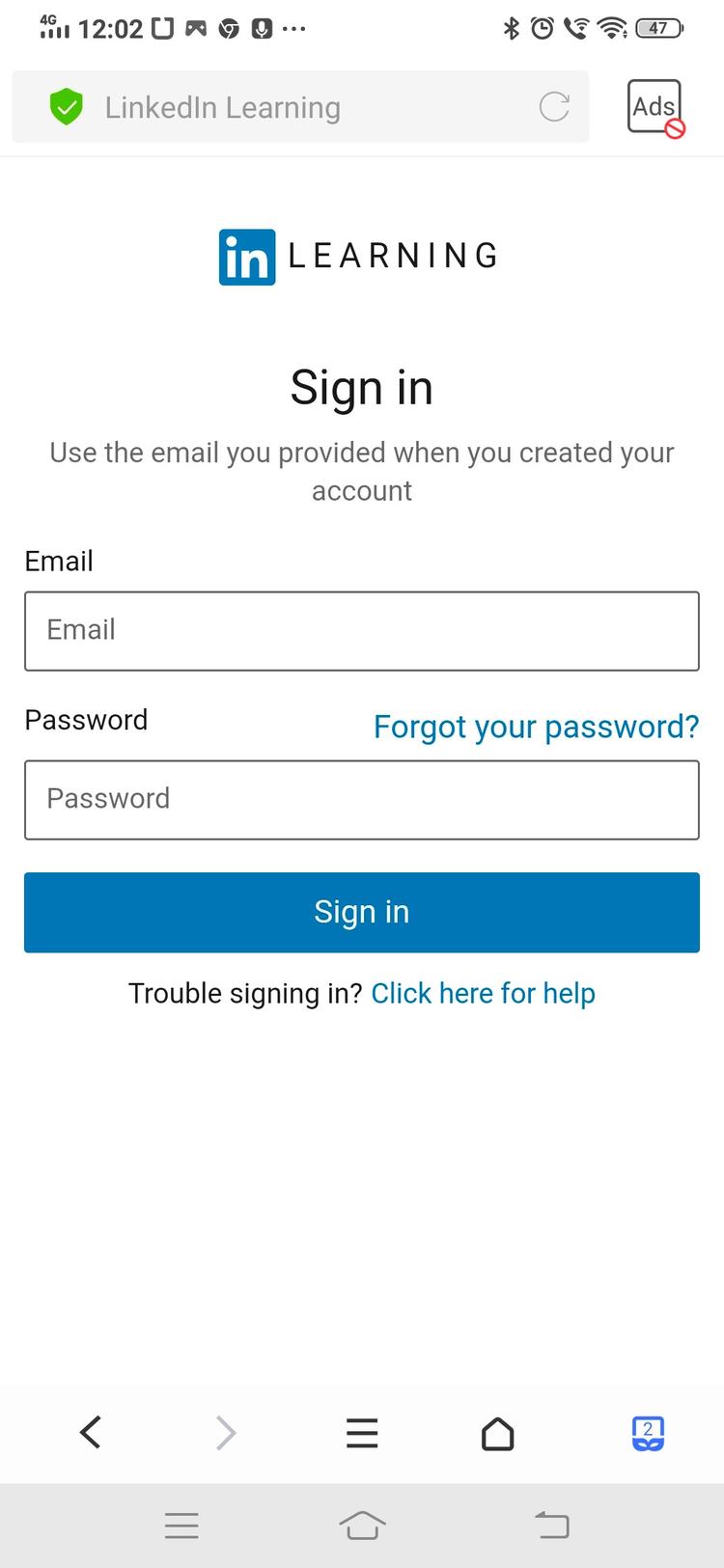
Inscribir cursos en LinkedIn Learning
El tiempo de aprendizaje empleado en los cursos de LinkedIn Learning se comunica mediante el contenido/la plataforma de LinkedIn a la plataforma de aprendizaje de Learning Manager.
Si LinkedIn Learning no envía el tiempo de aprendizaje, este no se podrá registrar en nuestra plataforma de aprendizaje. En tal caso, el tiempo de aprendizaje empleado que muestra Learning Manager es cero.
Enviar archivos para los módulos Clase y Actividad submitfile
Como alumno, puede enviar archivos a su instructor como prueba de finalización de un curso. El instructor puede aprobar o rechazar el envío, según el contenido del archivo.
Un autor solo puede crear módulos de clase y actividad para que los consuma un alumno en la aplicación móvil.
Después de que el alumno inicie un curso, el alumno puede ver en la pantalla el estado Envío de archivos como pendiente, junto con el vínculo para cargar el archivo, como se muestra en la captura de pantalla siguiente.

Estado del envío del archivo
Para cargar el archivo, haga clic en Cargar archivo.
Carga cualquier archivo y haz clic en el botón Enviar.


Enviar un archivo
Tipos de archivos compatibles para cargar supportedfiletypesforupload
Aprobar o rechazar envíos approvalorrejectionofsubmission
Después de cargar el archivo, el estado cambia a Aprobación pendiente.. A continuación, el instructor ve la lista de envíos pendientes y aprueba o rechaza el envío a través de la aplicación web del instructor.
Cuando el instructor aprueba el envío, el estado en la aplicación móvil del alumno cambia a Aprobado.
Cuando el instructor rechaza el envío, el estado de la aplicación móvil del alumno cambia a Rechazado.
Para volver a enviar el archivo, haga clic en el vínculo Cargar archivo.
Learning Manager para iPad y tabletas captivateforipadandtablets
En la aplicación de Learning Manager en tabletas iPad o Android, después de iniciar sesión como alumno, puede ver la siguiente pantalla Inicio:
Para desplazarse a las funciones de aprendizaje y catálogo, toque el menú desplegable Menú y elija la opción adecuada.
Tiene la opción de ver el conjunto de cursos en una vista de lista en lugar de la vista de iconos/tarjetas.
Acceso a la aplicación sin conexión accesstheappoffline
Puede acceder a la aplicación Learning Manager sin conexión en tabletas iPad y Android. Puede descargar cursos y programas de aprendizaje. Tome los cursos, realice los programas de aprendizaje en modo sin conexión y vuelva a sincronizar el contenido con la aplicación en línea cuando se conecte a la red.
-
Toque el menú desplegable Menú en la parte superior y toque la opción Aprendizaje. Se muestra una lista de todos los cursos disponibles en iconos.
-
Toque el icono de descarga en la parte inferior de cada icono de objeto de aprendizaje para descargar el contenido de aprendizaje.

Descargar el contenido
Aparece un mensaje en una barra situada en la parte superior de la aplicación para indicar el estado de la red del dispositivo.
- La barra roja indica que la red no está disponible para el dispositivo.
- La barra verde indica que la red está de nuevo en línea.
El usuario puede volver al modo en línea haciendo clic en el botón ver contenido en línea en la barra verde. El contenido del dispositivo se sincroniza cuando el usuario cambia al modo en línea.
Compatibilidad con el carrito de varios elementos en dispositivos móviles envolventes
Los alumnos ahora pueden añadir varios cursos, rutas de aprendizaje o certificaciones al carro y comprarlos juntos. Ver carro de varios elementos en ALM






