Uso de recursos de Marketo Engage
Marketo Engage Design Studio es la fuente de recursos predeterminada para Journey Optimizer B2B edition y es posible administrar y utilizar fácilmente los recursos disponibles para diseñar contenido compatible con los recorridos de su cuenta.
En Marketo Engage, las organizaciones de marketing utilizan espacios de trabajo para organizar sus recursos de contenido y ayudar a los equipos a acceder al recurso correcto. Los espacios de trabajo bien definidos son especialmente útiles para las grandes empresas que tienen una gran cartera de ofertas de productos o que operan a nivel mundial con diferentes requisitos para la comercialización en diferentes regiones.
Administración central de activos
De manera predeterminada, hay un área de trabajo de Journey Optimizer B2B edition que puede usar específicamente para el contenido de recorrido de su cuenta. Los recursos que agrega a este espacio de trabajo no están visibles ni disponibles para usarlos en Marketo Engage. Para los recursos que residen en esta área de trabajo, tiene la gama completa de funciones de administración de recursos en Journey Optimizer B2B edition. Estas funciones incluyen:
Assets que reside en los espacios de trabajo del Marketo Engage está limitado al acceso de solo lectura para su uso en correos electrónicos, plantillas de correo electrónico y fragmentos. Puede añadir nuevos recursos a estos espacios de trabajo y descargar una copia de un recurso.
Examen y acceso a recursos
Para acceder a los recursos de Adobe Marketo Engage desde Journey Optimizer B2B edition, vaya a la navegación izquierda y haga clic en Administración de contenido > Assets. Esta acción abre una página de lista con todos los recursos enumerados.
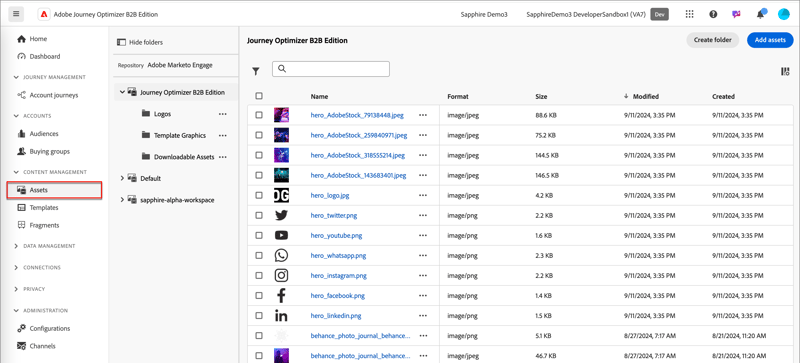
El espacio de trabajo de Journey Optimizer B2B edition está seleccionado de forma predeterminada. Los demás espacios de trabajo se enumeran a continuación.
-
Para ver los recursos por área de trabajo y carpeta, abra la estructura haciendo clic en el icono Mostrar carpetas en la parte superior izquierda.
-
Para ordenar la tabla por cualquiera de las columnas, haga clic en el título de la columna. La flecha de la fila de título indica la columna de ordenación y el orden actuales.
-
Para buscar un recurso de imagen dentro del espacio de trabajo o la carpeta seleccionados, introduzca una cadena de texto en la barra de búsqueda.
-
Para personalizar las columnas que se muestran en la tabla, haga clic en el icono Personalizar tabla (
Seleccione las columnas que desee mostrar en el listado y haga clic en Aplicar.
Ver detalles del recurso
Haga clic en el nombre de cualquier recurso para abrir la página de detalles del recurso.
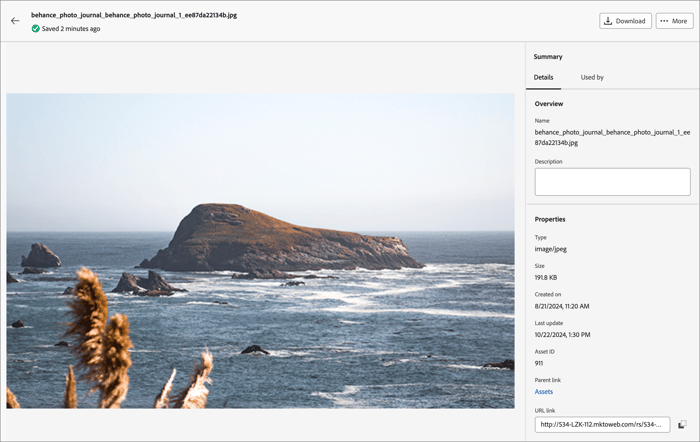
Ver recursos utilizados por referencias
En la página de detalles del recurso, haga clic en la ficha Utilizado por para ver los detalles de dónde se utiliza actualmente el recurso en Journey Optimizer B2B edition, en correos electrónicos, plantillas de correo electrónico y fragmentos.
El panel muestra las referencias por categoría: Correo electrónico, Plantilla de correo electrónico o Fragmento. Los correos electrónicos de Journey Optimizer B2B edition están incrustados y creados en recorrido, por lo que el recorrido principal del correo electrónico que utiliza el recurso se muestra en las referencias.
Al hacer clic en el vínculo, se le redirige al correo electrónico, la plantilla de correo electrónico o el fragmento correspondiente donde se utiliza el recurso.
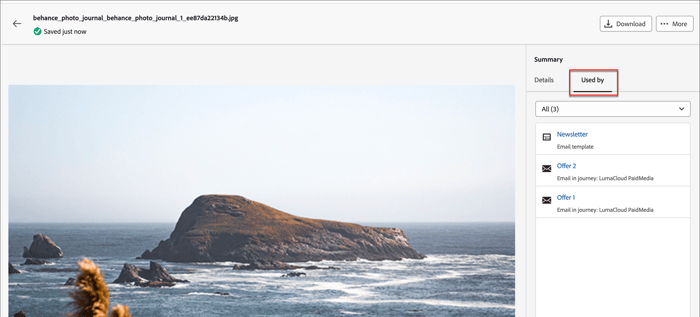
Añadir recursos
Desde la página de lista Assets, puede agregar recursos de imagen al espacio de trabajo de Journey Optimizer B2B edition o a un espacio de trabajo de Marketo Engage.
-
Haga clic en Agregar Assets en la parte superior derecha.
-
En el cuadro de diálogo Agregar recursos, arrastre y suelte uno o más archivos del sistema en el cuadro de archivo.
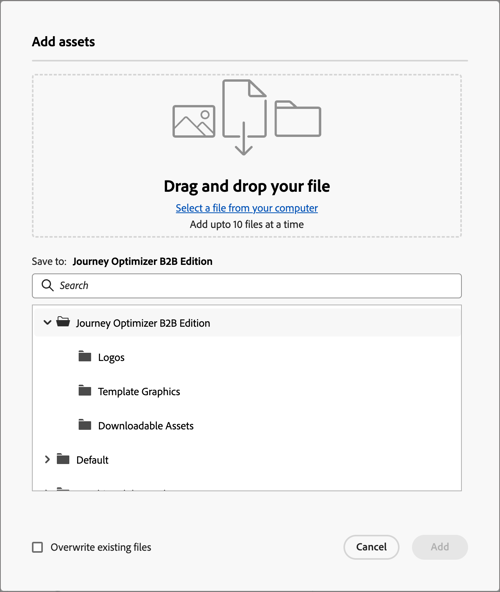
También puede hacer clic en el vínculo Seleccionar un archivo del equipo para usar el sistema de archivos local y buscar y seleccionar archivos.
Puede cargar recursos desde el sistema local de hasta 10 archivos a la vez. El tamaño máximo de archivo es 100 MB.
Los nombres de archivo de las imágenes seleccionadas se muestran en el cuadro de diálogo. Los nombres de los archivos de recursos deben ser únicos (en todas las carpetas) y, si ya existe un archivo con el nombre, se muestra un mensaje. Los nombres pueden tener un máximo de 100 caracteres y no pueden contener caracteres especiales (como
;,:,\y|). -
Seleccione el espacio de trabajo o la carpeta de destino para almacenar los recursos.
NOTE
Si selecciona una ubicación en el área de trabajo de Journey Optimizer B2B edition, podrá administrar el recurso en la aplicación. Si agrega el recurso a un espacio de trabajo de Marketo Engage, las funciones de administración de recursos solo están disponibles en Marketo Engage Design Studio. -
Para sobrescribir (reemplazar) archivos al cargar uno o más archivos con un nombre de archivo existente, active la casilla de verificación Sobrescribir archivos existentes.
-
Haga clic en Agregar.
Eliminar recursos
Cualquier recurso que esté actualmente en uso en cualquiera de los correos electrónicos, plantillas de correo electrónico o fragmentos no se puede eliminar. Compruebe las referencias de utilizadas antes de iniciar una eliminación de recursos. Además, una acción de eliminación no se puede deshacer, por lo que debe comprobarla antes de iniciar una acción de eliminación.
Utilice cualquiera de los siguientes métodos para eliminar un recurso que resida en el espacio de trabajo Journey Optimizer B2B edition:
-
Vaya a los detalles del recurso, haga clic en … Más en la parte superior derecha y elige Eliminar de las opciones.
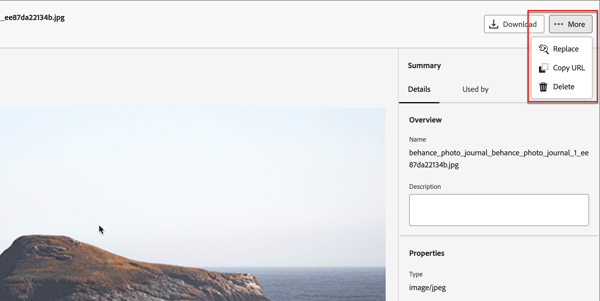
-
En la página de listado de Assets, haga clic en el icono Más (…) que está junto al elemento del recurso y elija Eliminar de las opciones.
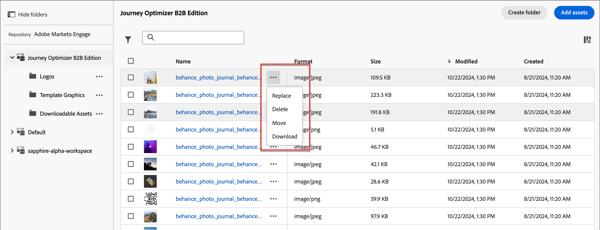
NOTE
Solo los recursos que residen en el área de trabajo Journey Optimizer B2B edition tienen funciones de administración de recursos disponibles en el menú Más.
Esta acción abre un cuadro de diálogo de confirmación. Puede anular el proceso haciendo clic en Cancelar o en Eliminar para confirmar la eliminación.
Si el recurso está en uso, la acción abre un cuadro de diálogo informativo que le advierte de que no se puede eliminar. Haga clic en Aceptar, lo que anula la eliminación.
Reemplazar recursos
Utilice cualquiera de los siguientes métodos para reemplazar un recurso que reside en el espacio de trabajo Journey Optimizer B2B edition:
-
Vaya a los detalles del recurso, haga clic en … Más en la parte superior derecha y elige Reemplazar de las opciones.
-
En la página de listado de Assets, haga clic en el icono Más (…) que está junto al elemento del recurso y elija Reemplazar entre las opciones.
En el cuadro de diálogo Reemplazar recurso, arrastre y suelte el archivo de reemplazo desde el sistema al cuadro de archivo. También puede hacer clic en el vínculo Seleccionar un archivo del equipo para usar el sistema de archivos local y seleccionar un archivo. (Si selecciona varios archivos en el sistema local, se utilizará el primer archivo seleccionado para el reemplazo.)
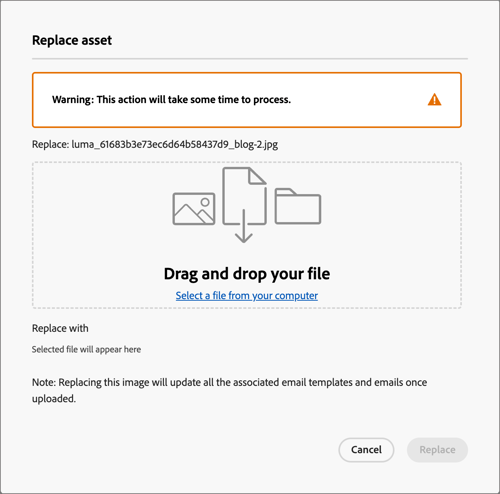
Para continuar, haga clic en Reemplazar. Puede anular el proceso haciendo clic en Cancelar.
Si el archivo que se va a reemplazar está en uso, un cuadro de diálogo informativo le avisará de que el nuevo archivo de imagen reemplazará a la imagen en todos los lugares en los que se utilice (correos electrónicos, plantillas de correo electrónico y fragmentos).
Descarga de recursos
Puede descargar un recurso mediante cualquiera de los siguientes métodos:
-
Vaya a los detalles del recurso y haga clic en Descargar en la parte superior derecha.
-
En la página de listado de Assets, haga clic en los puntos suspensivos (…) junto al elemento del recurso y elija Descargar de las opciones.
En el cuadro de diálogo de confirmación, haga clic en Descargar para iniciar la descarga del recurso en su sistema local. Puede anular el proceso haciendo clic en Cancelar.
Aplicar acciones masivas a los recursos seleccionados
En la página del listado (Administración de contenido > Assets), seleccione varios recursos a la vez seleccionando cada casilla de verificación a la izquierda. Aparece un banner de mensaje en la parte inferior al seleccionar varios recursos.
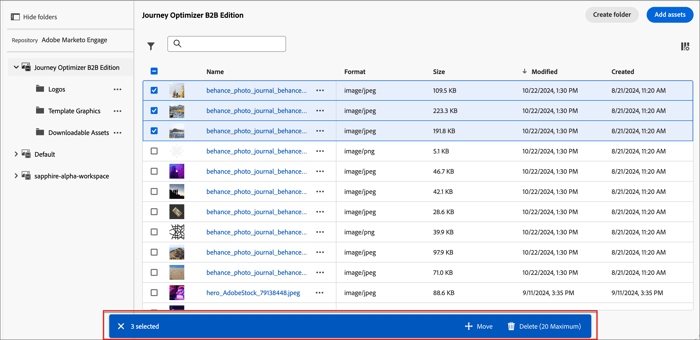
Puede realizar las siguientes acciones masivas con los recursos seleccionados que residen en el espacio de trabajo de Journey Optimizer B2B edition:
-
En el banner de selección, haga clic en Mover.
Esta acción abre el cuadro de diálogo Mover Assets, que muestra los nombres de los recursos seleccionados y le permite seleccionar la carpeta destino a la que desea mover estos recursos.
-
Seleccione una carpeta.
La ruta de acceso junto a los recursos seleccionados se moverán a: refleja el cambio.
-
Haga clic en Mover.
-
En el banner de selección, haga clic en Eliminar.
-
En el cuadro de diálogo de confirmación, haga clic en Eliminar.
Si alguno de los recursos seleccionados está en uso, se anula la eliminación de ese recurso y se muestra un mensaje de alerta.
Crear una carpeta
-
En la página del listado de Assets, haga clic en Crear carpeta en la parte superior derecha.
-
En el cuadro de diálogo, introduzca el nombre de la carpeta y seleccione la carpeta de destino (principal) para la nueva carpeta.
Los nombres de carpeta deben ser únicos, con un máximo de 100 caracteres, y no pueden contener caracteres especiales, como
;,:,\,|.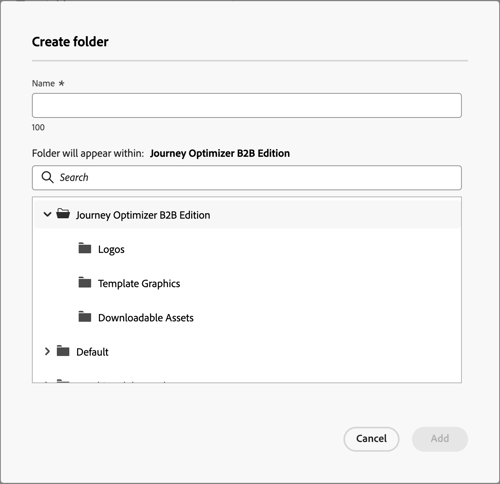
-
Haga clic en Agregar.
Aplicar acciones de nivel de carpeta
En el área de trabajo de Journey Optimizer B2B edition, puede aplicar acciones a una carpeta o recursos dentro de la carpeta. Haga clic en el icono Más (…) que se encuentra junto a la carpeta para mostrar las acciones que puede aplicarle.
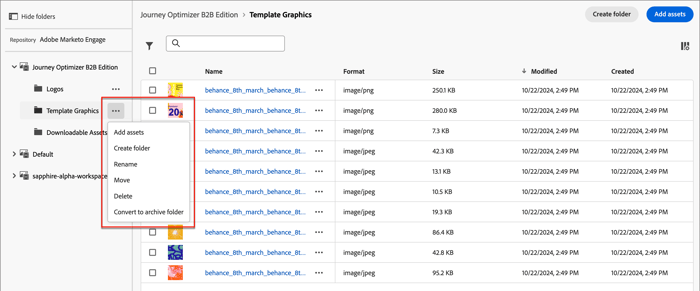
Puede realizar las siguientes acciones en el nivel de carpeta:
-
Elija Agregar recursos para cargar archivos de imagen en la carpeta.
-
En el cuadro de diálogo Agregar recursos, arrastre y suelte los archivos del sistema. También puede hacer clic en el vínculo para utilizar el sistema de archivos y seleccionar los archivos.
Puede agregar recursos desde el sistema local de hasta 10 archivos a la vez. Tiene la opción de sobrescribir archivos al cargar uno o más archivos con un nombre de archivo existente.
Los nombres de archivo de las imágenes seleccionadas se muestran en el cuadro de diálogo. Los nombres de los archivos de recursos deben ser únicos (en todas las carpetas) y, si ya existe un archivo con el nombre, se muestra un mensaje de error. Los nombres pueden tener un máximo de 100 caracteres y no pueden contener caracteres especiales (como
;,:,\y|). -
Haga clic en Agregar.
-
Elija Crear carpeta.
-
En el cuadro de diálogo, introduzca el nombre de la carpeta.
Los nombres de carpeta deben ser únicos, con un máximo de 100 caracteres, y no pueden contener caracteres especiales, como
;,:,\,|. -
Haga clic en Agregar.
-
Elija Cambiar nombre.
-
En el cuadro de diálogo, introduzca el nuevo nombre de carpeta.
Los nombres de carpeta deben ser únicos, con un máximo de 100 caracteres, y no pueden contener caracteres especiales, como
;,:,\,|. -
Haga clic en Guardar.
-
Para mover la carpeta a otra carpeta principal, elige Mover.
-
En el cuadro de diálogo, seleccione la carpeta de destino como el nuevo elemento principal de la subcarpeta.
-
Haga clic en Mover.
Si intenta mover una carpeta a una de sus subcarpetas (dentro de la estructura de la carpeta seleccionada), se muestra un mensaje de error y se cancela el movimiento.
-
Elija Eliminar.
-
En el cuadro de diálogo de confirmación, haga clic en Eliminar.
Si alguno de los recursos de la carpeta está actualmente en uso, la acción abre un cuadro de diálogo de alerta para informarle de que no se puede eliminar. Haga clic en Aceptar, lo que anula la eliminación.
Al archivar una carpeta, no se puede buscar en los archivos que contiene. Utilice la función de archivado para los archivos de recursos que no desee que utilicen los integrantes del equipo en adelante, como un distintivo promocional de evento obsoleto o contenido de temporada. Posteriormente, puede desarchivar una carpeta si desea que el contenido vuelva a estar disponible.
-
Elija Convertir en carpeta de archivo. Se muestra un banner de confirmación para confirmar que el estado de la carpeta cambia a archivado.
-
Elija Desarchivar carpeta. Se muestra un banner de confirmación para confirmar que el estado de la carpeta cambia a sin archivar.
Uso de recursos en el contenido
Assets se puede utilizar en el correo electrónico de su equipo, en la creación de plantillas de correo electrónico o en la creación de fragmentos visuales desde el editor de contenido visual.
En la interfaz de usuario del diseñador visual, seleccione el icono Marketo Engage Assets (
Esta acción cambia el panel Herramientas, que muestra una lista estructurada de los recursos disponibles en el espacio de trabajo seleccionado. Seleccione el espacio de trabajo que desea mostrar para elegir un recurso.
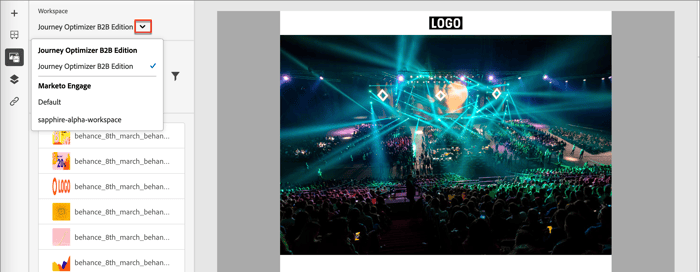
Existen varios métodos para agregar un recurso de imagen al lienzo visual:
-
Arrastre y suelte una miniatura de imagen desde el panel de navegación izquierdo.
-
Agregue un componente de imagen al lienzo y haga clic en Examinar para abrir el cuadro de diálogo Seleccionar recurso de Adobe Marketo Engage.
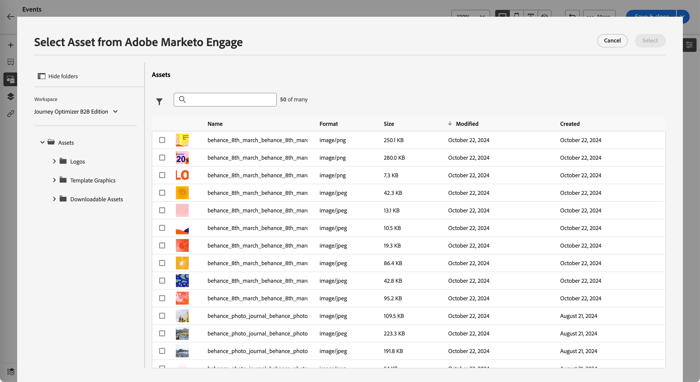
En el cuadro de diálogo, puede elegir una imagen del repositorio seleccionado. Haga clic en Seleccionar para agregar el recurso.
Hay herramientas disponibles para ayudarle a localizar el recurso que necesita:
-
Haga clic en el icono Filtrar en la parte superior izquierda para filtrar los elementos mostrados según sus criterios.
-
Escriba texto en el campo Buscar para filtrar los elementos mostrados y buscar una coincidencia del nombre del recurso.
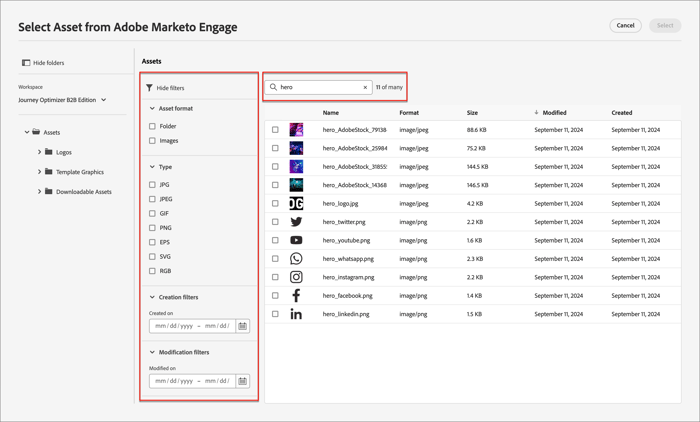
-